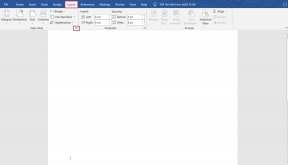Cómo imprimir varios archivos en Windows 11
Miscelánea / / October 26, 2023
Windows 11 funciona de maravilla con todos los populares cableados y impresoras inalámbricas de los principales fabricantes. A veces, desea imprimir varios archivos, documentos u hojas de Excel simultáneamente. En lugar de abrir cada archivo e imprimirlo individualmente, utilice los siguientes trucos para imprimir varios archivos en Windows.

Hay varias formas de seleccionar más de un archivo para imprimir archivos en Windows 11; requieren diferentes combinaciones de teclas. Puede utilizar el método predeterminado o aplicaciones de terceros para imprimir varios archivos y documentos PDF simultáneamente.
Imprima varios archivos sin abrirlos en Windows 11
Primero le mostraremos cómo iniciar la cola de impresión actual en Windows. Si algún proceso de impresión se está ejecutando en segundo plano, complételo o cancélelo. De lo contrario, puede encontrarse con errores al imprimir varios archivos por lotes. Sin más preámbulos, comencemos.
Paso 1: Presione las teclas Windows + I para iniciar Configuración.
Paso 2: Seleccione "Bluetooth y dispositivos" y abra "Impresoras y escáneres".

Paso 3: Esto mostrará todas las impresoras que ha instalado.
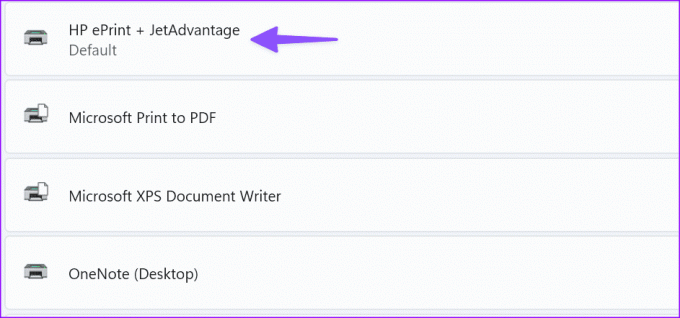
Etapa 4: Seleccione la impresora que desea utilizar y luego seleccione Abrir cola. Abrirá la ventana de la cola de impresión para esa impresora.

Paso 5: Navegue hasta la ubicación del explorador de archivos correspondiente. Sólo puedes marcar varios archivos en la misma ubicación (por ejemplo, tu escritorio), pero no los de dos lugares diferentes. Si desea hacer eso, deberá repetir el proceso para cada ubicación del directorio con algunos de los archivos que desea imprimir, o puede moverlos primero a la misma ubicación.
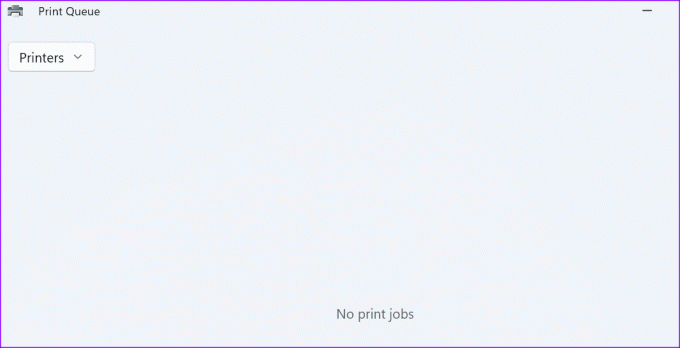
Utilice la tecla Control para seleccionar varios archivos. Esta es la forma más sencilla de marcar algunos archivos para imprimir. Para usar esta tecla de acceso rápido, haga clic en el primer archivo que desee seleccionar y luego presione la tecla Control. Mientras mantiene presionada esta tecla, haga clic en todos los demás archivos que desee imprimir. No se preocupe por soltarlo: puede soltar la tecla Control para desplazarse hacia arriba y hacia abajo, por ejemplo, si no hace clic en ningún lado. Mantenga presionada la tecla nuevamente para seleccionar más archivos.
En la parte inferior izquierda de su Explorador de archivos, un pequeño contador le indicará cuántos archivos ha seleccionado. Utilice esto para comprobar si tiene o no todos los archivos que desea. Cuando estén seleccionados todos los que deseas imprimir, presiona al mismo tiempo el atajo de teclado Control + P. Se abrirá el menú de impresión habitual y podrá seleccionar su impresora y realizar el proceso normalmente.

Consejo: Al mantener presionada la tecla Control y hacer clic en un archivo ya seleccionado, puede anular la selección de dicho archivo.
Esta combinación de teclas es ideal para seleccionar una mayor cantidad de archivos adyacentes. Por ejemplo, si tiene una serie de fotos tituladas '1.png', '2.png', '3.png', '20.png', etc., y solo desea seleccionar las imágenes '4.png' hasta '11.png'.
Para usarlo, haga clic en el primer archivo de la serie que desea marcar (o el último) y mantenga presionado el atajo de teclado Control + Shift. Luego, haga clic en el otro extremo de la serie de archivos que desea imprimir. Se seleccionarán todos los archivos entre los dos archivos en los que hizo clic.
Después de haber usado este comando para seleccionar un rango, también puede usar una sola pulsación de Control para agregar o eliminar archivos individuales de la selección que realizó. Sin embargo, no puede agregarle un segundo rango.
Una vez que haya seleccionado todos los archivos que desea imprimir, presione Control + P atajo de teclado y siga los pasos para imprimir los archivos.
Si aún no puede abrir el menú Imprimir, siga los pasos a continuación.
Paso 1: Seleccione los archivos multimedia que desea imprimir y haga clic derecho en la selección.
Paso 2: Seleccione "Mostrar más opciones".
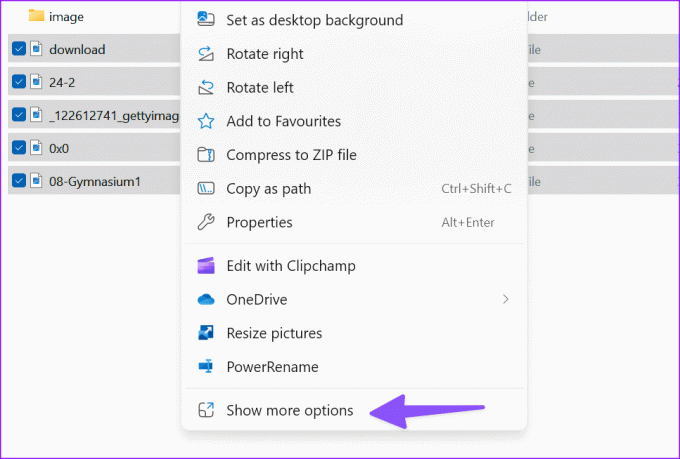
Paso 3: Abre un antiguo menú contextual de Windows. Pulsa Imprimir.
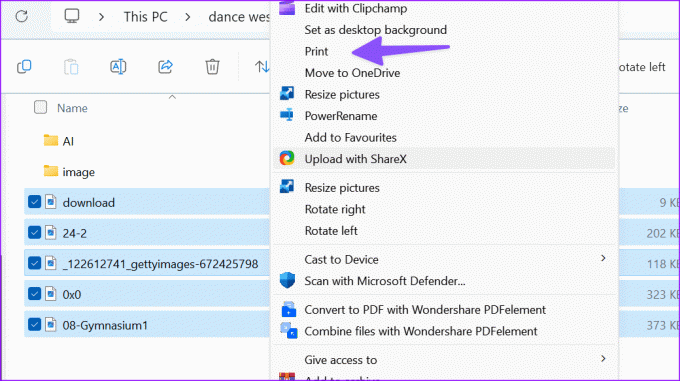
Seleccione su impresora, tamaño de papel, calidad, tipo de papel y número de copias de cada uno. Puede ajustar la imagen al marco y hacer clic en Imprimir.
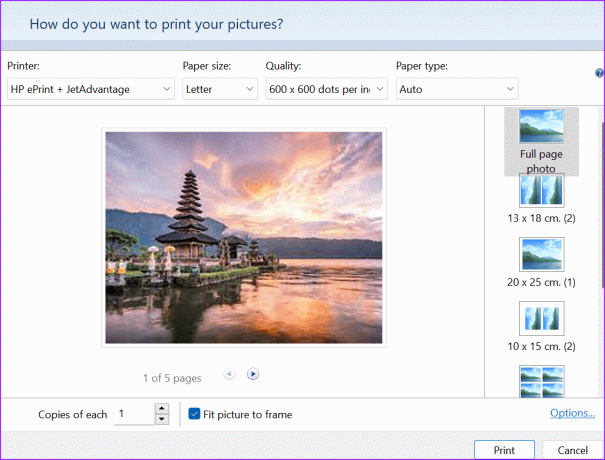
El truco anterior también funciona como se esperaba en archivos de Microsoft Word.
Consejo: Si ha realizado una selección más larga y desea acortar la selección general sin tener que Anule la selección de cada archivo, también puede hacerlo: presione Mayús y haga clic en el archivo que desea que sea el último de los selección.
Imprima varios archivos PDF en Windows
Puede seleccionar varios archivos PDF siguiendo los pasos anteriores, pero no puede imprimirlos a la vez. Debe utilizar aplicaciones de terceros para imprimir archivos PDF por lotes. Wondershare PDFelement es una de esas aplicaciones capaces de administrar archivos PDF como un profesional.
Paso 1: Descargue Wondershare PDFelements usando el enlace a continuación.
Descargar Wondershare PDFelementos
Paso 2: Inicie el Explorador de archivos y seleccione varios archivos PDF usando el truco de la tecla Ctrl.
Paso 3: Haga clic derecho en su selección y seleccione Mostrar más opciones.

Etapa 4: Seleccione "Impresión por lotes con Wondershare PDFelements".

Siga las instrucciones en pantalla para completar el trabajo de impresión en poco tiempo.

Imprimir todos los archivos en una carpeta
Esperamos que este tutorial le haya ayudado a descubrir cómo imprimir varios archivos en Windows 11. Si te topas con un error al imprimir archivos en Windows, consulte nuestra guía dedicada para solucionar el problema.
Última actualización el 25 de octubre de 2023
El artículo anterior puede contener enlaces de afiliados que ayuden a respaldar a Guiding Tech. Sin embargo, no afecta nuestra integridad editorial. El contenido sigue siendo imparcial y auténtico.

Escrito por
Parth Shah es un escritor independiente imperecedero que cubre procedimientos, guías de aplicaciones, comparaciones, listas y guías de solución de problemas en plataformas Android, iOS, Windows, Mac y TV inteligente. Tiene más de cinco años de experiencia y ha cubierto más de 1500 artículos sobre GuidingTech y Android Police. En su tiempo libre, lo verá viendo programas de Netflix, leyendo libros y viajando.