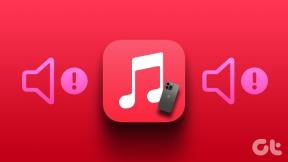37 mejores atajos de teclado de Discord que debes conocer
Miscelánea / / October 27, 2023
No hay duda de que Discord es una de las plataformas de mensajería más populares, gracias a la gran variedad de actividades que puedes realizar en la plataforma. Como hay muchas opciones, la navegación puede resultar tediosa. Puedes cambiar eso por completo si conoces los atajos de teclado de Discord correctos.
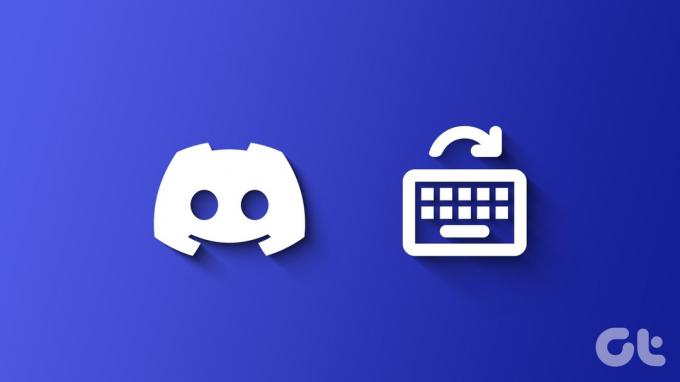
Sin embargo, como puedes adivinar, puedes usar estos atajos cuando usas Discord con el teclado. Esto significa que esta función no está disponible en Android, iOS y iPadOS. Se garantiza que estos atajos aumentarán su productividad e incluso su valioso tiempo.
Lea también: Cómo arreglar la solicitud de amistad que no funciona en Discord
Teclas de acceso rápido de Discord para Windows y macOS
Estos son los atajos de teclado de Discord que puede utilizar para mejorar su productividad diaria. Para facilitar las cosas, nos hemos asegurado de ordenar todos los accesos directos según el Servidor de discordia, DM y otras funciones. Vamos a empezar.
Atajos de teclado generales de Discord
1. Mostrar todos los atajos de teclado de Discord – Ctrl + / (Windows) | Cmd+/(macOS)

2. Abrir búsqueda general – Ctrl + K (Windows) | Cmd+/(macOS)

3. Crear un nuevo servidor o unirse a un nuevo servidor – Ctrl + Shift + N (Windows) | Cmd + Mayús + N (macOS)

4. Buscar dentro del servidor, canal y DM: Ctrl + F (Windows) | Cmd + F (macOS)

5. Abrir ayuda de Discord – Ctrl + Shift + H (Windows) | Cmd + Mayús + H (macOS)
6. Cargar un archivo – Ctrl + Shift + U (Windows) | Cmd + Mayús + U (macOS)
Atajo de teclado de Discord para navegación
7. Desplácese hacia arriba dentro del canal o DM – PageUp
8. Saltar al mensaje más antiguo no leído dentro del canal o DM: Shift + Re Pág
9. Saltar entre servidores – Ctrl + Alt + ↑/↓ (Windows) | Ctrl + Opción + ↑/↓
10. Saltar entre canales – Alt + ↑/↓ (Windows) | Opción + ↑/↓ (macOS)
11. Ir a la siguiente pantalla – Alt + ← (Windows) | Opción + ← (macOS)

12. Ir a la pantalla anterior – Alt + → (Windows) | Opción + → (macOS)
13. Saltar entre canales no leídos – Alt + Shift + ↑/↓ (Windows) | Opción + Mayús + ↑/↓ (macOS)
14. Saltar entre canales no leídos con menciones – Ctrl + Shift + Alt + ↑, ↓ (Windows) | Cmd + Mayús + Opción + ↑, ↓ (macOS)
15. Ir a la llamada actual – Ctrl + Shift + Alt + V (Windows) | Cmd + Mayús + Opción + V (macOS)
16. Cambiar entre el último servidor y DM – Ctrl + Alt + → (Windows) | Ctrl + Opción + → (macOS)
Teclas de acceso rápido de Discord para mensajes
17. Editar un mensaje – E
18. Eliminar un mensaje – Retroceso
19. Fijar un mensaje – P
20. Responder a un mensaje – R
21. Reaccionar a un mensaje – +
22. Copiar texto del mensaje – Ctrl + C (Windows) | Cmd + C (macOS)
23. Marcar el mensaje como no leído – Alt + Enter (Windows) | Opción + Intro (macOS)
24. Área de texto de enfoque: pestaña
25. Marcar servidor como leído – Shift + Esc
26. Marcar el canal superior de la bandeja de entrada como leído – Ctrl + Shift + E (Windows) | Cmd + Mayús + E (macOS)
27. Marcar canal como leído – Esc

28. Crear un grupo privado – Ctrl + Shift + T (Windows) | Cmd + Mayús + T (macOS)
29. Mostrar mensajes anclados – Ctrl + P (Windows) | Cmd + P (macOS)
30. Abrir bandeja de entrada – Ctrl + I (Windows) | Cmd + I (macOS)
31. Mostrar lista de miembros del canal – Ctrl + U (Windows) | Cmd + U (macOS)
32. Abrir selector de emoji – Ctrl + E (Windows) | Cmd + E (macOS)
33. Abrir selector de GIF – Ctrl + G (Windows) | Cmd + G (macOS)
Atajos de Discord para llamadas de voz y video
34. Silenciar llamadas – Ctrl + Shift + M (Windows) | Cmd + Mayús + M (macOS)
35. Habilitar ensordecimiento – Ctrl + Shift + D (Windows) | Cmd + Mayús + D (macOS)
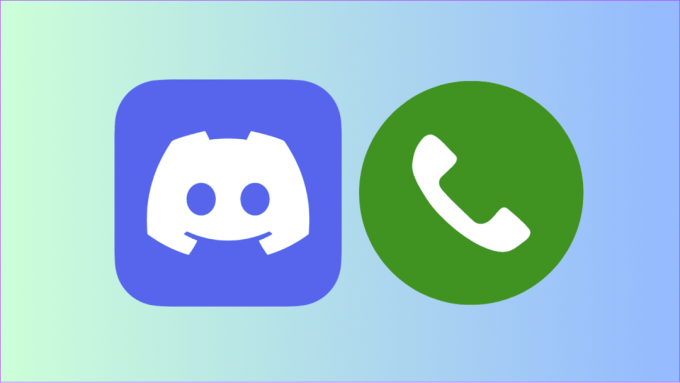
36. Iniciar una nueva llamada – Ctrl + ‘ (Windows) | Cmd + '(macOS)
37. Responder llamada de Discord – Ctrl + Enter (Windows) | Cmd + Intro (macOS)
Personalización de los atajos de teclado de Discord
Si las teclas de acceso rápido actuales de Discord no se alinean con sus preferencias, puede personalizarlas según su elección. Esto se llama combinaciones de teclas en Discord. Estos son los pasos para personalizar los atajos de teclado de Discord:
Paso 1: Abra Discord y haga clic en Configuración de usuario (icono de engranaje).
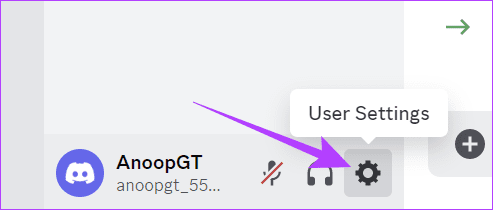
Paso 2: Elija combinaciones de teclas y elija "Agregar una combinación de teclas".

Paso 3: Seleccione la función en el menú desplegable debajo de Acción.
Etapa 4: Haga clic en Grabar combinación de teclas y escriba las teclas que desea utilizar.
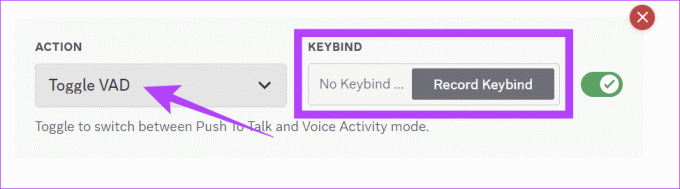
Puede hacer clic en el icono del teclado nuevamente para editar la combinación de teclas. Para desactivar la combinación de teclas, puede desactivarla y eliminarla haciendo clic en el botón X.
La discordia al alcance de tu mano
No hay duda de que con estos atajos de teclado de Discord, puedes mejorar tu experiencia y ahorrar tiempo en lugar de navegar por el menú y las opciones. Nos hemos asegurado de que esta guía sea sencilla y sencilla para que, sin importar si eres un novato en discordia o un usuario experimentado, puede utilizar estos atajos de Discord con facilidad.
Última actualización el 25 de octubre de 2023
El artículo anterior puede contener enlaces de afiliados que ayuden a respaldar a Guiding Tech. Sin embargo, no afecta nuestra integridad editorial. El contenido sigue siendo imparcial y auténtico.

Escrito por
Anoop es un redactor de contenidos con más de 3 años de experiencia. En GT, cubre Android, Windows y también el ecosistema de Apple. Sus trabajos han aparecido en muchas publicaciones, incluidas iGeeksBlog, TechPP y 91 mobiles. Cuando no está escribiendo, se le puede ver en Twitter, donde comparte las últimas actualizaciones sobre tecnología, ciencia y mucho más.