Cómo utilizar la validación de datos en Google Sheets
Miscelánea / / October 27, 2023
Google Sheets es uno de los populares aplicaciones de hojas de cálculo gratuitas. Su naturaleza basada en web facilita la colaboración en una hoja de cálculo con varios usuarios. Sin embargo, tener varios usuarios trabajando juntos en una hoja de cálculo puede generar problemas de formato y entrada de datos. Una forma de administrar las entradas en una hoja de cálculo es utilizar reglas de validación de datos para restringir la información que puede ingresar en una celda.

Con la validación de datos, también puedes proporcionar instrucciones sobre qué ingresar en una celda. Al mismo tiempo, también puede mostrar a otros un mensaje de advertencia o error cuando proporcionan datos incorrectos en una celda. A continuación se explica cómo utilizar la validación de datos en Google Sheets.
Cómo configurar una regla de validación de datos en Google Sheets
Con la validación de datos, puede limitar el tipo de entrada de datos que desea en una celda. Por ejemplo, puede limitar una celda solo para aceptar un número, fecha, fracción, etc. También puede crear un menú desplegable mediante la validación de datos. A continuación le indicamos cómo hacerlo:
Paso 1: Abra Google Sheets en su navegador web preferido.
Abrir Hojas de cálculo de Google
Paso 2: Cree un nuevo libro de trabajo e ingrese su conjunto de datos o abra un libro de trabajo existente con el conjunto de datos.
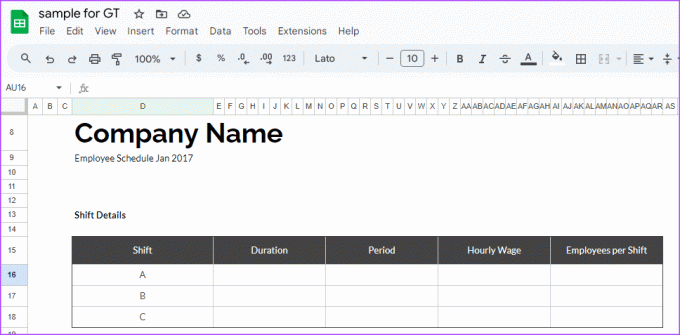
Paso 3: En la hoja de cálculo, seleccione las celdas para agregar reglas de validación de datos.

Etapa 4: Haga clic en el menú Datos en la parte superior.

Paso 5: Seleccione Validación de datos para abrir una barra lateral en el lado derecho de la hoja.

Paso 6: En la barra lateral, haga clic en el botón Agregar regla.
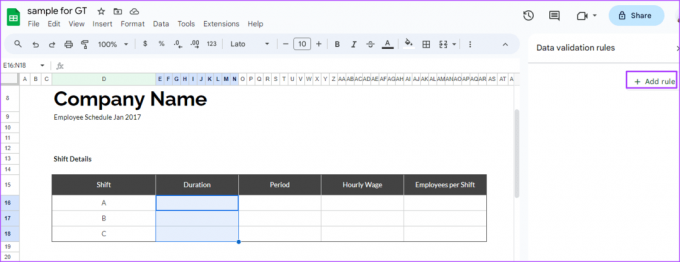
Paso 7: En el campo "Aplicar al rango", confirme el rango de celdas al que desea aplicar la regla de validación de datos.

Paso 8: Haga clic en el menú desplegable debajo del campo Criterios y seleccione sus criterios de limitación de datos preferidos del siguiente grupo:
- Desplegable
- Texto
- Fecha
- Mayor que, menor que, igual o intermedio
- Caja
- Fórmula personalizada
- Ninguno
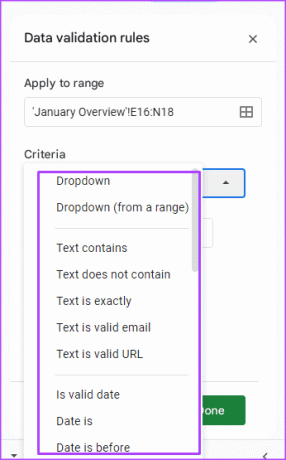
Paso 9: Ingrese un valor o fórmula para comparar sus criterios.

Paso 10: Haga clic en Listo para guardar los cambios.
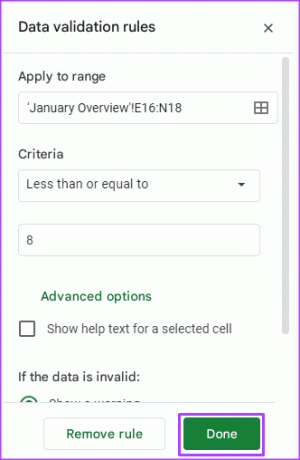
Cómo agregar mensajes de entrada para la validación de datos en Google Sheets

Al configurar su regla de validación de datos, puede incluir un mensaje de entrada. También puede incluir un mensaje de entrada después de configurar la regla de validación de datos. Los mensajes de entrada informan a los usuarios del tipo de entrada que se espera en una celda. A continuación se explica cómo agregar un mensaje de entrada en Google Sheets:
Paso 1: En la hoja de cálculo, seleccione la celda en la que desea incluir un mensaje de entrada.

Paso 2: En la cinta de Google Sheets, haga clic en la pestaña Datos.

Paso 3: Seleccione Validación de datos para abrir una barra lateral en el lado derecho de la hoja. Si ya tiene una regla de validación de datos en su hoja de trabajo, la verá en la barra lateral.

Etapa 4: Seleccione su regla de validación de datos existente si desea agregar un mensaje de entrada.

Paso 5: Haga clic en Opciones avanzadas.
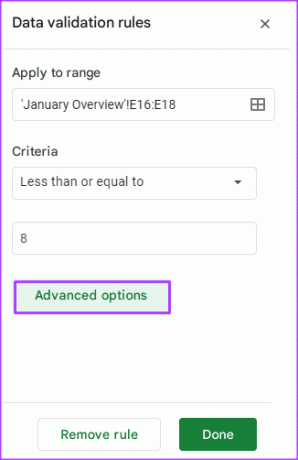
Paso 6: Marque la casilla junto a "Mostrar texto de ayuda para una celda seleccionada".

Paso 7: Escriba el texto que desea mostrar al lado de la celda.
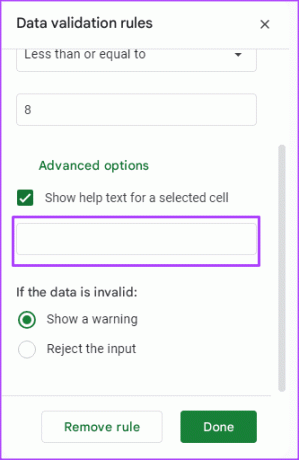
Paso 8: En el campo "Si los datos no son válidos", seleccione Mostrar una advertencia.
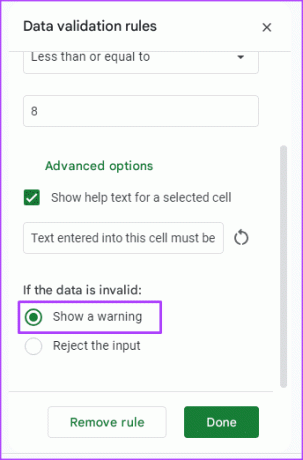
Paso 9: Haga clic en Listo para guardar los cambios.
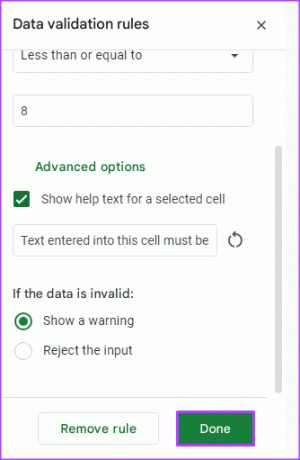
Cómo rechazar entradas de datos mediante la validación de datos en Google Sheets
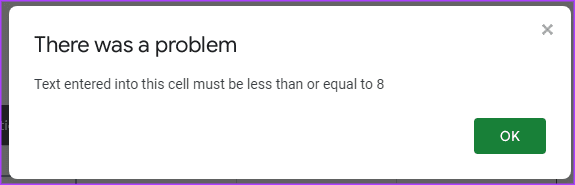
Puede configurar una regla de validación de datos para rechazar las entradas incorrectas en una celda. A continuación le indicamos cómo hacerlo:
Paso 1: En una hoja de cálculo de Google, seleccione la celda en la que desea restringir la entrada de datos.

Paso 2: Haga clic en el menú Datos en la parte superior.

Paso 3: Seleccione Validación de datos para abrir una barra lateral en el lado derecho de la hoja. Si ya tiene una regla de validación de datos en su hoja de trabajo, debería verla en la barra lateral.

Etapa 4: Seleccione su regla de validación de datos existente si desea agregarle un mensaje de entrada.

Paso 5: Haga clic en Opciones avanzadas.
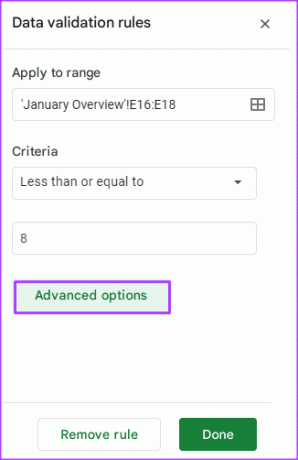
Paso 6: Marque la casilla junto a "Mostrar texto de ayuda para una celda seleccionada".

Paso 7: Escriba el texto que desea mostrar al lado de la celda.
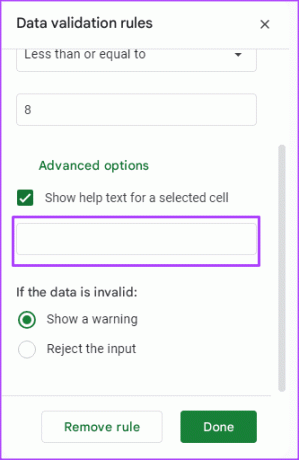
Paso 8: En el campo "Si los datos no son válidos", seleccione Rechazar la entrada.
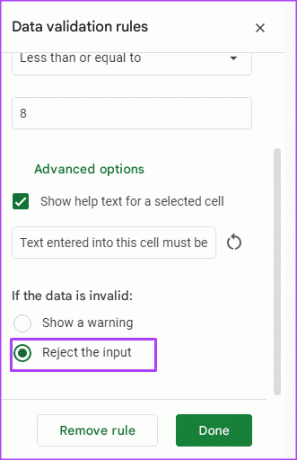
Paso 9: Haga clic en Listo para guardar los cambios.
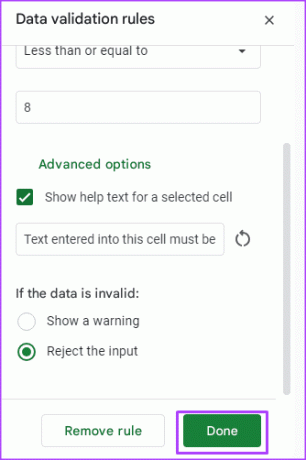
Cómo eliminar reglas de validación de datos en Google Sheets
Así es como puedes eliminar la regla de validación de datos de una celda en Google Sheets:
Paso 1: En una hoja de cálculo de Google, seleccione la celda de la que desea eliminar las reglas de validación de datos.

Paso 2: Haga clic en el menú Datos en la parte superior.

Paso 3: Seleccione Validación de datos para abrir una barra lateral en el lado derecho de la hoja. Si ya tiene una regla de validación de datos en su hoja de trabajo, la verá en la barra lateral.

Etapa 4: Pase el cursor sobre la regla de validación de datos para que aparezca el icono de eliminación.
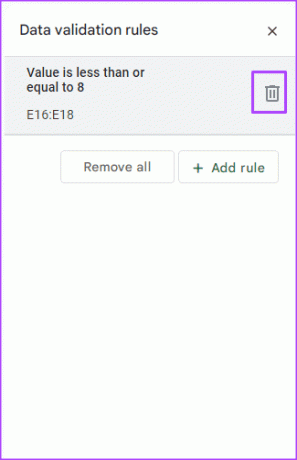
Paso 5: Haga clic en el icono Eliminar para eliminar la regla de validación. También puede hacer clic en el botón Eliminar todo si desea eliminar todas las reglas de validación de datos en la hoja de cálculo.
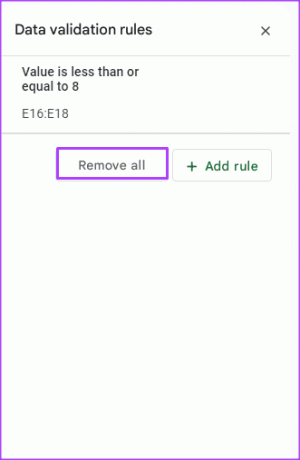
Bloquear celdas en Google Sheets
Aplicar reglas de validación de datos a Google Sheets es solo una de las formas en que puede administrar la entrada de datos. Sin embargo, si desea evitar cambios de datos, puede bloquear ciertas celdas en el libro de trabajo.
Última actualización el 25 de octubre de 2023
El artículo anterior puede contener enlaces de afiliados que ayuden a respaldar a Guiding Tech. Sin embargo, no afecta nuestra integridad editorial. El contenido sigue siendo imparcial y auténtico.



