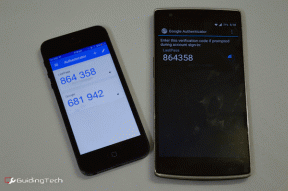3 formas de invertir la selección en Photoshop con y sin acceso directo – TechCult
Miscelánea / / November 06, 2023
Adobe Photoshop no ha escatimado esfuerzos cuando hablamos de las funciones del software de edición de fotografías. Muchas veces, mientras trabajaba en un proyecto, es posible que haya querido cambiar el fondo o cambiar la posición del elemento principal, y con este kit de herramientas puede hacerlo todo. Pero aquí está el truco: seleccionar el elemento correcto. Es decir, no querrás eliminar accidentalmente a tu amigo de la foto en lugar de a la multitud de fondo, ¿verdad? Si ya hizo la selección incorrecta y se encuentra rehaciendo todo el proceso nuevamente, deténgase allí. En el artículo de hoy, le mostraremos la selección invertida en Photoshop usando la tecla de método abreviado.

Cómo invertir la selección en Photoshop con un acceso directo
Cuando realiza una selección en Photoshop, especifica el área que desea editar. Sin embargo, puede haber ocasiones en las que desee trabajar en el área de fondo y no en la que seleccionó inicialmente. Aquí entra en juego la inversión de selección, donde simplemente invierte las áreas seleccionadas y no seleccionadas en una instancia. Por lo tanto, no es necesario volver a trazar cuidadosamente los bordes del elemento principal y separar el fondo de él. En la práctica, resulta útil cuando se trabaja con marcas de capa, ya que puede controlar con precisión qué partes de una imagen se ven afectadas por los ajustes o cambios realizados.
Adobe Photoshop ofrece a sus usuarios una forma cómoda y eficaz de invertir una selección en Photoshop. Todo lo que necesitas es usar la combinación de teclas de acceso directo de Ctrl+Mayús+I (Windows) o Comando + Mayús + I (Mac) y su selección se invertirá, sin esfuerzo.
Cómo invertir manualmente la selección en Photoshop sin acceso directo
Invirtiendo la selección seleccione lo contrario de lo elegido inicialmente. Por lo tanto, puede resaltar el área en la que desea centrarse. Si tiene problemas al utilizar las teclas de método abreviado, hagámoslo de otras maneras.
Método 1: utilizar el menú contextual
Photoshop ofrece múltiples herramientas de selección, como la herramienta Marco, la herramienta Lazo o la herramienta Varita mágica. Sin embargo, Seleccionar objeto, Seleccionar sujeto u otras herramientas de Selección rápida son más fáciles de usar. Puede elegir cualquiera de ellos según sea necesario. Si las áreas de fondo están incluidas en el área de selección de los colores del tema y se fusionan con el fondo, es mejor elegir una herramienta de selección manual.
Nota: Hemos utilizado la herramienta Marquee para demostración.
Siga los pasos a continuación:
1. Abierto Adobe Photoshop y seleccione la imagen del dispositivo en el que desea trabajar.
2. Selecciona el Herramienta de selección de marquesina desde la barra de herramientas, ubicada en el lado derecho de la pantalla.

Esta herramienta le ayudará a crear bordes alrededor de la parte de la imagen.
3. Cree un borde alrededor del área deseada de su imagen y una vez hecho esto, haga clic derecho en la selección.
4. Elegir el Selección inversa opción del menú contextual para invertir la selección.
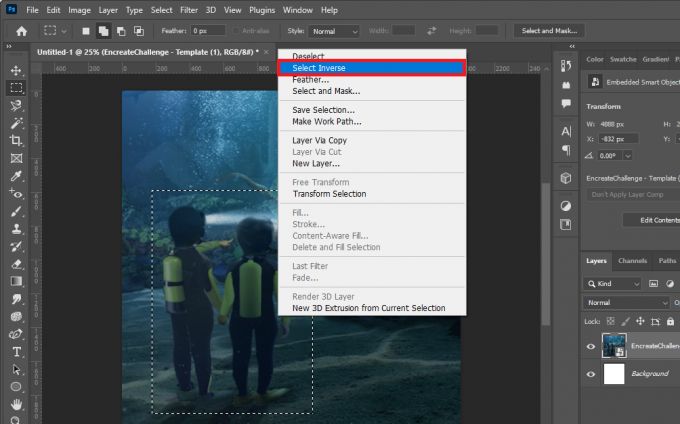
Método 2: usar la barra de menú
Alternativamente, también puedes usar la barra de menú en la parte superior de la pantalla.
1. Siga los mismos pasos que antes para seleccionar el área para la inversión.
2. Clickea en el Seleccionar pestaña de la barra de menú y seleccione Inverso desde el menú contextual.
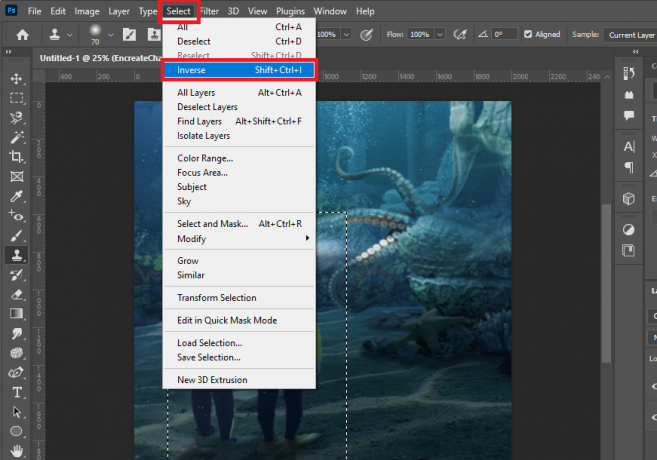
Puede confirmar que la selección se ha invertido correctamente cuando vea las hormigas marchando alrededor del borde de la imagen.
Lea también:Cómo agregar textura en Photoshop
Cómo invertir la selección de máscara de capa en Photoshop
Ahora, si desea crear una máscara de capa con la selección, agregar la máscara de capa e invertir la selección al mismo tiempo facilita el proceso. Siga los pasos a continuación:
1. Con los mismos pasos mencionados anteriormente, cree el área de selección.
2. Ahora, mantenga presionado el botón Tecla Alt (Windows) o Tecla de opción (Mac) y haga clic en el Icono Agregar máscara de capa en el fondo.

El área no seleccionada en la imagen ahora quedará oculta por la máscara de capa. Una vez invertida, el área seleccionada se ocultará mientras que la no seleccionada se volverá visible.
3. Seleccione la máscara de capa en el Capas sección.
4. Haga clic en Imagen en la barra de menú, seguido de Ajustesy seleccione Invertir desde el menú contextual.

Una vez hecho esto, la máscara de capa se invertirá. Alternativamente, también puedes usar las teclas de acceso directo: Ctrl + I (Windows) o Comando + I (Mac).
Lea también: Cómo agregar a alguien a una imagen sin Photoshop
Cómo eliminar la selección invertida en Photoshop
En el encabezado anterior, le mostramos cómo invertir la selección en Photoshop. Sin embargo, si cometió un error y desea crear una nueva selección invertida eliminando el área seleccionada en Photoshop, puede hacerlo fácilmente deseleccionando la inversa. Aquí se explica cómo hacerlo:
1. Una vez realizada su selección, navegue hasta la parte superior de la pantalla y haga clic en el Seleccionar menú.
2. Aparecerá una lista de opciones. De esta lista, elija el Deseleccionar opción.

Su selección actual se eliminará y volverá al punto de partida.
Alternativamente, también puedes usar la tecla de método abreviado de tu teclado para eliminar la selección invertida. Simplemente presione el Ctrl+D (Windows) o Cmd + D (Mac) teclas de su teclado. Esto eliminará la selección invertida en Photoshop.
Ver también: GIMP vs Krita: ¿Cuál es una mejor alternativa a Photoshop?
¿Por qué debería invertir una selección en Photoshop?
Invertir selección en Photoshop brinda a los usuarios flexibilidad para editar sus imágenes y facilita el proceso ya que cambia las áreas no seleccionadas en áreas seleccionadas. Resulta útil cuando desea aislar un sujeto de su fondo o el fondo del sujeto principal.
- La selección invertida es útil cuando desea agregar selección a una máscara de capa.
- En escenarios donde una imagen tiene múltiples elementos combinados de diferentes fotos, esto le ayuda a trabajar en los elementos agregados preservando el fondo original.
Esperamos que nuestra guía te haya ayudado. invertir una selección en Photoshop con y sin el acceso directo. Si tiene alguna consulta o sugerencia para nosotros, háganoslo saber en la sección de comentarios a continuación. Manténgase conectado con TechCult para obtener más consejos y trucos de este tipo
Henry es un escritor de tecnología experimentado apasionado por hacer que temas tecnológicos complejos sean accesibles para los lectores cotidianos. Con más de una década de experiencia en la industria tecnológica, Henry se ha convertido en una fuente confiable de información para sus lectores.