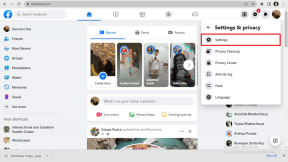Cómo usar Magic Editor en Google Photos en Pixel 8 y 8 Pro
Miscelánea / / November 06, 2023
El nuevos dispositivos píxeles están aquí, y dan a luz un gran cantidad de funciones impulsadas por IA. Uno es Magic Editor, una versión avanzada del Herramienta Borrador Mágico Google se lanzó anteriormente. Es una nueva característica exclusiva de Pixel 8 y Pixel 8 Pro, que te permite editar tus fotos como nunca antes. Con Magic Editor, puedes eliminar objetos no deseados de tus fotos, cambiar el color de los objetos y agregar fondos realistas.
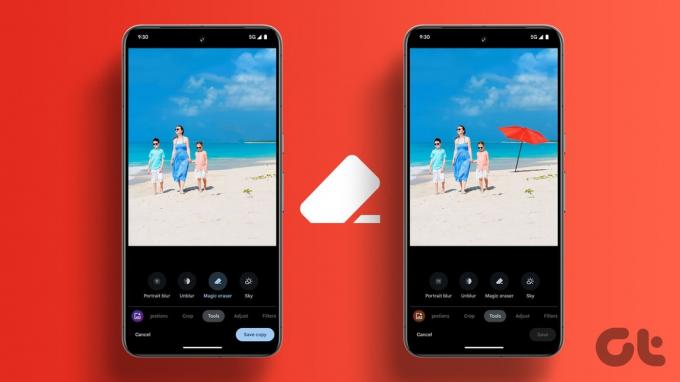
Con tecnología de IA generativa de Google, Magic Editor utiliza el aprendizaje automático para identificar objetos en sus fotos y realizar los cambios necesarios. Los resultados suelen ser sorprendentes y pueden hacer que sus fotografías parezcan tomadas por un fotógrafo profesional. La mejor parte es que es intuitivo y sencillo de usar.
En esta guía, le mostraremos cómo usar Magic Editor dentro de Google Photos en Pixel 8 y Pixel 8 Pro. Vamos a por ello.
Cómo utilizar Magic Editor en Pixel 8 y Pixel 8 Pro
Paso 1: abre la aplicación Fotos en tu Pixel 8 u 8 Pro y selecciona la foto que deseas editar.
Paso 2: Ahora, toque Editar en la fila inferior. En la fila de herramientas, toque el ícono Magic Editor en la parte inferior izquierda.

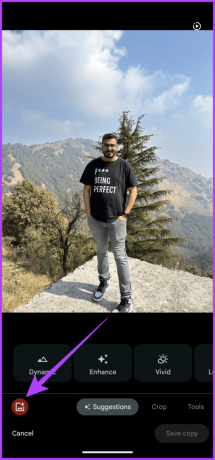
Dentro de Magic Editor, hay varias formas de editar tus fotos.
Paso 3: Primero, cambiemos el cielo de fondo. Para hacer eso, toque el ícono de la Varita Mágica y seleccione Cielo o Hora Dorada.
Ambas opciones cambiarán el cielo en la imagen. La primera opción dará varios estilos, mientras que la Hora Dorada cambiará el cielo a naranja, replicando la Hora Dorada.


Etapa 4: La aplicación generará cuatro opciones. Si está satisfecho, toque la imagen preferida y presione el ícono de verificación en la esquina inferior derecha.
Alternativamente, puedes desplazarte hasta el final y pedirle a la aplicación que genere más opciones. Por último, si lo deseas, puedes regresar a la página principal de Magic Editor.


Paso 5: El Magic Editor también te permite reposicionar y ajustar una persona u objeto en la imagen. Para hacer eso, toque la persona u objeto que desea editar.
La aplicación reconocerá automáticamente y luego resaltará el tema. En caso de que falte algún elemento, puedes agregarlo manualmente tocándolo.


Paso 6: Simplemente toque y mantenga presionado el sujeto, luego arrástrelo para reposicionarlo. Alternativamente, incluso puedes cambiar el tamaño del sujeto.


Paso 7: Una vez que esté satisfecho con los cambios, toque la flecha en la esquina inferior derecha.
Paso 8: En unos segundos, la aplicación mostrará múltiples opciones. Toque la marca de verificación para seleccionar la versión que prefiera.


Paso 9: Dado que Magic Editor es una versión mejorada de Magic Eraser, también puedes usarlo para eliminar objetos o personas. Toque el objeto o la persona para seleccionarlo. Luego, toque Borrar.
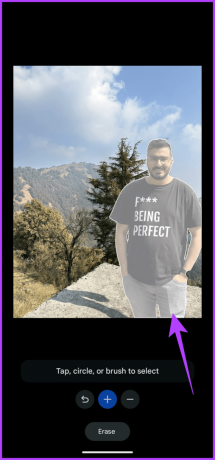

Paso 10: La aplicación ahora generará múltiples opciones. Puedes navegar y ver cuál te gusta. Una vez que esté satisfecho, toque la marca de verificación en la esquina inferior derecha para aplicar sus ediciones y regresar al Magic Editor.

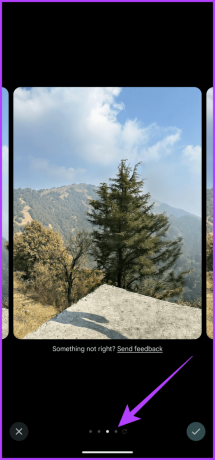
Paso 11: Después de realizar todos los cambios, toque Guardar copia.
Google Photos guardará una copia de la imagen editada. También hará una copia de seguridad automática de la foto en su almacenamiento en la nube. Deberías recibir una notificación de Guardado después de eso.


Preguntas frecuentes sobre Magic Editor en Google Photos
Al momento de escribir este artículo, Magic Editor solo está disponible en Pixel 8 y 8 Pro. Es posible que Google haga que Magic Editor esté disponible en otros teléfonos Pixel en el futuro. Por ahora, Google no ha anunciado planes para llevar Magic Editor a otros teléfonos.
Vale la pena señalar que Magic Editor aún está en desarrollo. Como tal, no funciona perfectamente todo el tiempo. Por ejemplo, es posible que Magic Editor no identifique ni elimine objetos complejos o desordenados. Además, es posible que no elimine perfectamente todos los rastros de un objeto cuando se utiliza la herramienta Borrador mágico. Además, algunos usuarios han informado que Magic Editor no funciona correctamente en fotografías con poca luz o con mucho ruido.
Aunque Google diseñó Magic Editor para funcionar con fotos tomadas con Pixel 8 y 8 Pro, puedes usarlo en fotos tomadas con otros dispositivos siempre que hagas una copia de seguridad de tu imagen en línea en Google Photos.
Lamentablemente no. Magic Editor requiere una copia de seguridad de las imágenes en Google Photos y requiere una conexión a Internet constante. Esto se debe a que Magic Editor no es una función de los dispositivos Pixel 8. En cambio, es una función de Google Photos exclusiva de la serie Pixel 8.
Disfruta editando fotos a tu manera
Magic Editor en Google Photos es una poderosa herramienta de la IA de Google. Puede ayudarte a llevar tu fotografía al siguiente nivel. Con Magic Editor, puedes eliminar objetos no deseados de tus fotos, cambiar el fondo y cambiar el tamaño de varios elementos. Si tienes un Pixel 8 u 8 Pro, prueba Magic Editor.
Hablando de eso, ya que estás en eso, ¿por qué no dar Mejor toma ¿Un tiro también? O, si está de humor para la personalización, puede genera tus propios fondos de pantalla de IA también.
Última actualización el 03 de noviembre de 2023
El artículo anterior puede contener enlaces de afiliados que ayuden a respaldar a Guiding Tech. Sin embargo, no afecta nuestra integridad editorial. El contenido sigue siendo imparcial y auténtico.

Escrito por
Varun, ingeniero informático de formación, tiene más de 7 años de experiencia en el campo de la tecnología. Después de su paso por Beebom y MrPhone, Varun ha estado cubriendo diferentes facetas de la tecnología en Guiding Tech. Aquí, contribuye al Equipo GT ayudando a sus lectores a realizar mejores compras y al mismo tiempo comprender el significado de cada característica. En su tiempo libre, puedes encontrarlo compartiendo sus excelentes habilidades fotográficas junto con sus Aces en Valorant a través de Twitter.