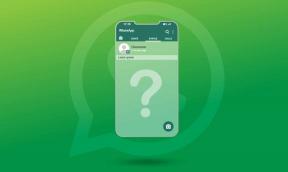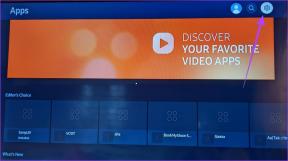Las 4 soluciones principales para el error de red fallido de descarga en Chrome
Miscelánea / / November 29, 2021
Los errores de descarga en Google Chrome se presentan de muchas formas. Algunas veces, las descargas siguen pausando intermitentemente por una razón desconocida. Otros tiempos, la descarga de archivos falla rotundamente, no importa cuántas veces lo intente. En esta guía, le mostraremos algunas soluciones efectivas para maniobrar fallas de descarga causadas por errores de red en Google Chrome.

A partir del mensaje de error, lo más probable es que una falla relacionada con la red sea la responsable del error de descarga. Por lo tanto, su primer puerto de escala debe ser verificar que su conexión a Internet esté activa. Reinicie el enrutador de Internet, el módem o cualquier fuente de conexión de su PC. También puede intentar descargar el archivo en otro navegador web. Si la descarga se realiza, eso significa que el problema es específico de Chrome únicamente. La probabilidad de que este error se deba a las configuraciones de firewall o antivirus de su computadora también es posible. Veamos algunas formas de eliminar este error para que pueda volver a descargar archivos en Chrome con éxito.
También en Guiding Tech
1. Modificar la configuración del antivirus
Las configuraciones antivirus de su PC podrían bloquear las descargas de Chrome. Si tiene un antivirus instalado en su computadora, vaya al menú de configuración de seguridad y verifique que Chrome esté en la lista blanca o que tenga permiso para descargar nuevos archivos a su computadora desde Internet.

Algunos software antivirus también ofrecen funciones de monitoreo de tráfico (Escaneo de HTTP y Escaneo de conexión encriptada) que inducen indirectamente esta falla de descarga relacionada con la red en Chrome. Naturalmente, estas funciones están diseñadas para proteger su PC contra el malware oculto detrás de sitios web aparentemente seguros y cifrados. Sin embargo, estos programas antivirus a veces se exceden con la protección de la red al bloquear todas las descargas, ya sean dañinas o no.
En este caso, puede desactivar temporalmente el antivirus de su PC o modificar su configuración de seguridad de red. Después de hacer eso, intente descargar los archivos nuevamente. Si no usa un antivirus o las descargas aún fallan después de modificar la configuración de red del antivirus, consulte otras soluciones de solución de problemas a continuación.
2. Prueba el modo incógnito

Extensiones de Chrome ofrecen diferentes funciones que generalmente ayudan a mejorar su experiencia de navegación en Internet. Sin embargo, estas extensiones a veces son la base de las anomalías que se encuentran al usar Chrome. Una extensión podría estar dañada, desactualizada o de repente volverse incompatible con la versión de Chrome que está ejecutando en su PC.
Una buena forma de determinar si una extensión es responsable del error de descarga fallida es intentar descargar el archivo en un nueva ventana de incognito. Esto deshabilita todas las extensiones de terceros que no sean de Google instaladas en el navegador. Para usar el modo de incógnito, toque el ícono de menú de tres puntos y seleccione 'Nueva ventana de incógnito'.

Ahora, ingrese la URL de descarga del archivo en la barra de direcciones y presione Enter / Return en su teclado. Si la descarga se realiza, es probable que su navegador tenga una extensión no autorizada. Para conocer la extensión que causa el problema, inicie la página de administración de extensiones de Chrome (Menú> Más herramientas> Extensiones) y desactive todas las extensiones.

Luego, habilite las extensiones que necesita una a la vez y observe la que hace que las descargas fallen debido a un error de red. Una vez que descubra la extensión errónea, le recomendamos que eliminarlo permanentemente.
3. Borrar datos del navegador Chrome
A menudo, eliminar los datos temporales que Chrome acumula con el tiempo podría ayudar a solucionar problemas persistentes que afectan el rendimiento del navegador y ciertas actividades: descargas de archivos. Siga los pasos a continuación para hacerlo. Antes de continuar, lea ¿Qué sucede cuando borras los datos de navegación en Chrome?.
Paso 1: Toque el menú de tres puntos y seleccione Configuración.

Paso 2: Desplácese hasta la sección "Privacidad y seguridad" y haga clic en "Borrar datos de navegación".

Paso 3: Vaya a la pestaña Básico y haga clic en el botón Borrar datos.

Vuelva a intentar la descarga y compruebe si se realiza correctamente.
4. Restablecer Chrome
Sigo recibiendo el mensaje 'Fallido. Error de red 'al descargar archivos? Es posible que deba restablecer el navegador, restaurar Chrome a su configuración predeterminada. Cuando usted restablecer Google Chrome, las extensiones de terceros están deshabilitadas (pero no eliminadas), los archivos temporales (caché y cookies) se eliminan, servicio de sincronizacion se pausará, entre otras cosas.
Restablecer Chrome no afectará los datos vitales como el historial de navegación, el historial de descargas, las contraseñas guardadas y los marcadores. A continuación, se explica cómo restablecer Google Chrome.
Paso 1: Escriba o pegue chrome: // configuración en la barra de direcciones y presione Enter / Return en el teclado.

Eso lo redireccionará al menú de configuración de Chrome.
Paso 2: Desplácese hasta la parte inferior del menú de configuración y haga clic en el botón desplegable Avanzado.

Paso 3: A continuación, haga clic en la opción 'Restaurar la configuración a sus valores predeterminados originales'.

Paso 4: Toque Restablecer configuración en el mensaje para continuar.

También en Guiding Tech
Descarga exitosa
Chrome es propenso a errores que afectan las funcionalidades de la aplicación, como desplazamiento de páginag, descargas de archivos, etc. Mantener Chrome actualizado eliminará estos errores y, en consecuencia, eliminará el error de falla de descarga. Consulte nuestra guía completa sobre actualizar Google Chrome en Windows y Mac PC. Si su navegador está actualizado y el problema persiste, reinicie su computadora. Y si eso tampoco da ningún resultado, reinstale Chrome o restablecer la configuración de red de su PC.
A continuación: ¿Tiene problemas para sincronizar sus contraseñas de Chrome en todos los dispositivos? Entonces deberías leer la publicación a continuación. Hemos recopilado algunas correcciones útiles para sincronizar sus contraseñas de Chrome fácilmente en todos los dispositivos.