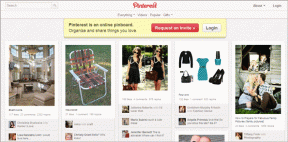Cómo arreglar Windows atascado en "Conectémoslo a una red"
Miscelánea / / November 06, 2023
¿Tiene problemas con un problema de configuración de Windows? No estás solo. Quedarse atascado en la pantalla "Vamos a conectarte a una red" en tu PC con Windows puede resultar frustrante. En este artículo, queremos mostrarle todos los métodos efectivos para resolver el problema y configurar su PC con Windows lo antes posible.
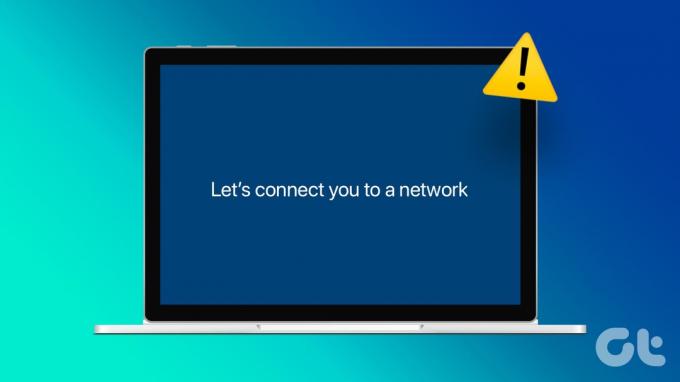
Cuando intentas instalar Windows en tu computadora, es posible que a veces te quedes atascado en la pantalla "Vamos a conectarte a una red". Si hay un Atrás o Saltar en la pantalla, haga clic en él y verifique si nota algún cambio. Y si tu máquina se atasca nuevamente en la misma pantalla, sigue los pasos a continuación para solucionar el problema.
Pero primero, comprendamos por qué ocurre el problema.
Leer también: Cómo activar Windows 11 gratis: 2 mejores formas
¿Por qué la configuración de Windows se atasca en "Conectémoslo a una red"?
Cuando te encuentras con la pantalla "Vamos a conectarte a una red" durante la configuración de Windows y te quedas atascado, varios factores podrían estar causando este problema. Sin embargo, el problema puede atribuirse principalmente a problemas con la conectividad a Internet.
Es posible que su PC con Windows no pueda conectarse a Internet debido a un plan inactivo, módems y enrutadores defectuosos, o si el Wi-Fi está fuera del alcance. Además, también puede haber problemas de software en su PC con Windows. Le ayudaremos a solucionar todo eso, ¡así que comencemos!
¿Cómo se puede evitar "Conectémoslo a una red" en Windows?
Aquí hay seis métodos efectivos si su PC muestra repetidamente "Conectémoslo a una red" durante la configuración.
1. Reiniciar el enrutador
Puedes intentar reiniciar tu Router de wifi y esencialmente actualizar la conexión de red. Ahora puede comprobar si soluciona el problema en su PC con Windows.

Además, asegúrese de tener un plan de conexión a Internet activo y consulte con su proveedor de servicios de Internet si ninguno de sus dispositivos puede conectarse a la red Wi-Fi. Además, asegúrese de que tampoco haya problemas con su enrutador Wi-Fi.
2. Utilice un punto de acceso móvil
Si su computadora no puede conectarse a una conexión inalámbrica, utilice un punto de acceso móvil. Compartir los datos móviles de su teléfono puede ayudarlo a resolver el problema. Solo asegúrate de desconectar todos los demás dispositivos que usan la misma conexión. La computadora en la que intentas instalar Windows debe ser el único dispositivo conectado al punto de acceso de tu teléfono.
3. Utilice un adaptador Ethernet
Utilice una conexión por cable si su dispositivo aún no se conecta a una conexión inalámbrica o de punto de acceso. Si su computadora portátil no tiene un puerto Ethernet, use un USB para adaptador de Ethernet. Luego, use un cable para conectar su máquina a su enrutador. Intente instalar o activar Windows nuevamente.

4. Detener el proceso de flujo de conexión de red
A veces, el proceso de configuración puede bloquearse debido a errores de configuración o conflictos en la configuración de red. Al detener y reanudar el proceso de "Flujo de conexión de red", su PC puede intentar configurar los ajustes de red nuevamente, con suerte sin los errores anteriores.
Paso 1: Desconecta todos los periféricos conectados a tu computadora.
Paso 2: Luego conecte un teclado a uno de los puertos USB.
Nota: Utilice un adaptador USB-C a USB si su computadora no admite conexiones USB.
Paso 3: Luego, presione Shift y F10 (Fn + Shift + F10) para iniciar el símbolo del sistema.
Etapa 4: Tipo administrador de tareas y presiona Enter.
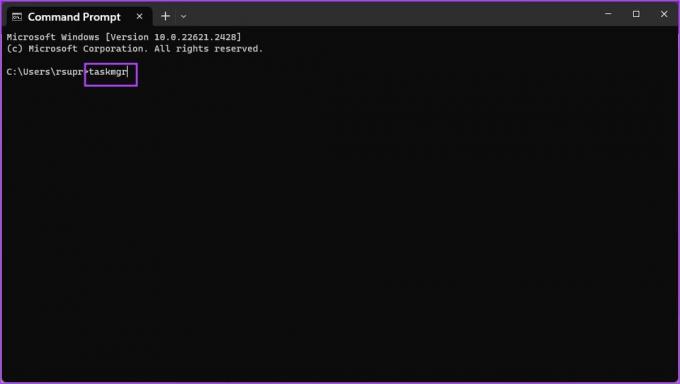
Paso 5: Haga clic en la pestaña Procesos.
Paso 6: Localice el proceso de flujo de conexión de red.
Paso 7: Haga clic derecho sobre él y seleccione Finalizar tarea.

Ahora, el mensaje "Vamos a conectarte a una red" debería desaparecer.
5. Omitir la advertencia
También puede utilizar un comando para omitir la advertencia y omitir la conectividad a Internet durante el proceso. Así es como puedes hacerlo.
Paso 1: Desconecta todos los periféricos conectados a tu computadora.
Paso 2: Luego, conecte un teclado a uno de los puertos USB.
Nota: Utilice un adaptador USB-C si su computadora no admite conexiones USB.
Paso 3: Presione Shift y F10 o (Fn + Shift + F10) para iniciar el símbolo del sistema.
Etapa 4: Tipo OOBE\BYPASSNRRO y presione enter.
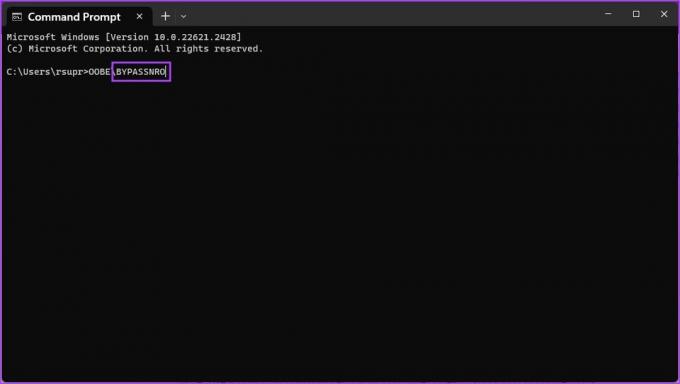
Su computadora ahora se reiniciará y podrá configurarla sin conexión a Internet.
6. Póngase en contacto con atención al cliente
Como último recurso, puede ponerse en contacto con el servicio de atención al cliente del fabricante de su PC. Podrán diagnosticar cualquier problema de hardware que pueda estar presente y resolver el problema lo antes posible.
Si tiene más preguntas, puede consultar la sección de preguntas frecuentes a continuación.
Preguntas frecuentes sobre problemas de conectividad de Windows
Sí, puede omitir la configuración de red temporalmente durante la instalación. Debería haber una opción para hacerlo.
No se recomienda como primera solución forzar el reinicio de su computadora durante la configuración. Podría provocar corrupción de datos. En su lugar, intente algunos pasos para solucionar el problema al principio.
Siempre es una buena práctica revisar la configuración de BIOS/UEFI. Asegúrese de que su controlador de red esté habilitado y configurado en el modo correcto (por ejemplo, AHCI para SSD, RAID para algunas configuraciones). La configuración incorrecta también puede causar este problema.
Configure su PC con Windows con facilidad
Esperamos que este artículo le ayude a solucionar el problema mientras configura su PC con Windows. Si desea saber más sobre el problema y necesita más ayuda para solucionarlo, ¡siempre puede dejar sus consultas en la sección de comentarios a continuación!
Última actualización el 04 de noviembre de 2023
El artículo anterior puede contener enlaces de afiliados que ayuden a respaldar a Guiding Tech. Sin embargo, no afecta nuestra integridad editorial. El contenido sigue siendo imparcial y auténtico.