Las 4 mejores soluciones para el texto predictivo en línea que no funciona en Mac
Miscelánea / / November 06, 2023
El texto predictivo en línea es una nueva característica introducida con la Actualización de macOS Sonoma. Es una versión mejorada de la función Autocorrección que ha estado disponible para los usuarios de Mac durante mucho tiempo. El texto predictivo en línea proporciona pistas contextuales que te ayudan a terminar una oración en aplicaciones como iMessage y Notes en tu Mac.
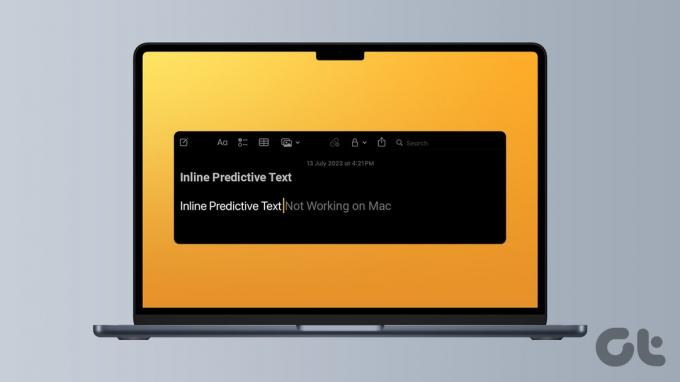
Pero su flujo de escritura puede verse interrumpido si tiene problemas con la escritura predictiva en su Mac. Para ayudarlo a continuar su carrera de escritura utilizando la función, esta publicación compartirá algunas soluciones rápidas si el texto predictivo en línea no funciona en su Mac.
1. Compruebe si el texto predictivo en línea está habilitado
Si puede utilizar texto predictivo en línea en su Mac, debe comenzar verificando si está habilitado. Idealmente, esta función debe habilitarse automáticamente una vez actualizada a macOS Sonoma. Sin embargo, aún puedes verificar lo mismo y habilitarlo en tu Mac.
Paso 1:
Presione Comando + método abreviado de teclado de la barra espaciadora para abrir Spotlight Search, escriba Ajustes del sistema, y presione Retorno.
Paso 2: Desplácese hacia abajo en el menú de la izquierda y seleccione Teclado.

Paso 3: Haga clic en el botón Editar junto a Fuentes de entrada en el lado derecho.

Etapa 4: Compruebe si la opción Mostrar texto predictivo en línea está habilitada.

Paso 5: Una vez habilitado, haga clic en Listo en la parte inferior derecha para confirmar.
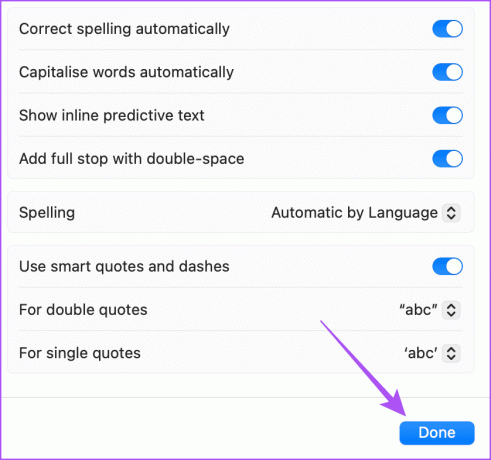
Paso 6: Cierre Configuración y verifique si el problema está resuelto.
2. Verificar el idioma de entrada del teclado
Durante el lanzamiento de macOS Sonoma, la función de texto predictivo en línea funciona solo en el idioma inglés. Debes verificar el idioma de entrada del teclado configurado para tu Mac. Así es cómo.
Paso 1: Presione Comando + método abreviado de teclado de la barra espaciadora para abrir Spotlight Search, escriba Ajustes del sistema, y presione Retorno.

Paso 2: Desplácese hacia abajo en el menú de la izquierda y seleccione Teclado.

Paso 3: Haga clic en el botón Editar junto a Fuentes de entrada en el lado derecho.

Etapa 4: Verifique el idioma de entrada seleccionado en Todas las fuentes de entrada.
Paso 5: Para agregar inglés como idioma de entrada, haga clic en el ícono Más en la parte inferior izquierda.
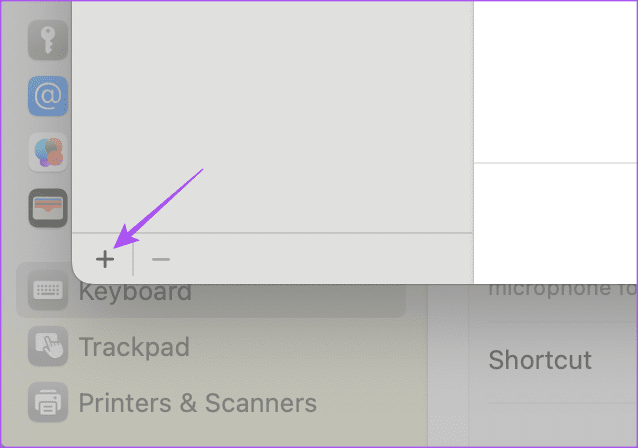
Paso 6: Elija inglés como su idioma de entrada preferido y haga clic en Agregar.

Paso 7: Haga clic en Listo en la parte inferior derecha y verifique si el problema está resuelto.
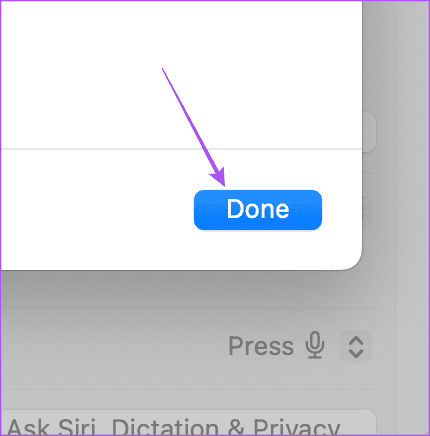
También puedes consultar nuestra publicación si La luz de fondo del teclado no funciona en tu Mac.
3. Usar modo seguro
Si la función aún no funciona en su Mac, le sugerimos que inicie su Mac en modo seguro. Esto iniciará solo las aplicaciones del sistema en su Mac y no las aplicaciones de terceros para evitar sus configuraciones o preferencias. Esta es una solución avanzada y debe seguirla solo según el procesador instalado en su Mac. Aquí se explica cómo hacerlo.
Para Mac con chip Apple serie M
Paso 1: Haga clic en el logotipo de Apple en la esquina superior izquierda y seleccione Apagar.

Paso 2: Después de que su Mac se apague, mantenga presionado el botón de encendido hasta que vea las dos opciones de inicio: Macintosh HD y Opciones.
Paso 3: Seleccione Macintosh HD mientras mantiene presionada la tecla Shift y seleccione "Continuar en modo seguro".

Etapa 4: Después de que su Mac se inicie, verifique si el problema está resuelto.
Para Mac con chip Intel
Paso 1: Haga clic en el logotipo de Apple en la esquina superior izquierda y seleccione Reiniciar.

Paso 2: Cuando tu Mac se reinicie, mantén presionada la tecla Shift. Suelta la tecla Shift cuando veas la ventana de inicio de sesión.
Paso 3: Inicie sesión en su perfil y compruebe si el problema está resuelto.
4. Actualizar la versión de macOS
Si ninguna de las soluciones funciona, le sugerimos actualizar su modelo de Mac a la última versión del software. Dado que esta es una característica nueva para macOS Sonoma, es posible que no sea muy estable en su Mac. Por eso le sugerimos mantener actualizado el software de su Mac.
Paso 1: Presione Comando + método abreviado de teclado de la barra espaciadora para abrir Spotlight Search, escriba Busque actualizaciones de software, y presione Retorno.

Paso 2: Si hay una actualización disponible, descárguela e instálela.
Paso 3: Después de eso, abra Notes o iMessage para comprobar si el problema está resuelto.
Usar texto predictivo en Mac
El texto predictivo puede ayudar a acelerar la escritura de documentos, mensajes de texto o correos electrónicos en su Mac. Eso también puede ahorrarle mucho esfuerzo al escribir las palabras comunes que usa con frecuencia. Si bien la mayoría de los métodos mencionados anteriormente lo ayudarán a solucionar el problema. Puedes consultar nuestra lista de teclados mecánicos para mac para una experiencia de escritura distinta.
Última actualización el 08 de septiembre de 2023
El artículo anterior puede contener enlaces de afiliados que ayuden a respaldar a Guiding Tech. Sin embargo, no afecta nuestra integridad editorial. El contenido sigue siendo imparcial y auténtico.

Escrito por
Paurush incursiona en iOS y Mac mientras realiza encuentros cercanos con Android y Windows. Antes de convertirse en escritor, produjo vídeos para marcas como Mr. Phone y Digit y trabajó brevemente como redactor publicitario. En su tiempo libre satisface su curiosidad por las plataformas y dispositivos de streaming como Apple TV y Google TV. Los fines de semana, es un cinéfilo de tiempo completo que intenta reducir su interminable lista de vigilancia, a menudo prolongándola.



