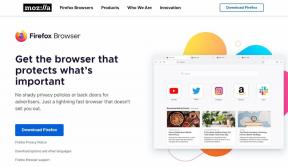Cómo habilitar un solo clic en Windows 11 y versiones anteriores
Miscelánea / / November 06, 2023
Hacer doble clic con el botón izquierdo del mouse es la forma convencional de abrir aplicaciones y ventanas en PC con Windows. Sin embargo, la mayoría portátiles compactos modernos a menudo cuentan con paneles táctiles en lugar de un mouse, y hacer doble clic en un panel táctil puede resultar menos cómodo. Por lo tanto, es posible que prefiera la función de un solo clic como método principal para abrir aplicaciones y ventanas en sus PC con Windows.
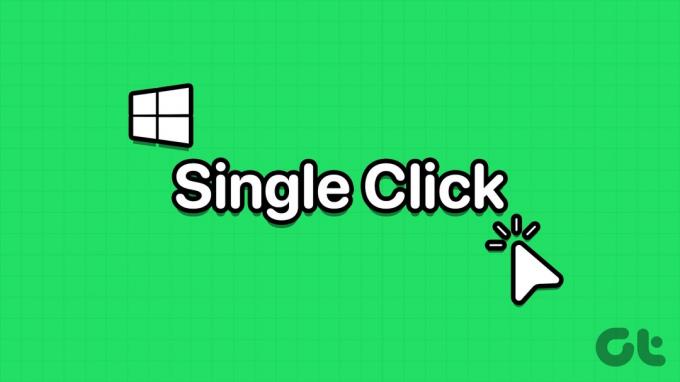
Además, es posible que no quieras hacer clic o tocar dos veces cuando un clic es suficiente para acceder a lo que quieras. Continúe leyendo para aprender cómo habilitar o deshabilitar la función de un solo clic en Windows y sistemas operativos anteriores de Windows.
¿Por qué cambiar el doble clic a un solo clic en Windows?
Estas son las razones populares por las que es posible que desee utilizar un solo clic para abrir contenido en Windows en lugar de un doble clic:
- Está utilizando un panel táctil en una computadora portátil o tableta y un solo clic es más cómodo.
- Un solo clic ahorra tiempo y esfuerzo.
- Aumente la vida útil de un mouse reduciendo los clics.
- La función de doble clic del mouse no funciona correctamente.
- Es más fácil acceder a aplicaciones y archivos para aquellos usuarios que no pueden hacer doble clic de manera eficiente.
Cómo cambiar el mouse a un solo clic para acceder a elementos en Windows
Hay muchas formas de activar el clic único para abrir archivos, carpetas y aplicaciones en lugar de un doble clic en Windows. Encuentre los métodos más utilizados aquí:
1. Utilice la configuración de Opciones de carpeta para abrir elementos con un solo clic
Paso 1: Abra Esta PC en su PC con Windows.
Paso 2: En el menú superior o barra de herramientas, haga clic en el ícono de tres puntos.
Paso 3: Seleccione opciones.

Etapa 4: En la opción Haga clic en los elementos de la siguiente manera, seleccione la opción Hacer un solo clic para abrir un elemento (apuntar para seleccionar).
Paso 5: Aquí también puede elegir cualquiera de los siguientes elementos resaltando opciones:
- Subrayar títulos de íconos consistentes con mi navegador: todos los íconos y elementos se verán como un hipervínculo en el navegador web
- Subrayar los títulos de los íconos solo cuando los señalo: al señalar un elemento o ícono, aparecerá un hipervínculo en el que puede hacer clic para visitar la aplicación, carpeta o archivo
Paso 6: Haga clic en los botones Aplicar y Aceptar para guardar y aplicar los cambios.

Paso 7: Cuando desee recuperar la función de doble clic para abrir archivos, carpetas y aplicaciones, simplemente vaya a Opciones de carpeta > General y presione el botón Restaurar valores predeterminados.
2. Utilice el cuadro de diálogo Opciones del Explorador de archivos (en versiones anteriores de Windows)
De manera similar a las Opciones de carpeta mencionadas anteriormente, hay un menú de Opciones del Explorador de archivos que le permite activar o desactivar el clic único para abrir elementos en Windows. Así es como se hace:
En Windows 10 y 8
Paso 1: Presione las teclas Windows + S juntas para abrir el menú Inicio.
Paso 2: Comience a escribir Explorador de archivos y el hipervínculo Opciones del Explorador de archivos aparecerá en la sección Mejor coincidencia de los resultados de búsqueda.
Paso 3: Haga clic en Opciones del Explorador de archivos. El cuadro de diálogo Opciones del Explorador de archivos no es nada diferente a las Opciones de carpeta que mostramos anteriormente.
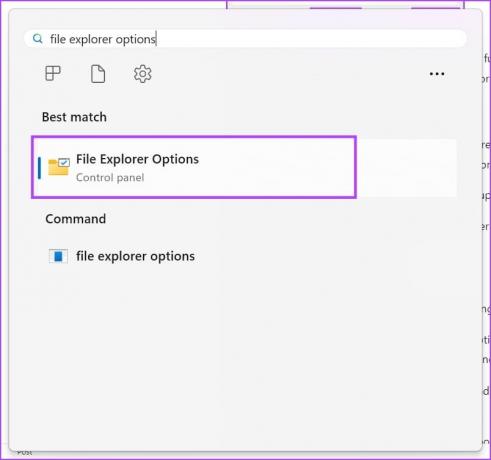
Así es como puede abrir el menú en versiones anteriores de Windows.
En Windows 7 y Vista
- Haga clic derecho en el botón Inicio y seleccione Panel de control.
- Seleccione la opción Apariencia y personalización en el panel de navegación del lado izquierdo.
- Haga clic en Especificar, haga clic simple o doble para abrir el enlace en la configuración Opciones de carpeta.
En Windows XP
- Haga clic en Inicio y luego vaya al Panel de control haciendo clic en su icono.
- Abra la opción Carpetas.
Etapa 4: Aquí también puede elegir cualquiera de los siguientes elementos resaltando opciones:
- Subrayar títulos de íconos consistentes con mi navegador: todos los íconos y elementos se verán como un hipervínculo en el navegador web
- Subrayar los títulos de los íconos solo cuando los señalo: al señalar un elemento o ícono, aparecerá un hipervínculo en el que puede hacer clic para visitar la aplicación, carpeta o archivo
Paso 5: Haga clic en los botones Aplicar y Aceptar para guardar y aplicar los cambios.

3. Habilite un solo clic para abrir elementos usando el Editor del Registro
Cuando no puede activar el clic único para abrir aplicaciones y archivos en Windows usando cualquiera de los dos métodos anteriores, modificar las claves del Registro de Windows siguiendo los siguientes pasos. No olvides hacer una copia de seguridad de las entradas del Registro consultando el artículo vinculado antes de realizar este método.
Paso 1: Abra el cuadro de comando Ejecutar presionando las teclas Windows + R.
Paso 2: Luego, escriba "regedit" en el cuadro Ejecutar y presione Enter.
Paso 3: Se abrirá el Editor del Registro.

Etapa 4: Vaya a la clave del Explorador desde HKEY_CURRENT_USER expandiendo estas entradas del Registro: HKEY_CURRENT_USER -> Software -> Microsoft -> Windows -> CurrentVersion -> Explorer
Paso 5: Cuando esté dentro de la clave del Explorador, siga estos pasos:
Paso 6: Haga doble clic en IconUnderline y cambie el valor a 2. (El valor predeterminado es 3)
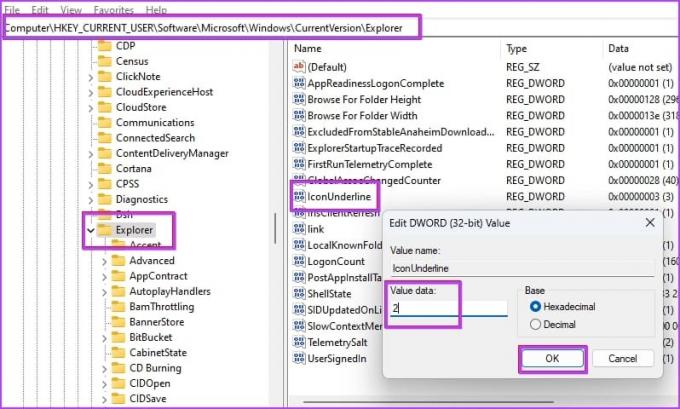
Paso 7: Haga doble clic en la entrada del Registro ShellState.
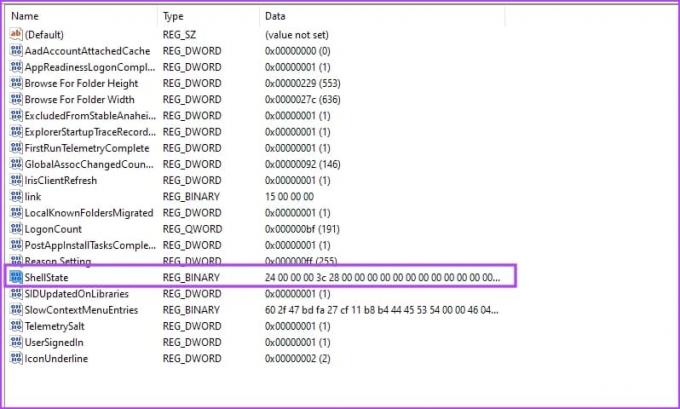
Paso 8: Realice los cambios necesarios como se muestra en la imagen a continuación y haga clic en Aceptar.
Para ayudarlo a comprender los cambios, agregamos una comparación entre los estados predeterminados y los cambios que deben realizarse. Debes reemplazar el valor de la quinta columna de la primera fila por 13.
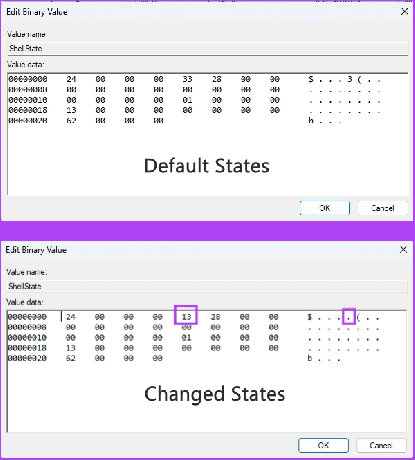
Paso 9: Después de realizar los cambios anteriores, reinicie su PC con Windows.
Ahora, debería ver la misma funcionalidad de un solo clic para abrir archivos y elementos que vio en los métodos anteriores.
4. Utilice el símbolo del sistema para activar el clic único para abrir elementos
Si encuentra complicado el ajuste del Editor del Registro mencionado anteriormente, siga estos pasos para activar un solo clic en Windows usando Símbolo del sistema.
Paso 1: Abra el símbolo del sistema con derechos de administrador. Busque el símbolo del sistema en el menú Inicio, haga clic derecho y seleccione "Ejecutar como administrador".

Paso 2: Ahora, copie y pegue el siguiente código y presione Enter:
REG ADD "HKCU\SOFTWARE\Microsoft\Windows\CurrentVersion\Explorer" /V IconUnderline /T REG_DWORD /D 3 /F
Paso 3: Nuevamente, copie y pegue este comando y presione Enter:
REG ADD "HKCU\SOFTWARE\Microsoft\Windows\CurrentVersion\Explorer" /V ShellState /T REG_BINARY /D 240000001ea8000000000000000000000000000001000000130000000000000062000000 /F
Etapa 4: Reinicie la PC con Windows.
¡Eso es todo! Ha activado con éxito la función de un solo clic para abrir elementos en su PC con Windows.
Preguntas frecuentes sobre la función de un solo clic de Windows
Un solo clic del botón izquierdo del mouse le permite seleccionar elementos en una PC con Windows. Sin embargo, para los hipervínculos en las interfaces de usuario (UI), navegadores web y documentos de Windows, un solo clic le permite visitar la ventana, los cuadros de diálogo o las páginas de inicio del sitio web vinculados.
Normalmente, utiliza un solo clic para seleccionar una aplicación, carpeta, documento o archivo en Windows 10. Por el contrario, utiliza un doble clic para ejecutar comandos como abrir aplicaciones, archivos, documentos, enlaces de interfaz de usuario, etc.
Un solo clic en una PC con Windows u otros dispositivos informáticos populares puede ser de dos tipos, y se describen a continuación:
– Un solo clic del botón izquierdo del mouse para seleccionar contenido o íconos de aplicaciones.
– Un solo clic con el botón derecho del mouse para abrir las Propiedades de un archivo, carpeta, elemento de la interfaz de usuario o ícono de aplicación.
Al usar la función Teclas del mouse en dispositivos con Windows 11 o 10, puede usar la tecla numérica 5 en el teclado numérico o en la sección del teclado numérico como clic izquierdo o derecho, similar a un mouse físico.
Primero, presione la tecla de división (/) en el teclado numérico y luego presione 5 para realizar un clic izquierdo. Cuando necesite hacer clic derecho, simplemente presione la tecla menos (-) en el teclado numérico y luego presione la tecla 5 para realizar un clic derecho.
Utilice un solo clic fácilmente
Ahora ya sabe cómo habilitar la función de un solo clic en Windows 11 y también en versiones anteriores. Pruebe el método que se adapte a sus necesidades y dispositivo, y comente a continuación sobre su experiencia al usar esta función en su PC con Windows.
Última actualización el 04 de noviembre de 2023
El artículo anterior puede contener enlaces de afiliados que ayuden a respaldar a Guiding Tech. Sin embargo, no afecta nuestra integridad editorial. El contenido sigue siendo imparcial y auténtico.