Cómo consultar el calendario de alguien en Teams
Miscelánea / / November 06, 2023
Microsoft Teams es una poderosa plataforma de colaboración que simplifica la comunicación y el trabajo en equipo. Una de sus características valiosas es que puedes ver el calendario de alguien, lo que te permite programar y coordinar eventos de manera eficiente. En este artículo, exploraremos cómo consultar el calendario de alguien en Teams. Antes de profundizar en los pasos, comprendamos por qué es posible que desee hacer esto.

Ver el calendario de alguien en Teams puede resultar beneficioso por varias razones. Una razón destacada es que puede verificar su disponibilidad y programar reuniones en mutuo acuerdo. horarios convenientes, evitando conflictos y teniendo una mejor coordinación, especialmente cuando se trabaja de forma remota o desde casa. Sin embargo, antes de comenzar con el método, existen algunos requisitos previos.
Cosas que debe saber antes de consultar los horarios de reuniones de otras personas
Hay algunos requisitos previos que se deben cumplir antes de poder ver el calendario de alguien en Teams:
- Debes tener los permisos necesarios para ver el calendario de la otra persona. Por lo general, esto implica su aprobación o acceso otorgado a través de configuraciones administrativas.
- Asegúrese de que Teams y Outlook estén integrados, ya que la información del calendario a menudo se sincroniza entre estas dos aplicaciones de Microsoft 365.
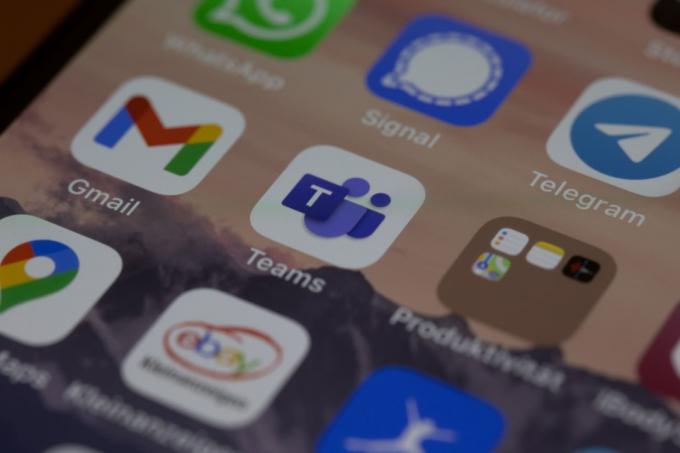
Con estos requisitos previos en mente, continuemos con el artículo para aprender cómo ver el calendario de alguien en Teams de manera efectiva, lo que permite una programación y colaboración fluidas.
Leer también: Cómo configurar el tiempo de espera del estado en Microsoft Teams
Cómo ver el calendario de alguien en Microsoft Teams
Obtener el calendario de alguien en Teams no es tan sencillo como podría pensar. Sin embargo, existen varias formas de comprobarlo. Empecemos por lo más sencillo.
Método 1: utilizar las opciones nativas de Teams
En este método, usaremos la opción nativa para consultar los calendarios de otras personas en Teams. Siga los pasos que se mencionan a continuación.
Nota: Solo puede ver la disponibilidad de los miembros de su equipo a la hora de reunión establecida y ver los horarios de las personas dentro de su organización.
Paso 1: abra la aplicación de escritorio de Microsoft Teams o ejecútela en la web desde su navegador preferido en Windows o Mac.
Nota: Para demostración, usaremos la aplicación de escritorio Teams (Windows). Sin embargo, puedes seguirlo si estás en la web o en la aplicación para Mac.

Paso 2: navegue hasta la opción Calendario desde el panel lateral.

Paso 3: haga clic en el botón Nueva reunión en la esquina superior derecha.

Etapa 4: En la ventana Nueva reunión, haga clic en Asistente de programación junto a la pestaña Detalles.
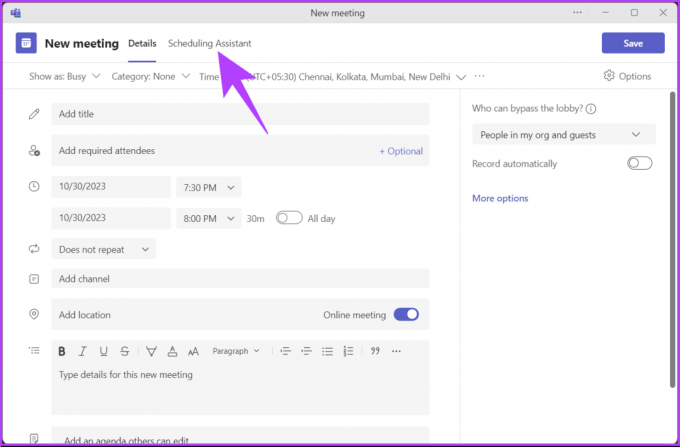
Paso 5: en Asistente de programación, verifique la disponibilidad de su colega agregándolo entre los asistentes requeridos. Para hacerlo, haga clic en "Agregar asistentes requeridos".

Paso 6: Ahora, escriba el nombre de su colega en el cuadro de texto y seleccione su nombre en las sugerencias desplegables.
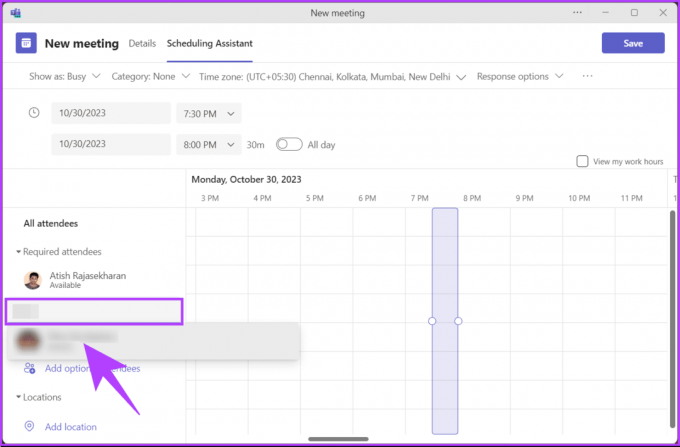
Cuando agregue a sus participantes (de su organización), verá su disponibilidad indicada por una etiqueta verde Disponible; de lo contrario, verá una etiqueta No disponible. Usando el cuadro del rectángulo violeta, puede ajustar el horario de la reunión según la disponibilidad de todos.
De esta forma podrás ver si los participantes a los que deseas invitar están disponibles para una reunión, independientemente de si han compartido sus calendarios contigo. Si desea conocer otra forma, consulte el siguiente método.
Método 2: usar Outlook
Puede consultar la agenda de su colega utilizando la vista de calendario en Outlook. Los pasos son relativamente simples y fáciles de seguir.
Paso 1: abra la aplicación de escritorio de Outlook o ejecútela en la web desde su navegador preferido en Windows o Mac.
Nota: Para la demostración, utilizaremos la aplicación web Teams. Sin embargo, puedes seguirlo si estás en la aplicación de escritorio.
Iniciar Outlook
Paso 2: seleccione la opción Calendario de la barra lateral.

Paso 3: Haga clic en el botón Nuevo evento en la esquina superior izquierda.
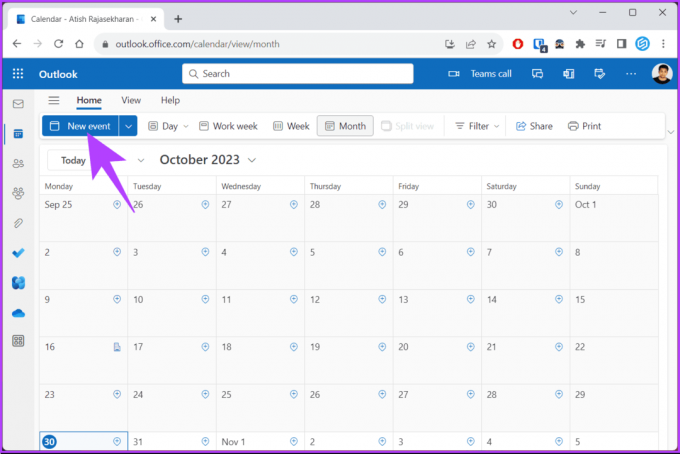
Verá aparecer un nuevo evento.
Etapa 4: en el modo emergente, en el cuadro de texto Invitar asistentes, ingrese el nombre o la dirección de correo electrónico de los colegas que desea invitar.
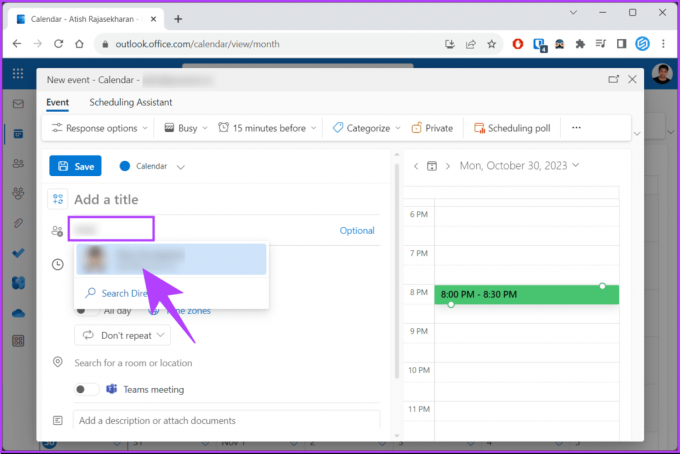
Paso 5: Una vez que haya agregado a sus colegas, verá si están disponibles en la vista Calendario. Si están disponibles, verá una etiqueta verde Disponible; de lo contrario, verá una etiqueta No disponible.

Aquí puede descubrir el mejor horario para su reunión o puede utilizar los horarios sugeridos, que verificarán automáticamente la disponibilidad de sus asistentes. Si ha configurado su cronograma de reuniones y desea crear una reunión en Teams, continúe leyendo.
Leer también: Cómo cambiar el sonido de notificación de Microsoft Teams
Cómo crear o editar una reunión en Microsoft Teams
Suponemos que ya comprobó la disponibilidad de los invitados y programó una hora para la reunión. Para demostración, usaremos la aplicación de escritorio Teams (Windows). Sin embargo, puedes seguirlo si estás en la web o en la aplicación para Mac.
Paso 1: abra la aplicación de escritorio de Microsoft Teams o ejecútela en la web desde su navegador preferido en Windows o Mac.

Paso 2: navegue hasta la opción Calendario desde el panel lateral.

Paso 3: haga clic en el botón Nueva reunión en la esquina superior derecha.

Etapa 4: en la ventana Nueva reunión, ingrese los detalles requeridos, como el título de la reunión, los asistentes requeridos, la fecha y hora de la reunión, etc.
Paso 5: Una vez que haya ingresado los detalles de la reunión, haga clic en Asistente de programación junto a la pestaña Detalles.

Paso 6: en Asistente de programación, verifique la disponibilidad de su colega según el cronograma de reuniones. Si están disponibles, verá una etiqueta verde Disponible y, si no, verá una etiqueta No disponible debajo de su nombre.
Nota: Puede mover el horario de la reunión según la disponibilidad de todos usando el cuadro rectangular violeta.

Paso 7: Una vez que esté todo listo, haga clic en el botón Enviar en la esquina superior derecha de la ventana.

Ahí tienes. Ha creado con éxito una reunión en Microsoft Teams. Si desea editar o realizar cambios en la reunión, todo lo que necesita hacer es hacer clic en la reunión en la vista de calendario en Teams y realizar los cambios necesarios.
Si tiene alguna consulta que no abordamos en el artículo, consulte la sección de preguntas frecuentes a continuación.
Preguntas frecuentes sobre cómo consultar el calendario de alguien en Teams
No, ver el calendario de alguien en Teams no está disponible en todos los dispositivos al momento de escribir este artículo. Sin embargo, Microsoft parece estar trabajando en una función de calendario grupal que le permitirá ver y compartir el calendario de alguien.
No, no existe una forma directa de configurar opciones de privacidad para eventos de calendario individuales en Teams. Sin embargo, existen algunas soluciones, como marcar los eventos de su calendario como privados en Outlook. También puedes compartir tu calendario con personas específicas y otorgarles diferentes niveles de permiso.
Ver y programar
Ahora que sabe cómo consultar el calendario de alguien en Teams, puede programar reuniones, coordinar proyectos de equipo, evitar conflictos o facilitar el trabajo remoto fácilmente. Quizás también quieras leer sobre formas de exportar el historial de chat de Microsoft Teams.



