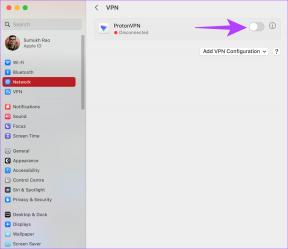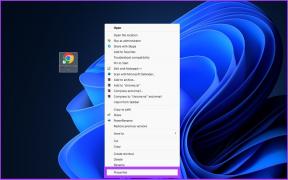Discord Mic no funciona? ¡10 formas de solucionarlo!
Miscelánea / / November 28, 2021
La introducción de Discord ha sido una bendición para los jugadores y cada día más de ellos continúan abandonando otras plataformas de chat de voz. Lanzada en 2015, la aplicación se inspira en plataformas populares de mensajería y VoIP como Slack y Skype y atrae a más de 100 millones de usuarios activos cada mes. Durante los 5 años de su existencia, Discord ha agregado una gran cantidad de características y ha pasado de ser una plataforma específica para juegos a un cliente de comunicación para todo uso.
Últimamente, Discordia los usuarios han tenido problemas para comunicarse con otros miembros de su comunidad debido a un error de micrófono presente en su cliente de escritorio. Este problema de "micrófono no funciona" ha demostrado ser bastante desconcertante y los desarrolladores no han podido proporcionar una solución única que parezca funcionar para todos los usuarios. Además, el "micrófono no funciona" es solo un problema presente en la aplicación de escritorio, no enfrentará ningún problema relacionado con el micrófono al utilizar el sitio web de la discordia. Las posibles razones del problema son Configuración de voz de Discord mal configurada, controladores de audio desactualizados, Discord no puede acceder al micrófono o auriculares defectuosos.
No poder comunicarse con su escuadrón de la muerte en PUBG o Fortnite puede ser bastante frustrante y privarlo de una cena de pollo bien merecida, por lo que a continuación, explicamos 10 métodos diferentes para resolver todos los problemas relacionados con el micrófono de Discord.

Fuente de imagen: Discordia
Contenido
- Arreglar Discord Mic no funciona en Windows 10
- Método 1: cerrar sesión y volver a iniciarla
- Método 2: Abrir Discord como administrador
- Método 3: seleccione el dispositivo de entrada
- Método 4: cambiar la sensibilidad de entrada
- Método 5: restablecer la configuración de voz
- Método 6: cambiar el modo de entrada a pulsar para hablar
- Método 7: Desactivar la calidad de servicio de alta prioridad de paquetes
- Método 8: deshabilitar el modo exclusivo
- Método 9: cambiar la configuración de privacidad
- Método 10: actualice los controladores de audio
Arreglar Discord Mic no funciona en Windows 10
Discord permite a los usuarios modificar varias configuraciones de voz, como cambiar los dispositivos de entrada y salida, ajustar los volúmenes de entrada y salida, cancelar el eco y reducir el ruido, etc. Si estos ajustes no se han configurado correctamente, la aplicación de discordia dejará de captar cualquier entrada en el micrófono de un auricular. Además, un par de configuraciones de Windows pueden prohibir que Discord use el micrófono. Siguiendo los métodos a continuación uno por uno, nos aseguraremos de que Discord tenga todos los permisos que requiere y que el micrófono esté configurado correctamente.
Como siempre, antes de pasar a las soluciones más complejas, reinicie su PC y la aplicación de discordia para verificar si eso funciona. Además, asegúrese de que el auricular que está usando no esté roto. Conecte otro auricular a su sistema y verifique si Discord capta su audio ahora o si conecta el existente en otro sistema (o incluso en un dispositivo móvil) y comprueba si el micrófono está realmente funcional.
Si su auricular está A-Ok y la solución atemporal de "reiniciar su PC" no funcionó, entonces hay algo mal con la configuración de voz. Puede comenzar a implementar las siguientes soluciones hasta que se resuelva el problema del micrófono.
Método 1: cerrar sesión y volver a iniciarla
Similar a reiniciar su computadora, simplemente cerrar la sesión de su cuenta y volver a iniciarla puede resolver problemas de discordia en Windows 10. Se ha informado que este ingenioso truco resuelve los problemas relacionados con el micrófono de Discord, pero solo por un período temporal. Entonces, si está buscando una solución rápida, cierre la sesión y vuelva a iniciar sesión en su cuenta y pruebe los otros métodos (que arreglarán permanentemente su micrófono) cuando tenga un poco más de tiempo a su disposición.
1. Para cerrar sesión en su cuenta de Discord, primero haga clic en Ajustes de usuario (icono de rueda dentada) presente en la parte inferior izquierda de la ventana de la aplicación.

2. Encontrarás la opción de Cerrar sesión al final de la lista de navegación a la izquierda.

3. Confirme su acción haciendo clic en Cerrar sesión de nuevo.
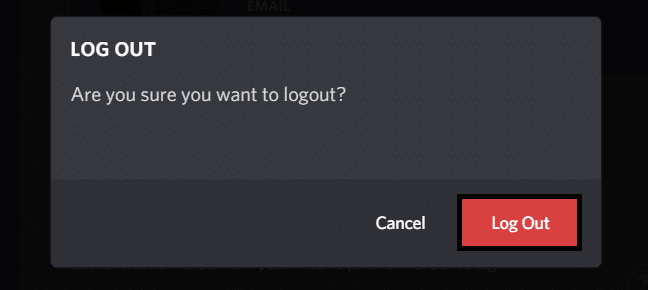
4. Antes de volver a iniciar sesión, haga clic con el botón derecho en Icono de Discord en la bandeja del sistema (que se encuentra al hacer clic en la flecha Mostrar iconos ocultos) y seleccione Salir de Discord.
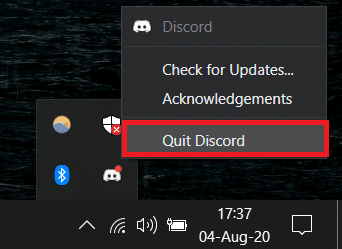
5. Espere un par de minutos antes de reiniciar Discord o reinicie la computadora mientras tanto.
Abra Discord, ingrese las credenciales de su cuenta y presione Intro para iniciar sesión. (También puede iniciar sesión escaneando el código QR desde la aplicación Discord en su teléfono)
Método 2: Abrir Discord como administrador
La aplicación de escritorio de Discord requiere algunos privilegios adicionales para enviar datos (su voz) a los miembros de su comunidad a través de Internet. Ejecutar el programa como administrador le otorgará todos los permisos requeridos. Simplemente botón derecho del ratón en el icono de acceso directo de Discord y seleccione Ejecutar como administrador desde el menú contextual. Si esto realmente resuelve sus preocupaciones relacionadas con el micrófono, puede configurar Discord para que siempre se inicie como administrador siguiendo los pasos a continuación.
1. Botón derecho del ratón en el icono de acceso directo del escritorio de Discord nuevamente y seleccione Propiedades esta vez.

2. Muévete al Compatibilidad pestaña y marque la casilla junto a Ejecutar este programa como administrador. Haga clic en Solicitar para guardar esta modificación.
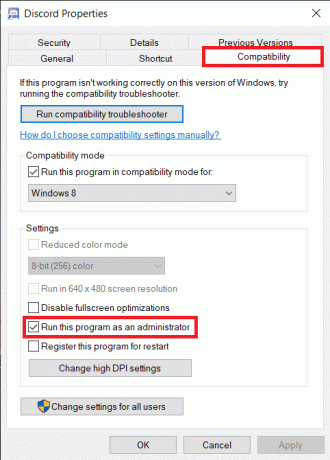
Método 3: seleccione el dispositivo de entrada
Discord puede confundirse si hay varios micrófonos disponibles y terminar seleccionando el incorrecto. Por ejemplo, Discord generalmente reconoce el micrófono incorporado en las computadoras portátiles (particularmente en las de juegos) como el predeterminado y lo selecciona como el dispositivo de entrada. Sin embargo, los controladores necesarios para que un micrófono integrado coopere con un Programa de VoIP (Discord) a menudo faltan en las computadoras portátiles. Además, la mayoría de los micrófonos integrados son pálidos en comparación con los micrófonos de los auriculares. Discord permite al usuario seleccionar manualmente el dispositivo de entrada correcto (si no es el predeterminado).
1. Abra la aplicación Discord y haga clic en Ajustes de usuario.
2. Cambie al Voz y video Página de configuración.
3. En el panel derecho, expanda el menú desplegable debajo DISPOSITIVO DE ENTRADA y seleccione el dispositivo apropiado.

4. Maximiza el volumen de entrada arrastrando el control deslizante hacia el extremo derecho.
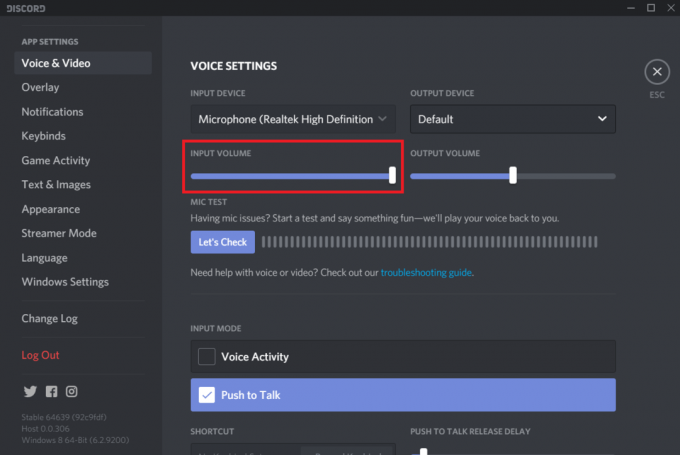
5. Ahora, haga clic en el Vamos a revisar debajo de la sección MIC TEST y diga algo directamente al micrófono. Discord reproducirá su entrada para que usted la verifique. Si el micrófono ha comenzado a funcionar, la barra junto al botón Comprobemos parpadeará en verde cada vez que diga algo.

6. Si no sabe qué micrófono elegir al configurar el dispositivo de entrada, botón derecho del ratón en el icono del altavoz en la barra de tareas y seleccione Abrir configuración de sonido (o dispositivos de grabación). Desplácese hacia abajo en el panel derecho y haga clic en el Panel de control de sonido. Ahora, hable por su micrófono y compruebe qué dispositivo se enciende.
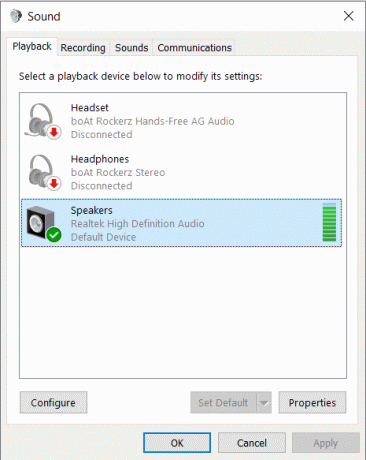
Leer también:No hay sonido en PC con Windows 10
Método 4: cambiar la sensibilidad de entrada
De forma predeterminada, Discord recoge automáticamente todo el audio por encima de un nivel de decibelios especificado, sin embargo, el programa también tiene un Modo Pulsar para hablar, y cuando está habilitado, su micrófono solo se activará cuando presione un botón específico. Por lo tanto, es posible que no pueda comunicarse con sus amigos si Push to Talk se habilitó accidentalmente o si la sensibilidad de entrada no está configurada correctamente.
1. Regresar a Voz y video Configuración de discordia.
2. Asegúrese de que el Modo de entrada esté configurado en Actividad de voz y habilitar automáticamente para determinar la sensibilidad de entrada (si la función está desactivada). Ahora, diga algo directamente en el micrófono y verifique si la barra de abajo se ilumina (se ilumina en verde).
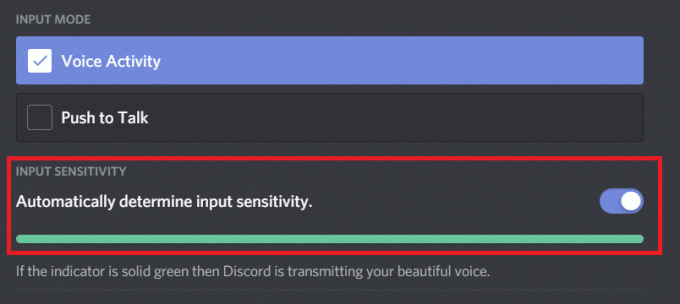
Sin embargo, ellos determinar automáticamente la función de sensibilidad de entrada se sabe que tiene muchos errores y es posible que no capte correctamente las entradas de voz. Si ese es su caso, desactive la función y ajuste manualmente el control deslizante de sensibilidad. Por lo general, configurar el control deslizante en algún lugar en el medio funciona mejor, pero ajuste el control deslizante según sus preferencias y hasta que esté satisfecho con la sensibilidad del micrófono.
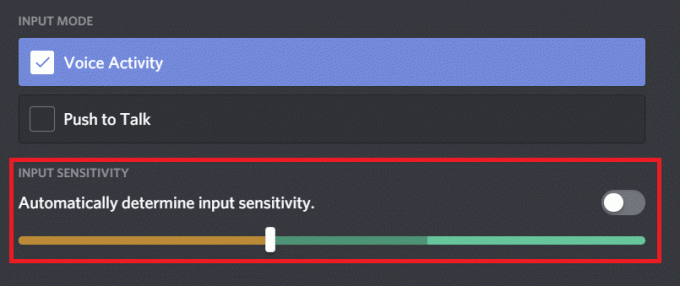
Método 5: restablecer la configuración de voz
Si nada más funciona, siempre puede restablecer la configuración de voz de la discordia a su estado predeterminado. Según los informes, restablecer la configuración de voz ha resuelto todos los problemas relacionados con el micrófono para la mayoría de los usuarios y será su mejor opción si cambia los auriculares.
1. Desconecte los auriculares e inicie Discord. Abierto Configuración de voz y video y desplácese hasta el final para encontrar el Restablecer la configuración de voz opción.

2. Haga clic en él y, en la ventana emergente que aparece a continuación, presione Okey para confirmar la acción.
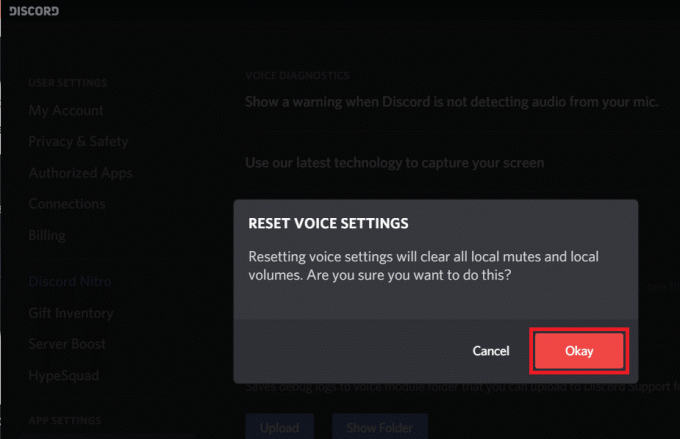
3. Cierre la aplicación, conecte sus nuevos auriculares y reinicie Discord. El micrófono no le causará ningún problema ahora.
Método 6: cambiar el modo de entrada a pulsar para hablar
Como se mencionó anteriormente, Discord tiene un modo Push to Talk, y la función es útil si no desea el micrófono para captar todos los ruidos del entorno (familiares o amigos hablando de fondo, televisores activos, etc.) todo el tiempo. Si Discord sigue sin detectar la entrada de su micrófono, considere cambiar a Push to Talk.
1. Seleccione Push to Talk como el modo de entrada en la página de configuración de Voz y video.
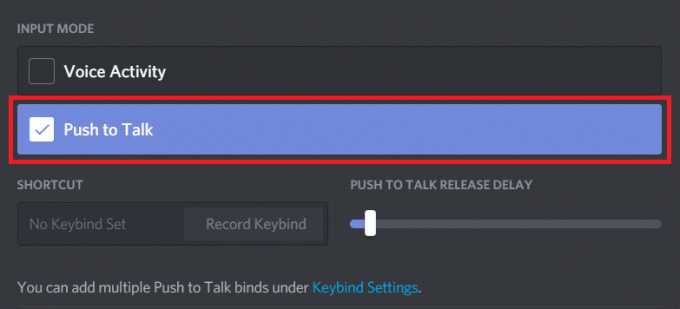
2. Ahora, deberá configurar una tecla que, cuando se presione, activará el micrófono. Para hacerlo, haga clic en Grabar combinación de teclas (bajo Atajo) y presione una tecla cuando la aplicación comience a grabar.

3. Juegue con el control deslizante de retardo de liberación de Pulsar para hablar hasta que se logre el retardo de tecla deseado (El El retraso de la tecla es el tiempo que le toma a Discord desactivar el micrófono después de soltar el botón para hablar. llave).
Método 7: Desactivar la calidad de servicio de alta prioridad de paquetes
Como ya sabrá, Discord es una aplicación de VoIP, es decir, utiliza su conexión a Internet para transmitir datos de voz. La aplicación de escritorio de Discord incluye una configuración de Calidad de servicio que se puede habilitar para priorizar los datos transmitidos por Discord sobre otros programas. Sin embargo, esta configuración de QoS puede provocar un conflicto con otros componentes del sistema y fallar por completo en la transmisión de los datos.
Deshabilitar la calidad de servicio de alta prioridad de paquetes en la configuración de Voz y video y verifique si puede soluciona el problema del micrófono Discord que no funciona.
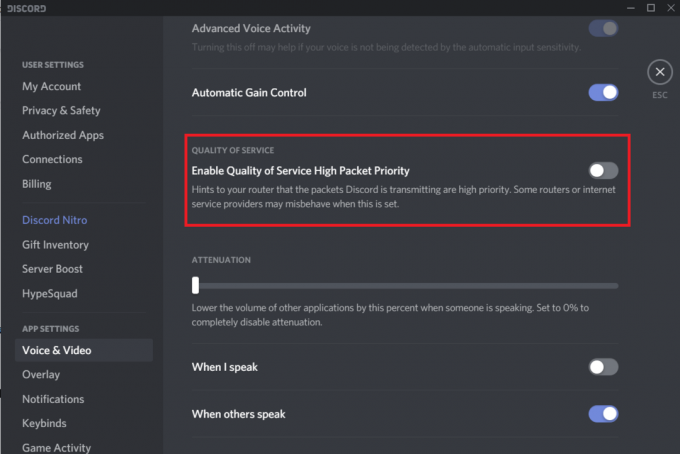
Método 8: deshabilitar el modo exclusivo
Pasando a la configuración de Windows que podría estar causando que el micrófono Discord no funcione, primero tenemos el modo exclusivo, que permite que las aplicaciones de terceros tomen el control completo de un dispositivo de audio. Si otra aplicación tiene control exclusivo sobre su micrófono, Discord no detectará ninguna de sus entradas de audio. Desactive este único modo y compruebe si el problema persiste.
1. Botón derecho del ratón en el icono de altavoz y seleccione Abrir configuración de sonido.

En la siguiente ventana, haga clic en el Panel de control de sonido.

2. En el Grabación pestaña, seleccione su micrófono (o sus auriculares) y haga clic en el Propiedades botón.
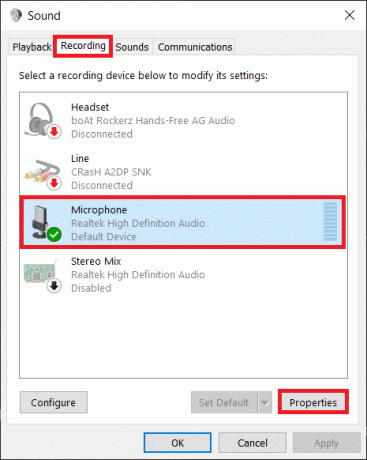
3. Muévete al Avanzado pestaña y deshabilitar Permitir que las aplicaciones tomen el control exclusivo de este dispositivo desmarcando la casilla junto a él.
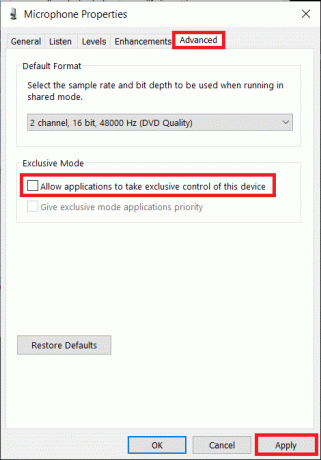
Paso 4: haga clic en Solicitar para guardar los cambios y luego en OK salir.
Método 9: cambiar la configuración de privacidad
También es posible que una actualización reciente de Windows haya cancelado el acceso al micrófono (y otro hardware) a todas las aplicaciones de terceros. Así que dirígete a la configuración de privacidad y asegúrate de que Discord pueda usar el micrófono.
1. Iniciar Windows Ajustes presionando Tecla de Windows + I en tu teclado. Una vez abierto, haga clic en Intimidad.

2. En el menú de navegación de la izquierda, haga clic en Micrófono (en los permisos de la aplicación).
3. Ahora, en el panel derecho, habilitar Permitir que las aplicaciones accedan a su micrófono opción.

4. Desplácese hacia abajo y también habilitar Permitir que las aplicaciones de escritorio accedan a su micrófono.

Ahora compruebe si puede arreglar el micrófono Discord no funciona en Windows 10 problema o no. Si no es así, continúe con el siguiente método.
Método 10: actualice los controladores de audio
Además de revocar el acceso, las actualizaciones de Windows a menudo hacen que los controladores de hardware sean corruptos o incompatibles. Si los controladores corruptos están causando que el micrófono Discord no funcione correctamente, simplemente instale los controladores más recientes disponibles para su micrófono / auricular utilizando DriverBooster o descárguelos manualmente de Internet.
1. prensa Tecla de Windows + R para iniciar el cuadro de comando Ejecutar, escriba devmgmt.mscy presione Intro para abrir el Administrador de dispositivos.

2. Expandir Controladores de sonido, video y juegos y botón derecho del ratón en el micrófono problemático: seleccione Desinstalar dispositivo.

3. Botón derecho del ratón de nuevo y esta vez seleccione Actualizar controlador.
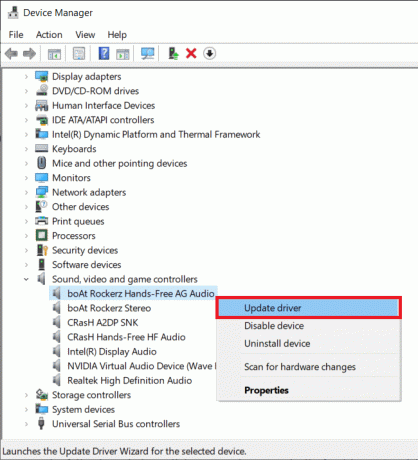
4. En la siguiente ventana, haga clic en Buscar conductores automáticamente. (o visite el sitio web oficial del fabricante del dispositivo y descargue el último conjunto de controladores. Una vez descargado, haga clic en el archivo y siga las instrucciones en pantalla para instalar los nuevos controladores)

5. Reinicie su computadora y verifique si el problema del micrófono se ha resuelto.
Recomendado:
- 2 formas de cancelar la suscripción a YouTube Premium
- Solucionar problemas comunes de la impresora en Windows 10
- Solucionar el error de falta de memoria de Fallout New Vegas
Aparte de las soluciones anteriores, puede intentar reinstale Discord o comuníquese con su equipo de soporte para obtener más ayuda al respecto.
Esperamos que este artículo haya sido útil y haya podido Solucione el problema de que el Micrófono de Discord no funciona. Además, no dude en ponerse en contacto con nosotros si tiene alguna dificultad para seguir las guías anteriores.