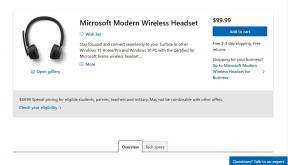Cómo hacer que una ventana fuera de la pantalla vuelva a aparecer en la pantalla en Windows
Miscelánea / / November 09, 2023
Mientras usaba Microsoft Windows, tenía una ventana que de alguna manera se había caído completamente de mi pantalla. Al hacer clic derecho en la ventana en la barra de tareas y seleccionar Maximizar, volvió a aparecer. Pero no había manera de restaurar la ventana para poder moverla por la pantalla con el mouse. Si es usuario de Windows, sabrá que ha experimentado esto antes. A continuación se explica cómo volver a mostrar una ventana fuera de la pantalla en todas las versiones de Windows.
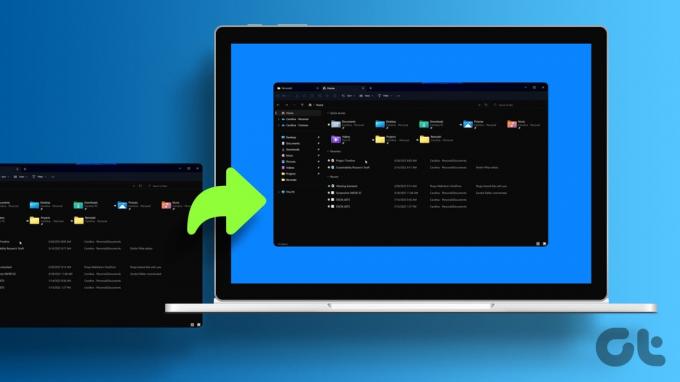
Hay algunas formas de solucionar el problema con una ventana que se abre fuera de la pantalla. Puede cambiar temporalmente la resolución de su computadora, cambiar a la vista de escritorio o mover la ventana mediante las teclas de flecha de su teclado. Destacaremos todo esto para que pueda elegir la forma más sencilla de mover una ventana que está fuera de la pantalla.
Cómo traer una ventana a su pantalla principal
Aquí están todas las soluciones que puede probar si su ventana está atascada fuera de la pantalla y no se muestra en la pantalla de su computadora portátil o monitor.
1. Cambie la resolución de su pantalla temporalmente
Para Windows 11, 10 y 8
Paso 1: Inicie la aplicación problemática. Luego, haga clic derecho en un área en blanco del Escritorio. Elija Configuración de pantalla.
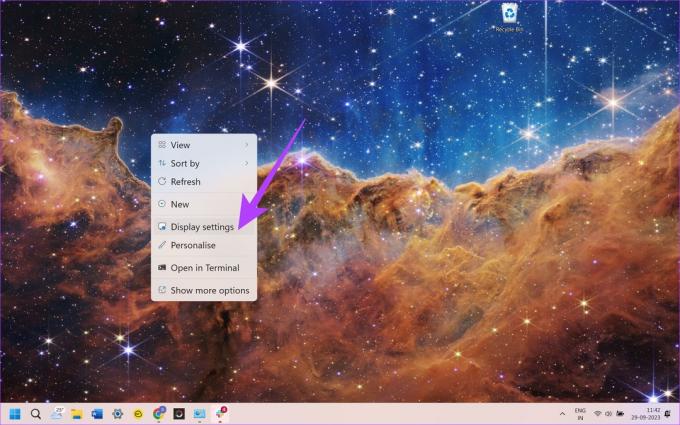
Paso 2: Seleccione "Configuración de pantalla avanzada" en la parte inferior de la ventana.
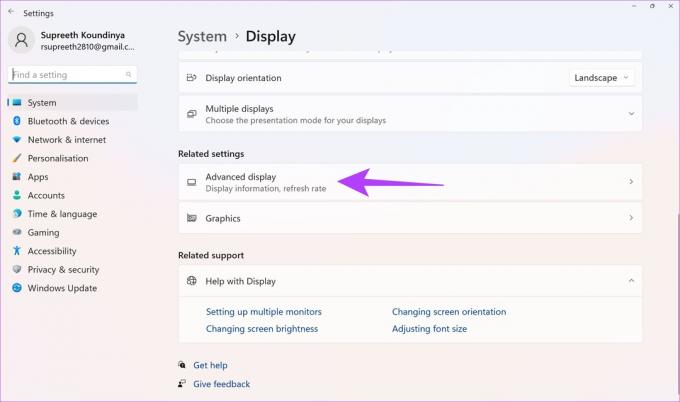
Paso 3: Cambie temporalmente la Resolución a otro valor. Luego, haga clic en Aplicar.
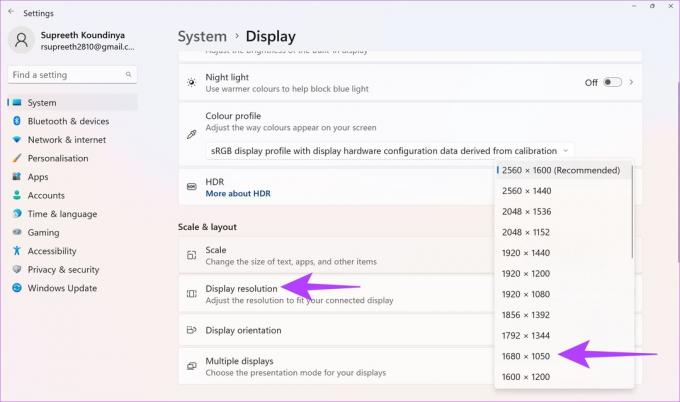
Debería poder ver la ventana en su pantalla ahora.
Etapa 4: Cambie la resolución al valor anterior y luego seleccione Aceptar.
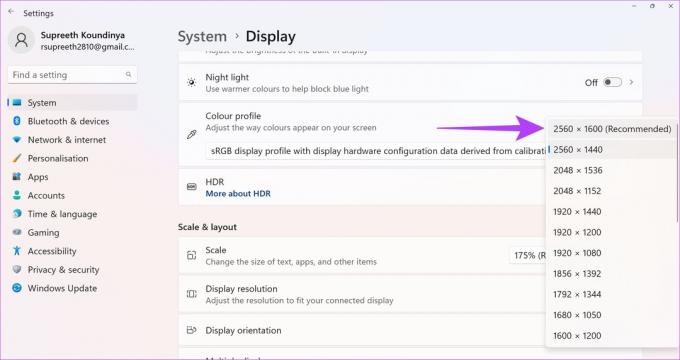
Para Windows 7
Paso 1: Inicie la aplicación problemática. Luego, haga clic derecho en un área en blanco del Escritorio. Elija Resolución de pantalla.
Paso 2: Cambie temporalmente la Resolución a otro valor. Luego, haga clic en Aplicar.
Debería poder ver la ventana en su pantalla ahora.
Paso 3: Cambie la resolución al valor anterior y luego seleccione Aceptar.
2. Utilice la palanca Mostrar escritorio
Mantenga presionada la tecla de Windows y luego presione D.

Repita estos pasos para ver si vuelve a aparecer la ventana que está buscando. Alternativamente, puede hacer clic derecho en un área en blanco de la barra de tareas y luego elegir Mostrar el escritorio. Repita este proceso hasta que vea la ventana.
3. Utilice la opción Mover
Atajo de teclado
Paso 1: Seleccione el programa en la barra de tareas.
Paso 2: Mantenga presionada la tecla de Windows mientras presiona la flecha izquierda o la flecha derecha repetidamente para volver a mostrar la ventana.

Menú de la barra de tareas
En Windows 11, 10, 8, 7 y Vista, mantenga presionada la tecla Mayús mientras hace clic derecho en el programa en la barra de tareas. Luego, seleccione Mover.
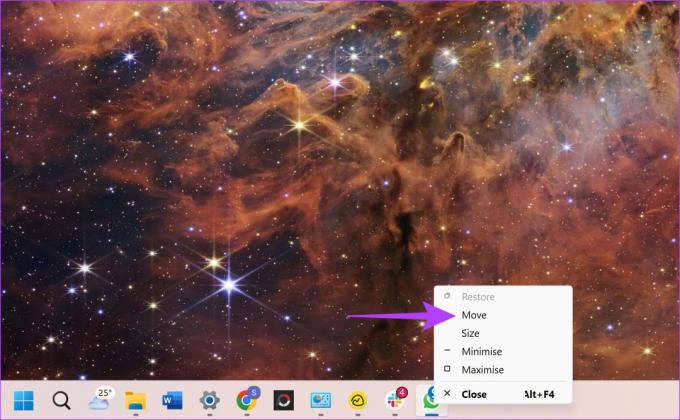
Si está utilizando Windows XP, haga clic derecho en el elemento en la barra de tareas y seleccione Mover. A veces, es posible que tengas que seleccionar Restaurar, luego regresar y seleccionar Mover.
4. Ventanas en cascada
Haga clic derecho en un área en blanco de la barra de tareas. Luego seleccione Ventanas en cascada.
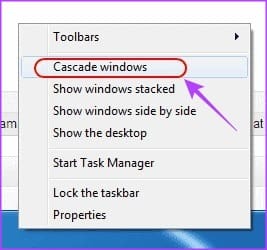
Esto abrirá una vista de todos los programas y aplicaciones abiertos en Windows. Busque el programa que desee y luego haga clic en él. La ventana se abrirá en su pantalla. De hecho, esta también es una buena manera de cambiar rápidamente entre aplicaciones abiertas y llevar la ventana requerida a la pantalla principal.
5. Maximizar todas las ventanas
A veces, una sola aplicación se atasca en un estado en el que no puede volver a dibujarse en la ventana. Por lo general, puedes aliviar esto maximizando esa aplicación o programa en particular. Si bien la maximización generalmente se realiza usando el botón central en la esquina de una ventana, así es como puede hacerlo si no ve la ventana en absoluto.
Paso 1: Mantenga presionada la tecla Mayús y haga clic derecho en el ícono del programa en la barra de tareas.
Paso 2: Luego elija Maximizar.
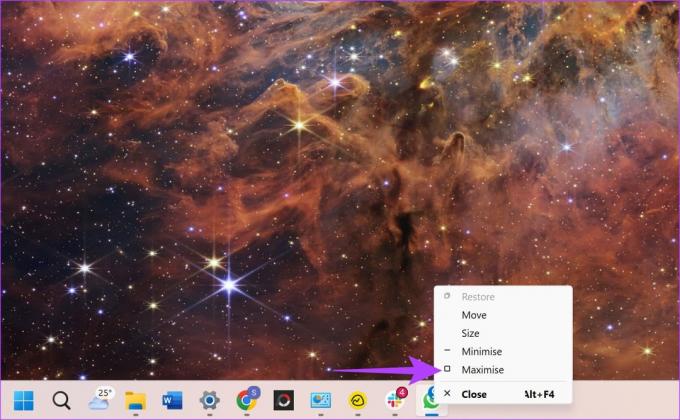
6. Utilice el método abreviado de teclado para cambiar de ventana
Windows facilita el cambio entre todas las ventanas abiertas simplemente usando el teclado. Si ninguna de las soluciones anteriores le ayudó, puede intentar cambiar a la ventana oculta utilizando atajos de teclado.
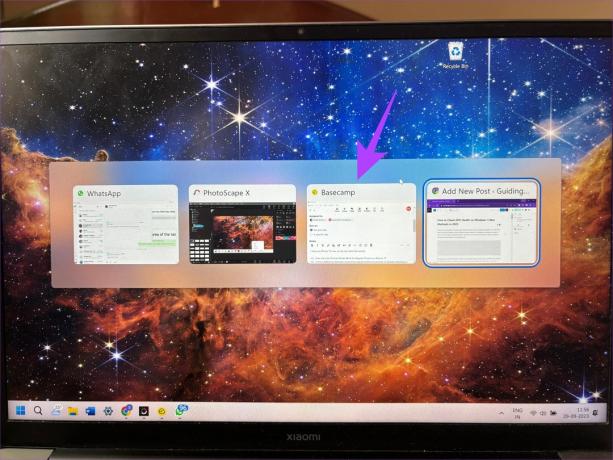
Abra cualquier otra ventana de su elección y presione las teclas Alt + Tab. Esto abre el selector de ventanas. Siga presionando las teclas hasta que se resalte la ventana requerida. Cuando esté en la ventana requerida, suelte las teclas. La ventana seleccionada ahora debería abrirse en su pantalla.
Al escondite
Cuando trabaja en su computadora, es probable que abra muchas aplicaciones y varias instancias del mismo programa. Si bien eso no debería plantear ningún problema, algunas aplicaciones o ventanas se salen de la pantalla y es difícil acceder a ellas.
Sin embargo, no se preocupe, ya que todo lo que tiene que hacer es seguir los pasos mencionados anteriormente para volver a mostrar una ventana fuera de la pantalla. Los pasos anteriores también deberían evitar que una aplicación se abra fuera de la pantalla en el futuro.
Última actualización el 10 de octubre de 2023
El artículo anterior puede contener enlaces de afiliados que ayuden a respaldar a Guiding Tech. Sin embargo, no afecta nuestra integridad editorial. El contenido sigue siendo imparcial y auténtico.