Las 10 mejores formas de solucionar el retraso de Discord en Windows y Mac
Miscelánea / / November 09, 2023
La popularidad de Discord se ha disparado entre los jugadores y las comunidades en línea. Una de las razones pueden ser las aplicaciones móviles y de escritorio repletas de funciones. Si bien Discord ha agregado funciones útiles a las aplicaciones de escritorio con el tiempo, la optimización general sigue siendo un éxito y un fracaso. Muchos se han quejado del retraso de Discord en Windows y Mac, y estas son las mejores formas de solucionar el problema.

La discordia se retrasa cuando jugar juegos o transmitir conduce a una experiencia por debajo del promedio. Dado que no existe una alternativa real a Discord, siga los pasos a continuación para solucionar el problema de funcionamiento lento de Discord.
1. Verificar aplicaciones y servicios en segundo plano
Primero debe verificar las aplicaciones y servicios en segundo plano que se ejecutan en su sistema. Si otras aplicaciones consumen recursos importantes, es posible que experimente un retraso en las operaciones de Discord. Puede utilizar el Monitor de actividad en Mac y el Administrador de tareas en Windows para comprobar dichas aplicaciones.
Mac
Paso 1: Abra el menú de aplicaciones e inicie el Monitor de actividad.
Paso 2: Verifique las aplicaciones y servicios que consumen un gran ancho de banda de la CPU. Haz clic en ellos y presiona x en la parte superior.

ventanas
Paso 1: Haga clic derecho en la tecla de Windows y abra el Administrador de tareas.

Paso 2: Verifique las aplicaciones culpables y presione Finalizar tarea en la parte superior.

Puedes cerrar aplicaciones innecesarias antes de iniciar una sesión de juego en Discord.
2. Verificar conexión de red
Discord requiere una conexión a Internet sólida para funcionar como se esperaba. Una vez que detengas la ejecución de aplicaciones y servicios innecesarios en segundo plano, conéctate a una conexión Wi-Fi o Ethernet de alta velocidad para disfrutar de una experiencia sin búfer.
Puedes visitar rápido.com para confirmar velocidades de Internet de dos dígitos en su dispositivo. Si tu Mac o Windows no funciona con Wi-Fi, consulte nuestras guías de solución de problemas dedicadas para solucionar el problema.
3. Desactivar la aceleración de hardware
La aceleración activa de hardware utiliza su GPU para codificar y decodificar videos de manera eficiente, si está disponible. Puede ser el factor principal detrás del retraso de Discord en Windows y Mac. Debes desactivar la aceleración de hardware desde la configuración de Discord.
Paso 1: Inicie la aplicación Discord en su escritorio y vaya a Configuración.
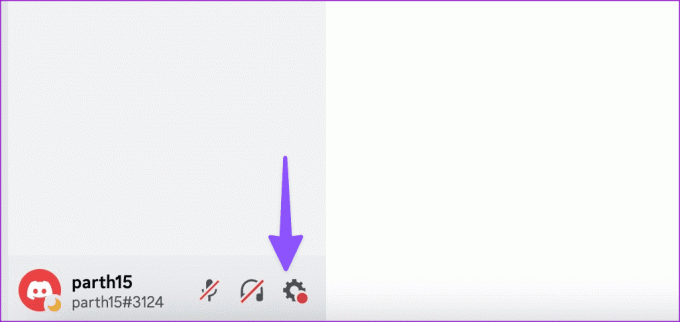
Paso 2: Baje a "Voz y video" y desactive la palanca de Aceleración de hardware.

Reinicie Discord e intente usar la aplicación sin ningún problema.
4. Borrar caché de discordia
Discord recopila caché en segundo plano para mejorar el rendimiento de la aplicación. Sin embargo, cuando recopila archivos falsos, es posible que experimente retrasos durante las operaciones diarias. Debes borrar el caché de Discord y volver a intentarlo.
ventanas
Paso 1: Abra el Explorador de archivos en Windows y diríjase a la siguiente ruta:
C:\Users\Username\AppData\Roaming

Paso 2: Abra la carpeta Discord.

Paso 3: Seleccione las carpetas Caché, Caché de código y GPUCache y elimínelas.
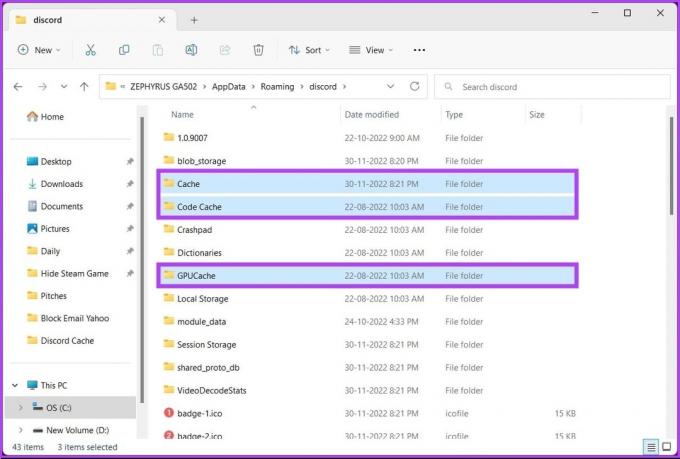
Vacíe la Papelera de reciclaje y vuelva a intentarlo.
Mac
Paso 1: Inicie Finder y presione el método abreviado de teclado Comando + Mayús + G.

Paso 2: Escriba el siguiente comando y presione la tecla Retorno:
~/Library/Application Support/discord/
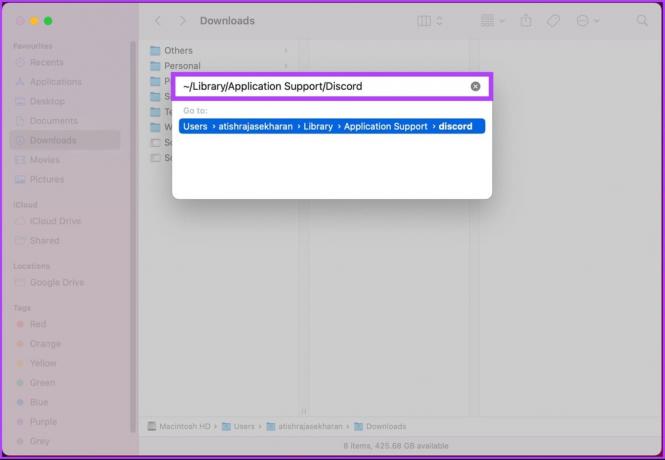
Paso 3: Seleccione y elimine las mismas carpetas y estará listo.

Puedes leer nuestra publicación dedicada sobre borrar el caché de Discord en el móvil.
5. Habilitar movimiento reducido
La opción de movimiento reducido reduce las animaciones en Discord y lo hace sentir más rápido.
Paso 1: Vaya a Configuración de Discord (consulte los pasos anteriores).
Paso 2: Dirígete a Accesibilidad y habilita la opción Movimiento reducido.

6. Restablecer la configuración de voz
La configuración incorrecta de voz de Discord puede ser el principal culpable aquí. Puede restablecer la configuración de voz en el escritorio de Discord.
Paso 1: Dirígete a Configuración de Discord (consulta los pasos anteriores).
Paso 2: Baje a Voz y vídeo.
Paso 3: Desplácese hacia abajo y presione Restablecer configuración de voz.
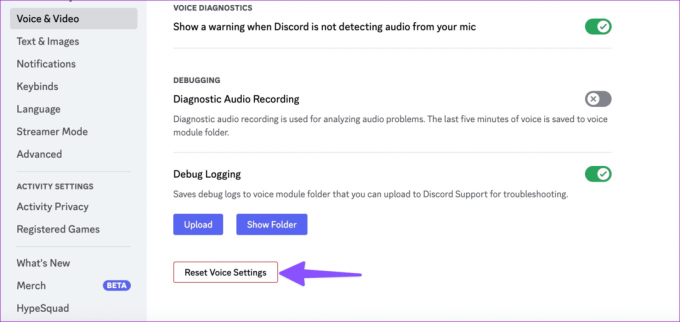
7. Verifique la configuración de energía
Este truco sólo se aplica a los usuarios de Windows. La mayoría de las computadoras portátiles con Windows tienen diferentes modos de rendimiento para aprovechar al máximo la CPU y la batería de su computadora portátil. Para tareas intensivas, puedes habilitar el modo de alto rendimiento en tu computadora portátil e intentar usar Discord.
Paso 1: Haga clic en el icono de red en la barra de tareas de Windows y seleccione batería.
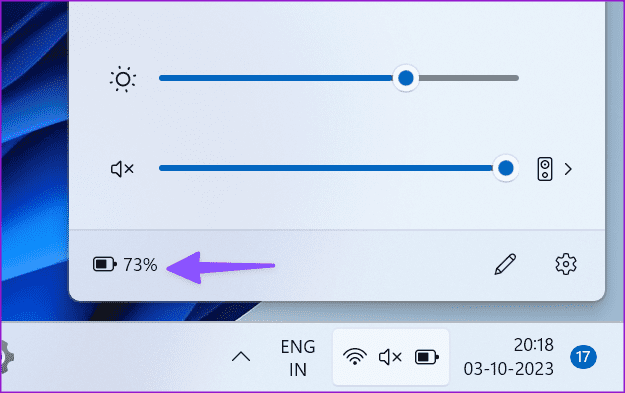
Paso 2: Expanda Modo de energía y seleccione Mejor rendimiento.
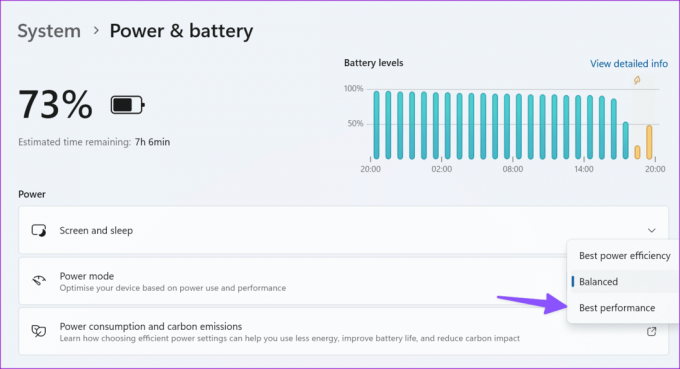
8. Actualizar discordia
Puedes salir completamente de Discord y reiniciar la aplicación. La aplicación debería descargar automáticamente las actualizaciones pendientes e instalar la última versión.
9. Reinstalar discordia
Cuando ninguno de los trucos funcione, reinstale Discord y vuelva a intentarlo.
Mac
Paso 1: Abra Finder en Mac.
Paso 2: Seleccione Aplicaciones en la barra lateral. Haga clic derecho en Discord y muévalo a la papelera.
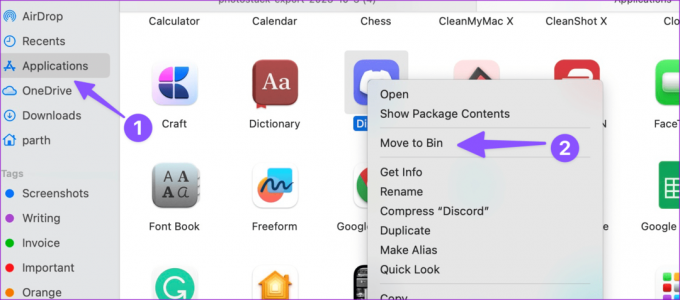
ventanas
Paso 1: Presione el método abreviado de teclado Windows + I para abrir Configuración.
Paso 2: Seleccione Aplicaciones y funciones en la barra lateral y abra Aplicaciones instaladas.

Paso 3: Desplácese hacia abajo hasta Discord y haga clic en el menú de tres puntos al lado de Discord. Pulsa Desinstalar.
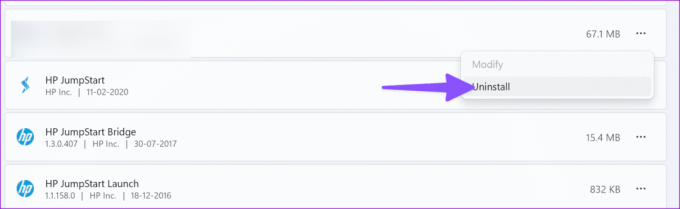
Descarga Discord del sitio web oficial y configúralo con tu cuenta nuevamente.
10. Verifique los servidores de Discord
A veces, el retraso de Discord puede atribuirse a problemas del lado del servidor. Puede visitar el enlace a continuación, asegurarse de que todos los servidores de Discord estén funcionando bien y volver a intentarlo.
Visitar estado de discordia
Disfruta de una experiencia fluida en Discord
Su próxima sesión de juego o vaporización de Discord puede convertirse en una pesadilla debido al retraso constante. Antes de tomar medidas extremas, siga los pasos anteriores para eliminar el retraso de Discord. ¿Qué truco funcionó para ti? Comparta sus hallazgos en los comentarios a continuación.
Última actualización el 04 de octubre de 2023
El artículo anterior puede contener enlaces de afiliados que ayuden a respaldar a Guiding Tech. Sin embargo, no afecta nuestra integridad editorial. El contenido sigue siendo imparcial y auténtico.

Escrito por
Parth Shah es un escritor independiente imperecedero que cubre procedimientos, guías de aplicaciones, comparaciones, listas y guías de solución de problemas en plataformas Android, iOS, Windows, Mac y Smart TV. Tiene más de cinco años de experiencia y ha cubierto más de 1500 artículos sobre GuidingTech y Android Police. En su tiempo libre, lo verá viendo programas de Netflix, leyendo libros y viajando.



