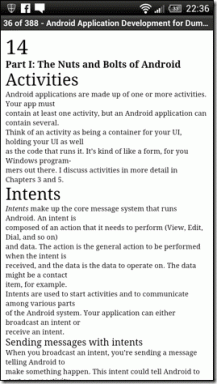Cómo eliminar archivos recientes del acceso rápido en Windows 11
Miscelánea / / November 09, 2023
El acceso rápido en el Explorador de archivos le permite ver y acceder fácilmente a sus archivos y carpetas recientes. Si bien esto es conveniente, es posible que desees eliminar archivos de Acceso rápido en Windows 11 para mantener la privacidad o ordenar la lista.
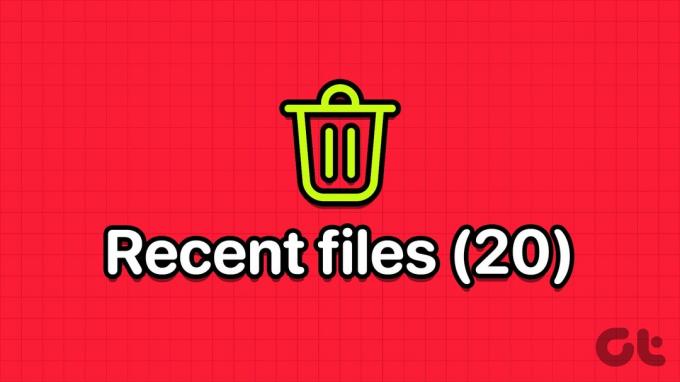
Windows le permite eliminar entradas específicas, borrar toda la lista o evitar que Acceso Rápido muestre todos los archivos recientes. Esta guía le mostrará cómo realizar esas tres acciones en su PC con Windows 11.
Nota: Microsoft ha cambiado el nombre de Acceso rápido en el Explorador de archivos a Inicio del Explorador de archivos desde Windows 11, versión 22H2 (compilación 22593). Entonces, si su computadora ejecuta esa versión o una versión posterior, haga clic en Inicio en el Explorador de archivos, en lugar de Acceso rápido.
Eliminar archivos y carpetas del acceso rápido en el Explorador de archivos
Si desea eliminar archivos o carpetas seleccionados del Acceso rápido (o Inicio) en el Explorador de archivos, puede hacerlo en un par de pasos. Así es cómo:
Paso 1: Presione la tecla Windows + E para abrir el Explorador de archivos en su PC y haga clic en Inicio o Acceso rápido en la barra lateral izquierda.

Paso 2: Localice y seleccione la entrada que desea eliminar. Mantenga presionada la tecla Control para seleccionar varias entradas. Haga clic derecho en su selección y elija "Eliminar de reciente" en el menú contextual.

Asimismo, también puedes eliminar las carpetas ancladas. Haga clic derecho en la carpeta que desea eliminar y seleccione "Desanclar del acceso rápido". Puede mantener presionada la tecla Control para eliminar varias carpetas.

Eliminar todas las entradas del acceso rápido a la vez
Si bien es sencillo eliminar un archivo o carpeta del Acceso rápido en el Explorador de archivos utilizando el método mencionado anteriormente, no es la forma más eficiente de borrar todas las entradas a la vez. Puedes eliminar todos los archivos y carpetas recientes desde Acceso Rápido de una vez con los siguientes pasos:
Paso 1: Presione la tecla de Windows + método abreviado de teclado S para abrir el menú de búsqueda de Windows.
Paso 2: Tipo opciones del explorador de archivos en el cuadro de búsqueda y seleccione el primer resultado que aparece.
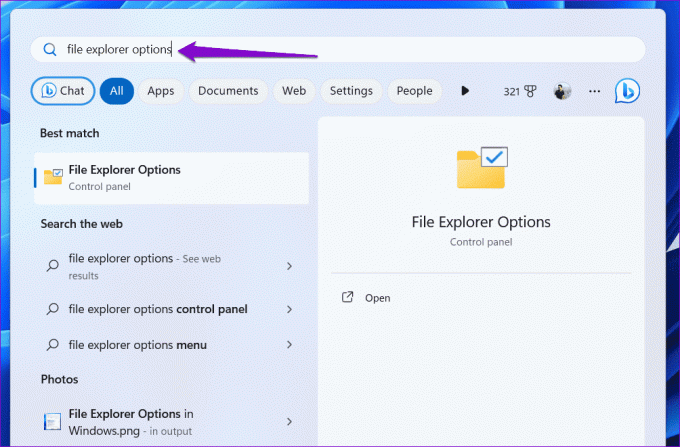
Paso 3: En la pestaña General, haga clic en el botón Borrar junto a Borrar historial del Explorador de archivos.

Windows eliminará todas las entradas de la sección Acceso rápido.
Evite que el Explorador de archivos muestre archivos y carpetas recientes en acceso rápido
¿No quieres eliminar las entradas de acceso rápido manualmente todo el tiempo? Si es así, puede evitar que Windows agregue archivos y carpetas a la sección Acceso rápido (o Inicio). Hay un par de formas de hacerlo. Repasémoslos uno por uno.
1. Modificar las opciones del Explorador de archivos
La forma más sencilla de evitar que el Explorador de archivos muestre entradas en la sección Acceso rápido (o Inicio) es ajustar las opciones de privacidad en la ventana Opciones del Explorador de archivos. Aquí se explica cómo hacerlo.
Paso 1: Presione la tecla de Windows + el método abreviado de teclado E para abrir el Explorador de archivos.
Paso 2: Haga clic en el ícono de menú de tres puntos horizontales en la parte superior para seleccionar Opciones en el menú contextual.

Paso 3: En la ventana Opciones del Explorador de archivos, cambie a la pestaña General. En la sección Privacidad, desmarque las casillas que dicen "Mostrar archivos usados recientemente" y "Mostrar carpetas utilizadas con frecuencia". Luego, presione Aplicar seguido de Aceptar para guardar los cambios.
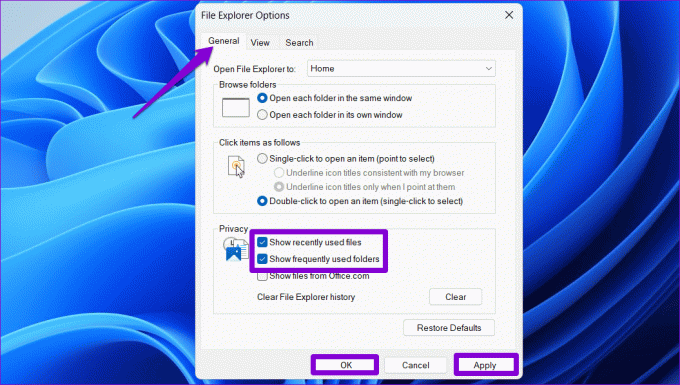
2. Utilice la aplicación de configuración
Otro método para evitar que Windows muestre archivos en Acceso rápido (o Inicio) implica utilizar la aplicación Configuración. Estos son los pasos para lo mismo.
Paso 1: Haga clic derecho en el icono Inicio y seleccione Configuración de la lista. Alternativamente, puede presionar la tecla Windows + I atajo de teclado para abrir rápidamente la aplicación Configuración.

Paso 2: Seleccione la pestaña Personalización en la barra lateral izquierda. Luego, haga clic en Iniciar.
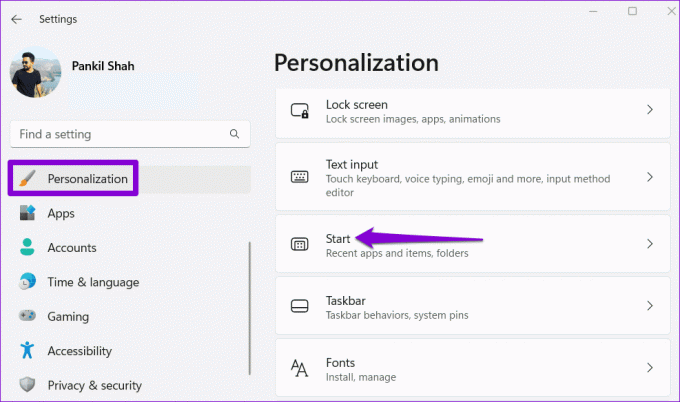
Paso 3: Desactive el interruptor junto a "Mostrar elementos abiertos recientemente en Inicio, Jump Lists y Explorador de archivos".

Después, El Explorador de archivos no mostrará ninguna entrada en la sección Acceso rápido (o Inicio), excepto las carpetas que haya anclado manualmente.
Limpiar acceso rápido
El Acceso rápido (o Inicio) en el Explorador de archivos elimina la necesidad de explorar unidades y carpetas para abrir archivos usados recientemente. Sin embargo, es posible que deba eliminar archivos del Acceso rápido, especialmente si comparte su PC con Windows 11 con alguien. Afortunadamente, es bastante sencillo hacerlo siguiendo los pasos mencionados anteriormente.
Última actualización el 09 de octubre de 2023
El artículo anterior puede contener enlaces de afiliados que ayuden a respaldar a Guiding Tech. Sin embargo, no afecta nuestra integridad editorial. El contenido sigue siendo imparcial y auténtico.

Escrito por
Pankil es un ingeniero civil convertido en escritor independiente de Ahmedabad, India. Desde su llegada a Guiding Tech en 2021, se adentra en el mundo de los procedimientos y guías de solución de problemas en Android, iOS, Windows y la Web en Guiding Tech. Cuando el tiempo lo permite, también escribe en MakeUseOf y Techwiser. Además de su nuevo amor por los teclados mecánicos, es un fanático de las pisadas disciplinado y continúa planificando sus viajes internacionales con su esposa.