8 formas de solucionar "gpedit.msc no encontrado" en Windows 11
Miscelánea / / November 09, 2023
gpedit.msc (también conocido como Editor de políticas de grupo local) es una herramienta de utilidad del sistema que permite a los usuarios ver y editar la configuración de políticas de grupo en su sistema. Esta herramienta se utiliza principalmente para configurar ajustes avanzados del sistema que no están disponibles en la aplicación de Configuración estándar o en el Panel de Control. Sin embargo, si no puede encontrar la herramienta, esta guía le mostrará cómo solucionar "gpedit.msc no encontrado" en Windows 11.

Lo primero que debe hacer cada vez que vea "Windows no puede encontrar gpedit.msc" es verificar si ha cometido algún error tipográfico. Es posible que la búsqueda de Windows no funcione correctamente si cometes errores tipográficos. Si todo parece estar bien, continúe con las correcciones a continuación.
1. Habilite el Editor de políticas de grupo mediante un archivo por lotes
Un archivo por lotes es un archivo de secuencia de comandos que consta de una serie de comandos para ejecutar acciones específicas en su sistema. Puede habilitar el Editor de políticas de grupo en su computadora con Windows ejecutando un archivo por lotes simple. Los pasos son los siguientes:
Paso 1: Para esto, abra Inicio y escriba Símbolo del sistema en la barra de búsqueda.
Paso 2: Seleccione "Ejecutar como administrador".

Paso 3: Pegue el siguiente comando y presione enter.
FOR %F IN ("%SystemRoot%\servicing\Packages\Microsoft-Windows-GroupPolicy-ClientTools-Package~*.mum") DO ( DISM /Online /NoRestart /Add-Package:"%F" )

Etapa 4: Después de eso, pegue este comando y presione Enter.
FOR %F IN ("%SystemRoot%\servicing\Packages\Microsoft-Windows-GroupPolicy-ClientExtensions-Package~*.mum") DO ( DISM /Online /NoRestart /Add-Package:"%F" )
Espere hasta que se ejecuten los comandos. Luego, puede usar el programa Ejecutar para verificar si gpedit.msc se está ejecutando en su sistema.
2. Instalar Política Plus
También existe un programa de terceros llamado Policy Plus, que puede instalar en su PC con Windows para acceder a las funciones de gpedit.msc. Así es cómo:
Paso 1: Descargue e instale Policy Plus desde el siguiente enlace.
Descargar Política Plus para Windows
Paso 2: Una vez instalado, haga clic en Sí para instalar todos los archivos necesarios.
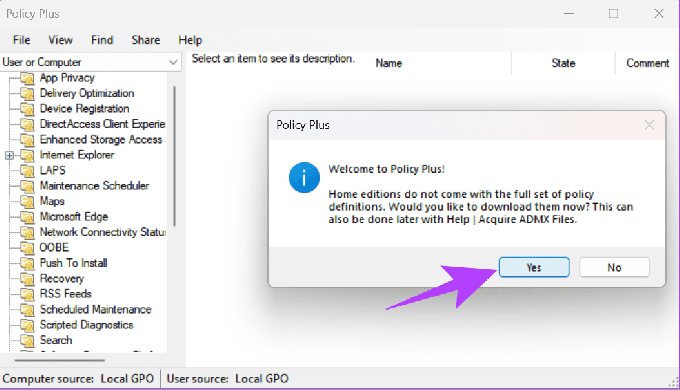
Paso 3: Seleccione dónde instalar los archivos y presione Comenzar.

Etapa 4: Haga clic en Sí para confirmar.
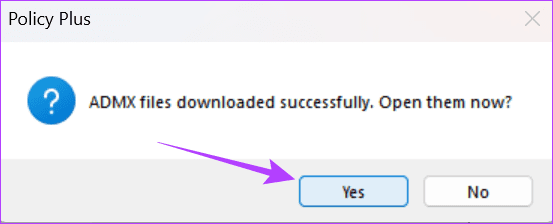
3. Instalar y habilitar gpedit.msc manualmente
Si bien Microsoft solo incluye el Editor de políticas de grupo local con la versión Pro de Windows, aún puede instalarlo en su PC con Windows y corregir "gpedit.msc no encontrado" en Windows 11.
Paso 1: Descargue el archivo de instalación gpedit.msc desde el siguiente enlace.
Descargar gpedit.msc para Windows
Paso 2: Extraiga el archivo y abra la carpeta.
Paso 3: Haga doble clic en setup.exe y siga las instrucciones.

Etapa 4: A continuación, haga clic derecho en el archivo bat y "elija Ejecutar como administrador".

Paso 5: Cuando se le solicite, presione cualquier botón para salir de la ventana del símbolo del sistema.
Una vez hecho esto, reinicie la computadora y luego intente abrir el Editor de políticas de grupo usando la aplicación Ejecutar.
4. Actualice a Windows 11 Pro o Enterprise
La falta de gpedit.msc se produce según el versión de Windows Tu estas usando. Mientras escribía esta guía, Microsoft limitó el Editor de políticas de grupo local a Windows 10/11 Pro y ediciones superiores. Para aquellos con Windows Home, deben actualizarlo a la última versión. Estos son los pasos a seguir:
Paso 1: Abra Configuración y elija Sistema.
Paso 2: Haga clic en Activación.

Paso 3: Seleccione "Actualizar su edición de Windows".
Etapa 4: Elija Abrir tienda junto a "Actualizar en la aplicación de Microsoft".
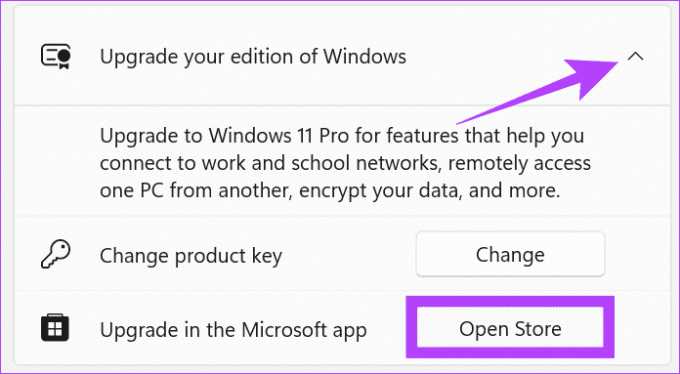
Desde aquí, puede comprar Windows 10 u 11 Pro y luego ver si puede acceder al Editor de políticas de grupo local en su sistema.
5. Ejecute el Comprobador de archivos del sistema y DISM
Supongamos que tiene un sistema que admite gpedit.msc, pero si no puede acceder a la herramienta, puede deberse a un error en la imagen del sistema. Puede solucionar este problema ejecutando la herramienta DISM.
Paso 1: Busque Terminal y haga clic en "Ejecutar como administrador".

Paso 2: Haga clic en Sí para permitir la ejecución> pegue el siguiente comando y presione Enter.
Dism /Online /Cleanup-Image /RestoreHealth

Esto debería corregir cualquier problema de imagen del sistema, permitiéndole ejecutar el Editor de políticas de grupo local en su sistema.
6. reparar ventanas
Si está seguro de que su versión de Windows es compatible con el Editor de políticas de grupo local pero todavía encuentra el mensaje que falta en gpedit.msc, puede reinstalar Windows y ver si el problema persiste. Hemos preparado una guía detallada sobre cómo realizar una instalación limpia de Windows 11, donde hemos mencionado los pasos en detalle.
7. Copiar archivos y carpetas para gpedit.msc
También puede corregir "gpedit.msc no encontrado" en Windows 11 simplemente copiando y pegando archivos y carpetas en determinadas ubicaciones. He aquí cómo hacerlo:
Paso 1: Abra el Administrador de archivos y navegue hasta la siguiente ruta.
C:\Windows\SysWOW64
Paso 2: Ahora, copie las siguientes carpetas y archivos:
- Política de grupo
- Usuarios de política de grupo
- gpedit.msc
Consejo: Es mejor utilizar la función de búsqueda para encontrar los archivos y carpetas necesarios.

Paso 3: Luego, pegue la carpeta dentro de la carpeta System32.
Una vez hecho esto, debería poder ejecutar el programa sin ningún problema.
8. Realizar un arranque limpio
El arranque limpio es una función de Windows con la que puede iniciar su sistema con un conjunto mínimo de controladores y programas de inicio. Con esto, puedes ejecutar las aplicaciones y funciones necesarias del sistema y determinar si un programa en segundo plano está interfiriendo con tu juego o programa. Puede consultar nuestra guía detallada para comprender la diferencia entre arranque seguro y arranque limpio.
Arreglar lo irreparable
Aunque la edición Windows 11 Home no se incluye con el Editor de políticas de grupo, esperamos que pueda corregir "gpedit.msc no encontrado" en Windows 11. Mientras utiliza esta función, asegúrese de cambiar sólo la configuración que conoce para evitar causar problemas a su PC.
Última actualización el 07 de noviembre de 2023
El artículo anterior puede contener enlaces de afiliados que ayuden a respaldar a Guiding Tech. Sin embargo, no afecta nuestra integridad editorial. El contenido sigue siendo imparcial y auténtico.

Escrito por
Anoop es un nerd de la tecnología de corazón y se centra principalmente en preparar guías sobre dispositivos Android y Windows. Su trabajo ha aparecido en muchas publicaciones, incluidas iGeeksBlog, TechPP y 91mobiles. Cuando no está escribiendo, puede encontrarlo en X (anteriormente Twitter), donde comparte las últimas actualizaciones sobre tecnología, ciencia y más.


