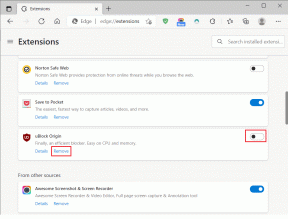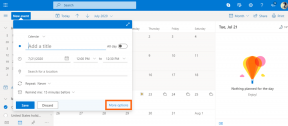11 soluciones para el error "Lo sentimos, no pudimos acceder al servicio de Netflix"
Miscelánea / / November 11, 2023
No hay duda de que Netflix es una de las mejores plataformas de streaming. Sin embargo, el sitio web y la aplicación suelen estar plagados de problemas que pueden impedirte ver Netflix. Es posible que haya encontrado varios códigos de error de Netflix al reproducir sus programas o películas favoritas. Si bien hay un montón de códigos de error y mensajes diferentes, uno de los más populares es el error "Lo sentimos, no pudimos acceder al servicio Netflix".
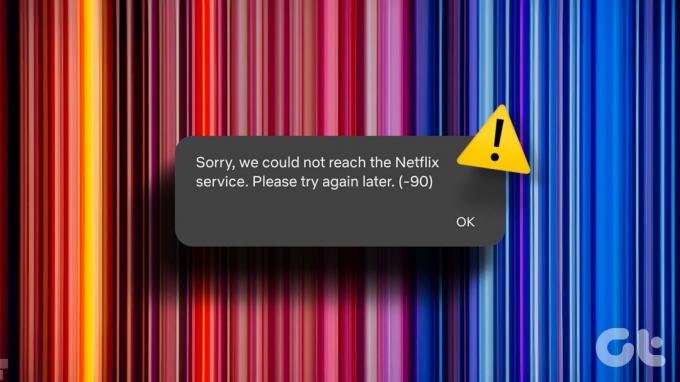
El error anterior y los mensajes "Lo siento, algo salió mal" en Netflix pueden volverte loco si planeas ver algo. Sin embargo, no se preocupe, ya que existen varias formas de identificar la causa del error y solucionarlo. Dicho esto, veamos qué puedes hacer cada vez que Netflix encuentre un error. Pero primero, repasemos la lista de todos los códigos de error.
Lista de códigos de error de Netflix
Netflix muestra un montón de dígitos y alfabetos en tu pantalla cada vez que hay un problema. Si bien pueden parecer insignificantes, estos códigos de error lo ayudarán a identificar el problema. A continuación se muestra una lista de algunos códigos de error comunes de Netflix que se pueden solucionar siguiendo los pasos de este artículo.
- Código de error de Netflix 90
- Código de error de Netflix 10008
- Código de error de Netflix 427
- Error de Netflix -1009
- Código de error de Netflix 1157
- Código de error de Netflix 2-0
- Código de error de Netflix UI-800-3
- Error de Netflix 30103
- Código de error de Netflix NW-2-5
- Código de Netflix HTP-998
- error 100
Por supuesto, la lista no se limita sólo a estos códigos. Pero no importa qué error reciba, pruebe todas las soluciones que se mencionan a continuación y podrá volver a relajarse en su sofá mientras disfruta de su programa favorito.
Cómo reparar el error del servicio Netflix
Si aparece el mensaje "Lo sentimos, no pudimos comunicarnos con el servicio de Netflix" en su pantalla, el principal culpable podría ser la conexión de red. Comencemos asegurándonos de que Internet funcione bien y avancemos gradualmente a otros pasos de solución de problemas.
1. Verifique su conexión de red
Se producen varios códigos de error en Netflix debido a conexiones de red dudosas o no funcionales. Entonces, el primer paso es asegurarse de que su conexión a Internet sea estable. Puedes comprobar tu velocidad de Internet dirigiéndote a Rápido – Servicio de pruebas de Internet de Netflix.

Si sus velocidades de descarga superan los 50 Mbps, Netflix debería funcionar sin problemas. Sin embargo, si sus velocidades de descarga son más bajas o la latencia es alta, es posible que vea la ventana emergente "Netflix encontró un error" en su pantalla. Es recomendable utilizar una conexión Wi-Fi confiable para ver Netflix. Si te has conectado a una conexión medida como un punto de acceso móvil, conéctese a una red Wi-Fi adecuada e inténtelo de nuevo.
2. Compruebe si los servidores de Netflix están inactivos
A veces, su red puede estar bien, pero los servidores de Netflix pueden tener problemas. Entonces, dirígete al sitio web de verificación del estado del servidor Netflix usando el enlace a continuación para averiguarlo.
Verificar el estado del servidor de Netflix
Si los servidores no funcionan, no hay nada que puedas hacer para solucionar el problema. Debes esperar a que Netflix lo solucione. Sin embargo, si todo está bien por parte de Netflix, pase a la siguiente solución.
3. Reinicie la aplicación Netflix
Cuando se utiliza un dispositivo móvil o tableta, reiniciar es una de las primeras soluciones probables para cualquier problema relacionado con la aplicación. Reiniciar una aplicación le brinda un nuevo comienzo, lo que mitiga problemas o errores repetidos.


Si su aplicación Netflix muestra el error de título no disponible, le recomendamos que cierre la aplicación y la finalice desde la sección de aplicaciones recientes de su teléfono. Luego, espera un momento y vuelve a abrir Netflix. Los mismos pasos se pueden repetir en un televisor. Dado que no hay un menú de aplicaciones recientes en un televisor, apáguelo y vuelva a encenderlo antes de reiniciar Netflix.
En una computadora portátil o PC, cierre su navegador web y vuelva a abrir la pestaña Netflix. Si reiniciar la aplicación no ayudó, intente reiniciar el dispositivo en el que intenta acceder a Netflix, es decir, su teléfono, computadora o televisor.
4. Intente usar un perfil diferente
A veces, es posible que un programa o una película no se cargue en un perfil de usuario. Ese es el momento de colarse en el perfil de otra persona en su cuenta de Netflix. A continuación se explica cómo cambiar entre diferentes perfiles de usuario en Netflix.
Toque el ícono de su perfil de usuario en la esquina superior derecha de la aplicación o sitio de Netflix. Luego, seleccione un perfil de usuario diferente.


Después de cambiar a un perfil diferente, intente reproducir el mismo contenido para ver si marcó la diferencia.
5. Cerrar sesión en Netflix y volver a iniciar sesión
Supongamos que inició sesión en su cuenta de Netflix hace mucho tiempo y no ha accedido a ella recientemente en este dispositivo en particular. En tal caso, Netflix considera su sesión como inválida. Para actualizar esto, debe cerrar sesión e ingresar su contraseña nuevamente para iniciar sesión. De esta manera, tu Netflix detecta una nueva sesión de inicio de sesión y te permite ver contenido sin contratiempos.
Así es como puedes cerrar sesión en netflix.
Paso 1: Abra la aplicación Netflix en su teléfono, tableta o televisor. O abra el sitio web en su PC.
Paso 2: Toca el ícono de perfil en la esquina superior derecha. Luego, seleccione la opción Cerrar sesión en la parte inferior de la página o en el menú desplegable.


Paso 3: Toque Cerrar sesión una vez más para confirmar. Ahora, vuelve a iniciar sesión con tus credenciales y elige tu perfil.


6. Intente mirar en un dispositivo diferente
Si parece que no hay ningún problema con la aplicación o el navegador de Netflix, podría haber un problema con su dispositivo. Entonces, si enfrenta un error al reproducir algunos títulos de Netflix a pesar de probar todas las soluciones mencionadas anteriormente, cambie su dispositivo.

Si recibió el error en su televisor, use una PC o un teléfono inteligente para deshacerse del error mientras reproduce títulos en Netflix. Generalmente, algunos dispositivos más antiguos que no se han utilizado por un tiempo pueden tener problemas para reproducir contenido en Netflix.
7. Deshabilitar VPN
Una conexión VPN suele plantear problemas al intentar ver Netflix. Si bien técnicamente puedes usar una VPN para ver programas de otros países, algunos VPN gratis No permita que los servidores de Netflix establezcan una conexión a Internet adecuada. Esto hace que Netflix muestre mensajes de error y le impida ver cualquier cosa en la plataforma.
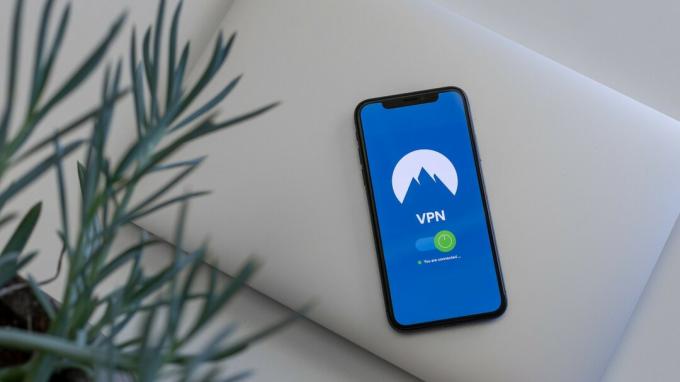
Entonces, si usa una VPN en su teléfono o computadora, desactívela antes de intentar abrir Netflix. Esto le dará a Netflix su ubicación real y la capacidad de establecer una conexión estable con sus servidores.
8. Borrar caché y datos de Netflix
Eliminar el caché y los datos de la aplicación de Netflix limpiará cualquier archivo residual, lo que engañará a la aplicación haciéndole creer que está ejecutando una nueva sesión. Esto podría hacer que la aplicación cargue el programa o la película de su elección. Aquí se explica cómo hacerlo.
En el teléfono Android
Paso 1: Abra la aplicación Configuración en su teléfono inteligente y toque Aplicaciones.
Paso 2: Desplácese por la lista de aplicaciones y toque Netflix.


Paso 3: Seleccione la opción Almacenamiento. Luego, toque Borrar caché, seguido de Borrar datos.


En un televisor Android
Paso 1: Dirígete al menú Configuración de tu televisor. Puede hacerlo seleccionando el ícono de ajustes.

Paso 2: Navega a la sección Aplicaciones.

Paso 3: Selecciona la aplicación Netflix. Si no lo encuentra aquí, diríjase a la sección "Ver todas las aplicaciones". Lo encontrarás allí.

Etapa 4: Desplácese hacia abajo y seleccione Borrar datos. Luego, seleccione la opción Borrar caché.

Si estás usando Netflix en la web, aprende cómo borrar el caché en Chrome para un sitio. Los usuarios de Mac pueden borrar el caché en Safari también. Incluso si utiliza un navegador diferente, los pasos deberían ser similares a los mencionados en los artículos anteriores.
9. Actualice la aplicación a la última versión
Usar una versión anterior de Netflix puede causar problemas al reproducir contenido. Por eso es actualizando todas las aplicaciones a través de App Store o Play Store con frecuencia es fundamental. Así es como puedes actualizar Netflix a la última versión en tu dispositivo.
En iPhone
Paso 1: Abre la App Store en tu iPhone. Toque la imagen para mostrar en la esquina superior derecha.
Paso 2: Desplácese hacia abajo para ver una lista de todas las actualizaciones pendientes. Seleccione la opción "Actualizar" junto a la aplicación que desea actualizar.
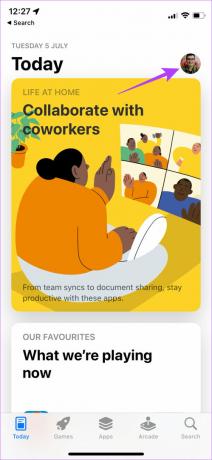
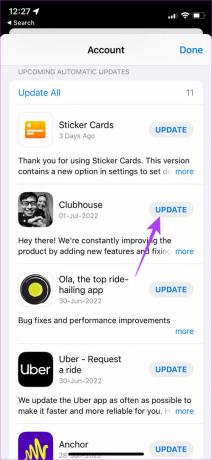
En Android
Paso 1: Abre Google Play Store y toca tu foto de perfil en la esquina superior derecha. Ahora, seleccione "Administrar aplicaciones y dispositivo".

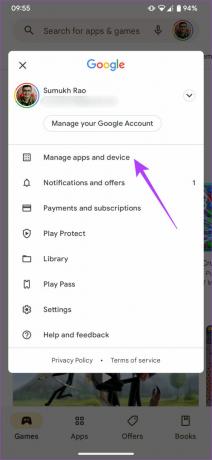
Paso 2: Toca Ver detalles.
Paso 3: Luego, seleccione la opción Actualizar junto a Netflix o use el botón Actualizar todo para actualizar sus aplicaciones.
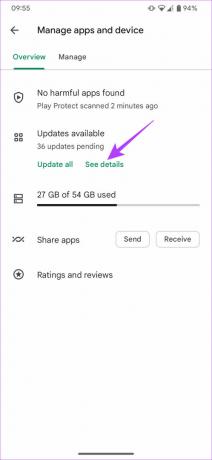
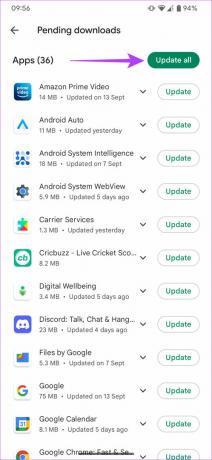
En un televisor Android
Paso 1: Abra la aplicación Google Play Store en su televisor.

Paso 2: Dirígete a la sección Aplicaciones. Puedes encontrarlo en la parte superior de la pantalla.

Paso 3: Vaya a la sección "Administrar aplicaciones y juegos". Verá una actualización para la aplicación Netflix aquí. Pulsa el botón Actualizar y listo.

10. Desinstale y reinstale la aplicación
Las aplicaciones frecuentemente experimentan fallas. En tales situaciones, es una buena decisión desinstalar y reinstalar la aplicación. La desinstalación ayuda a borrar los datos residuales. Entonces, cuando reinstale la aplicación, es probable que se borre la memoria de errores.
Si su Netflix falla mientras reproduce algunos títulos, desinstale y reinstale su aplicación Netflix siguiendo estos pasos.
En iPhone
Paso 1: Mantenga presionado el ícono de Netflix en su iPhone para abrir el menú contextual. Seleccione la opción Eliminar aplicación.
Paso 2: Luego, toque Eliminar aplicación para desinstalarla de su iPhone.


Paso 3: A continuación, dirígete a la App Store. Toque el ícono Buscar en la esquina inferior derecha.
Etapa 4: Utilice la barra de búsqueda para buscar netflix.Instala la aplicación y configúrala en tu iPhone.


En Android
Paso 1: Busque la aplicación Netflix en el cajón de aplicaciones de su teléfono y manténgala presionada para que aparezca el menú contextual. Seleccione Desinstalar y toque Aceptar para confirmar.


Paso 2: Ahora, dirígete a Play Store y busca netflix usando la barra de búsqueda en la parte superior. Instala la aplicación y úsala en tu teléfono.


En un televisor Android
Paso 1: Dirígete al menú Configuración de tu televisor. Puede hacerlo seleccionando el ícono de ajustes.

Paso 2: Navega a la sección Aplicaciones.

Paso 3: Selecciona la aplicación Netflix. Si no lo encuentra aquí, diríjase a la sección "Ver todas las aplicaciones". Lo encontrarás allí.

Etapa 4: Desplácese hacia abajo y seleccione Desinstalar actualizaciones. Esto desinstalará la última versión de Netflix de su televisor.

Paso 5: Ahora, abre la aplicación Google Play Store en tu televisor.

Paso 6: Dirígete a la sección Aplicaciones. Puedes encontrarlo en la parte superior de la pantalla.

Paso 7: Vaya a la sección "Administrar aplicaciones y juegos". Verá una actualización para la aplicación Netflix aquí. Pulsa el botón Actualizar y listo.

11. Actualice su dispositivo con el software más reciente
Aquí encontrará una experiencia de primera mano sobre por qué es importante actualizar sus dispositivos a la última versión. Tenía un televisor viejo que no había encendido en los últimos meses. Lo encendí e intenté ver Netflix, pero me apareció el error "No se pudo acceder al servicio Netflix".
Luego vi que el televisor tenía una actualización de software pendiente. Seguí adelante y lancé Netflix una vez más. Para mi sorpresa, ¡el programa que no se pudo cargar antes se reprodujo perfectamente en el televisor!

La razón detrás de esto es que todos los dispositivos requieren Certificación DRM para usar Netflix. A veces, esta certificación caduca con versiones de firmware anteriores. Cuando actualiza el software del dispositivo, la certificación también se actualiza. Así que mantén todos tus dispositivos actualizados y disfruta de Netflix.
Preguntas frecuentes sobre códigos de error de Netflix
Eso depende del plan de suscripción que tengas. Si tiene una suscripción de primer nivel, puede ver Netflix en hasta cuatro dispositivos simultáneamente. Aquí está nuestra comparación en profundidad de Estándar de Netflix vs. De primera calidad para ayudarle a decidir cuál es el adecuado para usted.
Netflix recientemente no permitió compartir contraseñas, por lo que es posible que no puedas compartir una cuenta con tus amigos si viven en un hogar diferente. Sin embargo, si permanece en el mismo hogar, aún puede compartir la misma cuenta.
Sí tu puedes. Y si se pregunta acerca de las repercusiones, aquí está ¿Qué sucede cuando cierras sesión en tu cuenta de Netflix?.
Mira cualquier cosa, en cualquier momento y en cualquier lugar
Errores como "Lo sentimos, no pudimos acceder al servicio Netflix" pueden aumentar tus niveles de frustración, especialmente si estás de regreso en casa después de un largo día y quieres relajarte. Sin embargo, no te preocupes, ya que realizar estas sencillas correcciones puede ayudarte a ver todos los programas y películas de tu elección sin ningún problema.