Diez soluciones para el error 'Administración de memoria de video interna' en Windows
Miscelánea / / November 13, 2023
Video Memory Management Internal es un error de pantalla azul de la muerte (BSOD) que muestra que la memoria de video manager, responsable de gestionar la memoria utilizada por la tarjeta gráfica, se ha encontrado con un problema grave. En esta publicación, veremos cómo solucionar el error interno de administración de la memoria de video en Windows 10 y 11.
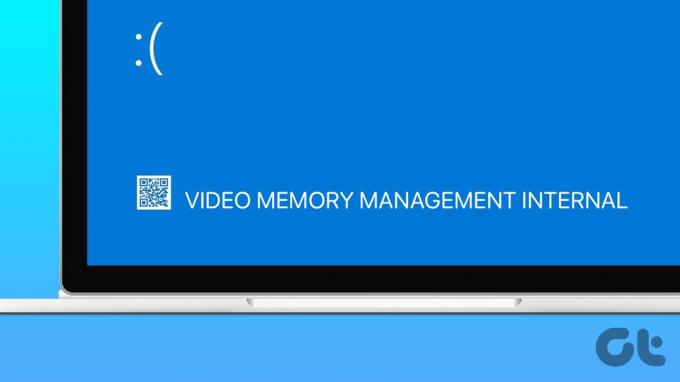
Aunque obtener una pantalla azul una o dos veces no es un problema, un error BSOD frecuente significa que la PC está fallando y Los usuarios deben tomar las medidas necesarias para solucionar el problema, ya que puede provocar inestabilidad del sistema y vídeo deficiente. actuación.
¿Qué causa el error BSOD interno de administración de memoria de video?
El error VIDEO_MEMORY_MANAGEMENT_INTERNAL puede ocurrir por diferentes motivos. Algunos de ellos son los siguientes:
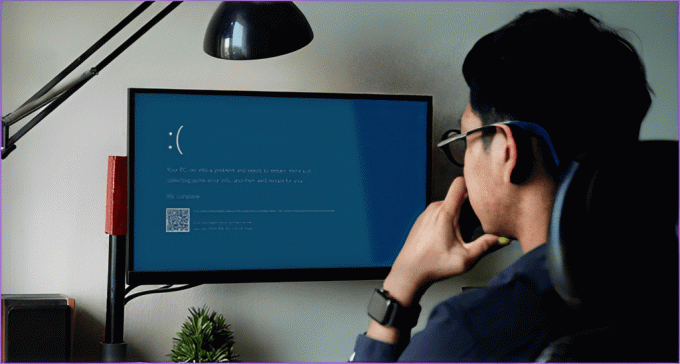
- El controlador de gráficos de su computadora está dañado o desactualizado.
- Parte de la memoria (RAM) de su computadora está defectuosa o rota.
- Tiene velocidades de reloj inestables y aumentadas.
- Los virus y el software dañino también pueden causar problemas.
- La memoria GPU de su sistema es baja.
¡Pero no te preocupes! La siguiente sección le ayudará a solucionar el problema con diez soluciones probadas. Vamos a empezar.
Cómo solucionar el error 'Administración de memoria de video interna' en Windows
Ahora comprendemos claramente las posibles causas que pueden solucionar el problema de la gestión de la memoria de vídeo. Entendamos rápidamente cómo solucionarlo.
Consejo profesional: Recuerde cómo y cuándo ocurrió el problema, ya que puede ahorrarle tiempo y esfuerzo al solucionarlo.
1. Deshabilitar el overclocking
overclocking se utiliza para mejorar el rendimiento de una computadora elevando la velocidad del reloj de componentes clave, como la CPU o la GPU. Esto es particularmente beneficioso para actividades exigentes como juegos o tareas que requieren muchos recursos.
Aunque el overclocking puede mejorar el rendimiento de su computadora, también puede generar inconvenientes, como inestabilidad y sobrecalentamiento, que eventualmente pueden provocar problemas internos en la gestión de la memoria de video. error. Siga las instrucciones a continuación para restablecer la configuración de su BIOS.
Paso 1: Presione Windows + S en su teclado para iniciar el menú de búsqueda. Ahora, escribe Opciones de recuperación y presione Entrar.

Paso 2: Haga clic en Reiniciar ahora junto a Inicio avanzado.
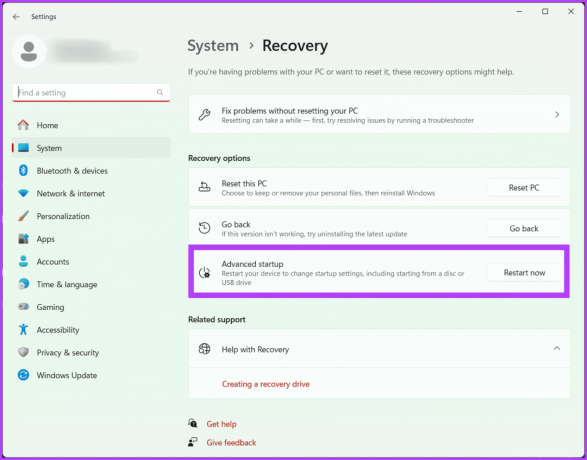
Paso 3: Confirme la selección haciendo clic en Reiniciar ahora nuevamente.
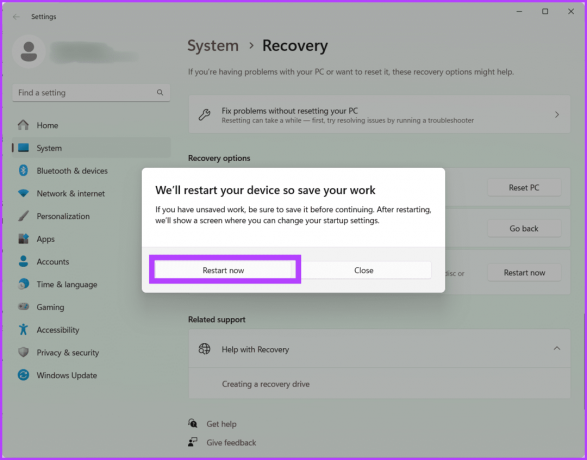
Etapa 4: Su PC ahora se reiniciará. Una vez hecho esto, elija Solucionar problemas.
Paso 5: Navegue a Opciones avanzadas.
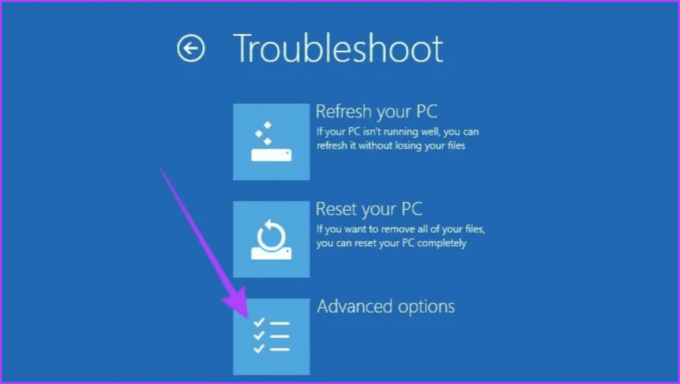
Paso 6: Seleccione la configuración del firmware UEFI.

Paso 7: Ahora, presione el botón Reiniciar para reiniciar su computadora y acceder a la pantalla del BIOS.
Nota: Dependiendo de su placa base, la pantalla del BIOS puede verse diferente en su PC.
Paso 8: En la pantalla del BIOS, presione F9 para elegir Configuración predeterminada y seleccione Sí.
Paso 9: Presione el botón F10 en su teclado para salir de la pantalla del BIOS y guardar los cambios.
Finalmente, reinicie su PC para verificar si el error está solucionado.
2. Actualice su controlador de gráficos
El controlador de gráficos es responsable de traducir los comandos de su software en imágenes en su pantalla. Sin embargo, si está desactualizado o tiene errores, puede provocar varios problemas, incluido ese molesto error video_memory_management_internal.
La actualización del controlador de gráficos ayuda a que su sistema utilice el software más reciente, lo que potencialmente soluciona problemas y errores de compatibilidad. Aunque las actualizaciones de Windows a veces pueden hacer esto automáticamente, verificarlas manualmente sigue siendo una buena idea, especialmente si tienes problemas. Así es cómo.
Paso 1: Presione la tecla Windows + X y elija Administrador de dispositivos. Haga clic en Sí para otorgar permiso a la aplicación para realizar cambios en su dispositivo.

Paso 2: Haga doble clic en Adaptadores de pantalla. Seleccione su controlador gráfico, haga clic derecho sobre él y elija Actualizar controlador.
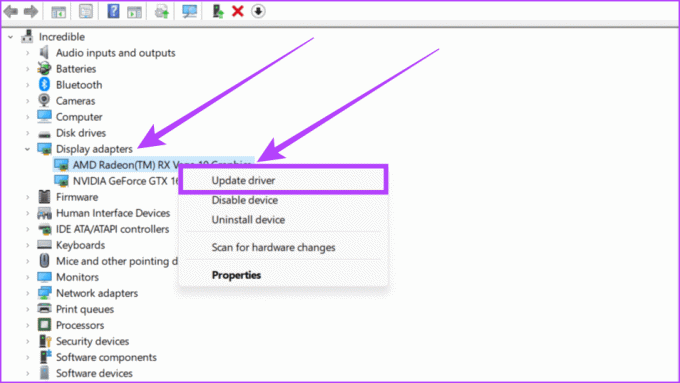
Paso 3: Elija Buscar controladores automáticamente entre las opciones.
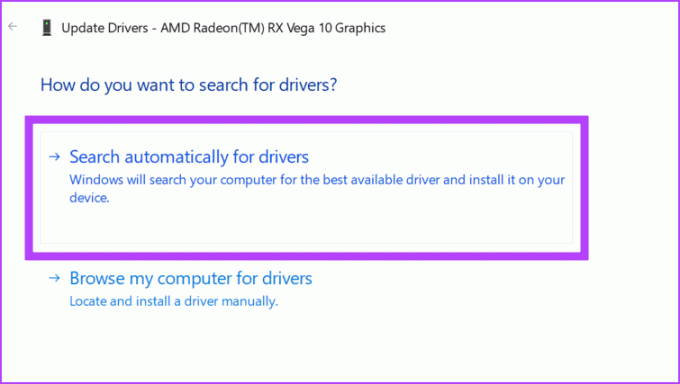
Etapa 4: Ahora Windows le mostrará los detalles del controlador. Si hay una actualización disponible, instálela y reinicie su sistema.
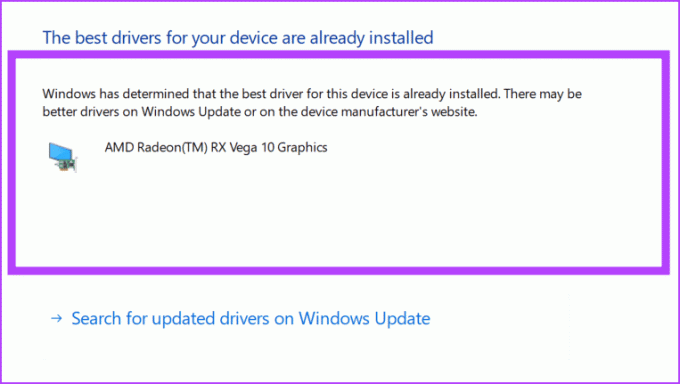
3. Controlador de pantalla de retroceso
Si recientemente ha enfrentado este problema y la actualización del controlador de gráficos fue inútil, intente revertir el controlador a su estado anterior estable. Esto volverá a una versión previamente instalada del controlador de pantalla y potencialmente eliminará los problemas debido a incompatibilidad o errores con el controlador de gráficos recién instalado o actualizado.
Paso 1: Vaya al ícono Inicio y haga clic derecho en él. Elija Administrador de dispositivos en el menú.

Paso 2: Busque Adaptadores de pantalla y haga clic en la flecha al lado. Haga doble clic en el controlador que ve allí.
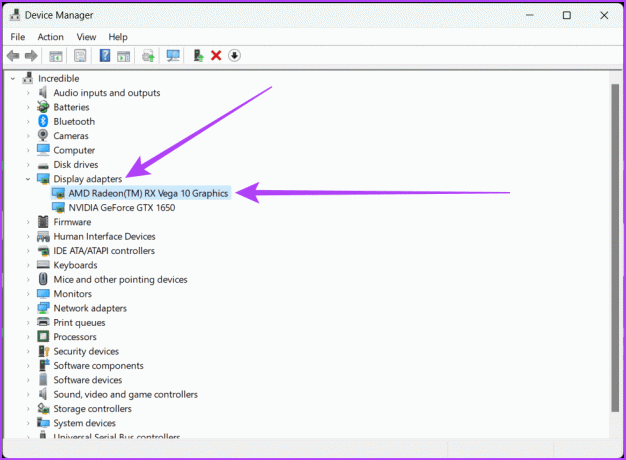
Paso 3: Dirígete a la pestaña Controlador en la parte superior. Haga clic en el botón Revertir controlador. Siga las instrucciones que aparecen en pantalla y presione OK.
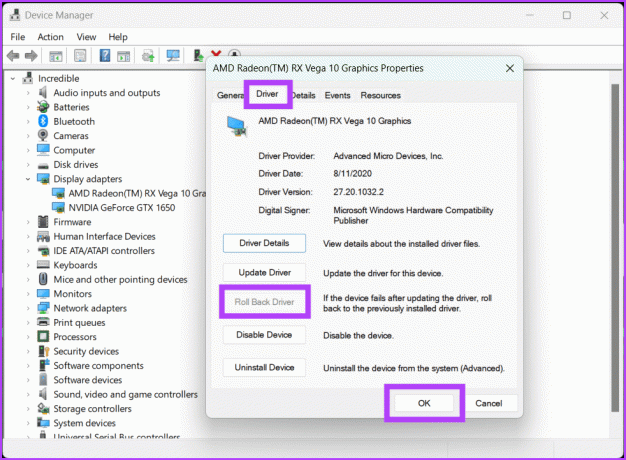
Consejo: Si el botón Revertir controlador está atenuado, significa que no hay ninguna versión anterior del controlador disponible.
4. Ejecutar aplicaciones en modo de compatibilidad
Cuando ve un error interno en la memoria de video, un programa a menudo tiene problemas para adaptarse a las últimas actualizaciones. Entonces, al ejecutar el programa en modo de compatibilidad, le brinda a su computadora una forma de comunicarse con software anterior.
En otras palabras, le está pidiendo a Windows que lo trate como una versión anterior de sí mismo, utilizando configuraciones y ajustes que el programa pueda comprender fácilmente. Para ejecutar una aplicación en modo compatible, siga los pasos que se describen a continuación:
Paso 1: Vaya a Esta PC, busque y haga clic derecho en el programa y elija Propiedades.

Paso 2: Asegúrese de que en la pestaña Compatibilidad, la casilla junto a "Ejecutar este programa en modo de compatibilidad para" esté marcada.
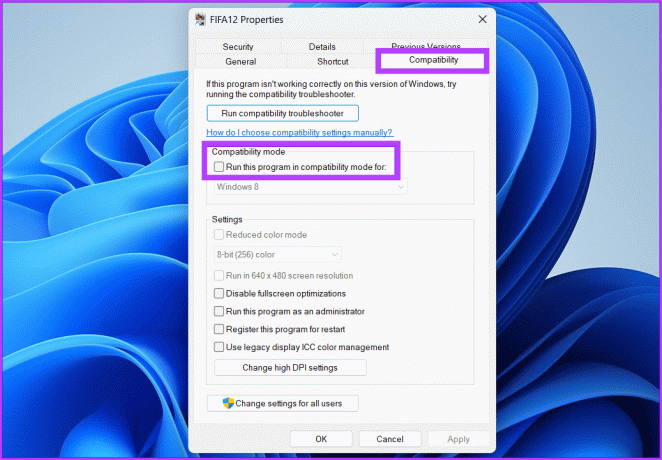
Paso 3: Seleccione el sistema operativo en el cuadro desplegable y presione Aceptar, seguido de Aplicar.
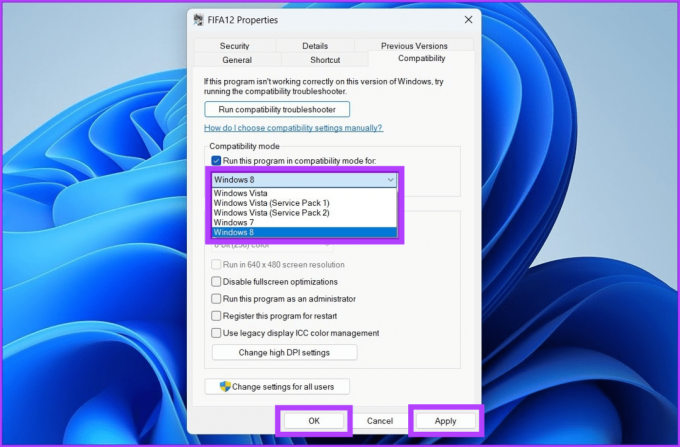
5. Reparar archivos del sistema
Se puede solucionar el problema de la memoria de video reparando archivos esenciales del sistema. Puede utilizar dos herramientas útiles: SFC (comprobador de archivos del sistema) y DISM (herramienta de gestión y servicio de imágenes de implementación). SFC encuentra y repara problemas de archivos del sistema, mientras que DISM garantiza que Windows funcione bien. A continuación se explica cómo realizar un escaneo DISM para encontrar y solucionar problemas:
Paso 1: Inicie el símbolo del sistema como administrador.
Consejo: Mira nuestra guía para abre el símbolo del sistema.

Paso 2: Escriba el siguiente comando y presione Entrar:
DISM /Online /Cleanup-Image /RestoreHealth
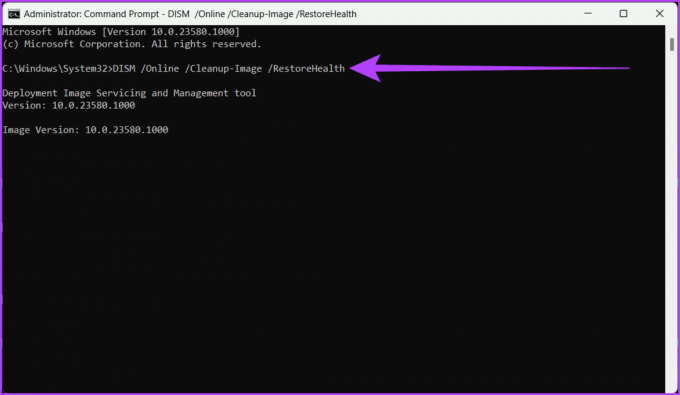
6. Pruebe su RAM
Otra solución sencilla al problema de video_memory_management_internal en una pantalla azul (BSOD) es revisar el estado de su RAM. Puede hacerlo fácilmente utilizando la herramienta integrada de diagnóstico de memoria de Windows.
Paso 1: Haga clic en el icono Inicio. Busque Diagnóstico de memoria de Windows y ábralo. Seleccione Sí para otorgar permiso.
Alternativamente, presione Win + R, escriba mdsched.exey presiona Enter.

Paso 2: Elija las opciones 'Reiniciar ahora y comprobar si hay problemas (recomendado)'. Al seleccionar esta opción, se reinicia su computadora y se inicia una prueba.
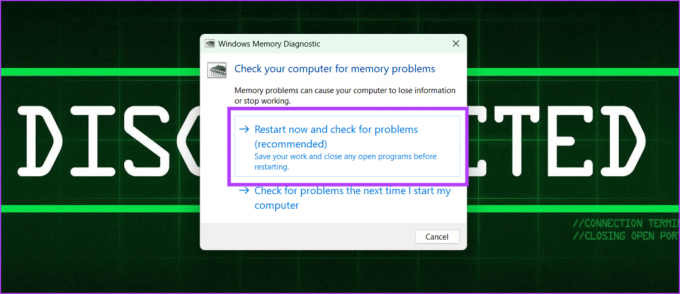
Paso 3: Una vez completada la prueba, verá los resultados en su pantalla. Si se le muestran instrucciones, asegúrese de seguirlas.
7. Verifique el disco duro en busca de errores
La unidad de disco duro (HDD) es el componente de almacenamiento principal de su computadora y es responsable de almacenar su sistema operativo, aplicaciones y datos. Si el sistema no puede acceder o escribir datos en el disco duro, puede causar inestabilidad en la administración de la memoria de video, lo que provoca fallas, congelaciones y otros problemas.
Puede ejecutar un análisis completo del disco utilizando el símbolo del sistema para solucionar este problema. Sin embargo, cualquier dato que se encuentre en sectores defectuosos o defectuosos del disco duro se perderá durante el análisis. Por lo tanto, hacer una copia de seguridad de los datos de su disco antes de ejecutar un análisis completo del disco es esencial. También puede utilizar una herramienta de terceros para recuperar datos de tu disco duro.
Consejo: Ejecute un análisis completo del disco cuando tenga tiempo para dejarlo funcionar sin interrupciones, ya que puede tardar en completarse, especialmente en unidades grandes.
Paso 1: Abra el menú Inicio en su computadora. Busque el símbolo del sistema y seleccione "Ejecutarlo como administrador". Haga clic en Sí para otorgar permiso si se le solicita.

Paso 2: Escriba el siguiente comando y presione Entrar.
chkdsk /f /r D:
Explicación del comando:
- chkdsk es un comando que le dice a la computadora que revise el disco.
- /f es un parámetro que indica a chkdsk que corrija cualquier error que encuentre.
- /r es un parámetro que le dice a chkdsk que localice sectores defectuosos en la unidad e intente recuperar cualquier dato legible.

Etapa 4: Ahora, tenga paciencia hasta que finalice el proceso. Una vez hecho esto, puede cerrar la ventana del símbolo del sistema y reiniciar su computadora para guardar los cambios.
8. Actualizar BIOS
BIOS (Sistema básico de entrada/salida) es un firmware almacenado en un chip en la placa base de una computadora. Es responsable de configurar la inicialización del hardware y arrancar el sistema operativo. En palabras simples, es el cerebro de su computadora, ya que es responsable de manejar las operaciones esenciales del hardware.
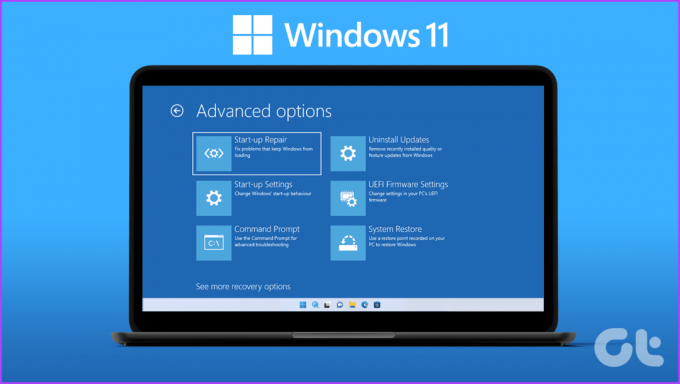
Una versión desactualizada del BIOS puede provocar problemas con la compatibilidad de su sistema, incluido el error "Video Memory Management Internal". Sin embargo, puede solucionarlo actualizando a la última versión del BIOS en el sitio web del fabricante de su placa base y siguiendo las instrucciones que aparecen en pantalla. También te recomendamos consultar nuestra guía sobre cómo ingresar al BIOS en PC con Windows 10 y 11 sin reiniciar.
9. Reinicia tu computadora
A veces, los fallos en la gestión de la memoria de su sistema pueden provocar el dolor de cabeza de video_memory_management_internal. Sin embargo, un simple reinicio puede ayudarle a solucionar cualquier problema temporal y a que su PC vuelva a funcionar. Puede realizar un reinicio siguiendo los siguientes pasos:
Paso 1: Presione la tecla de Windows en su teclado.
Paso 2: Haga clic en el ícono de Encendido y seleccione Reiniciar.

10. Restablecer Windows
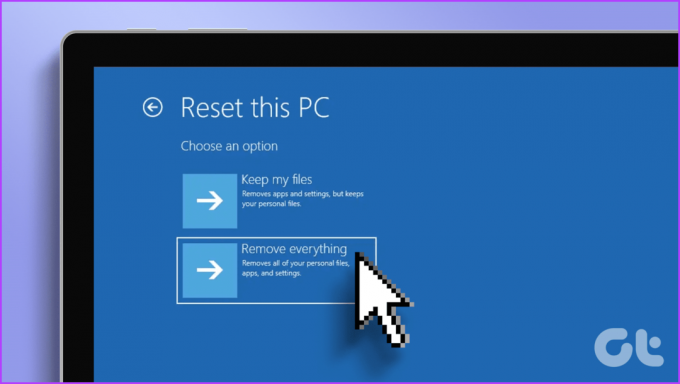
Si aún tiene problemas con la memoria de video de su computadora y nada de lo que mencionamos le ha ayudado, considere restablecer su dispositivo Windows. Esto hará que su dispositivo vuelva a la configuración de fábrica. Puedes descubrir cómo hacer esto en nuestro artículo sobre restablecer Windows 11.
Elimine los problemas de pantalla azul
No se preocupe si su Windows muestra ocasionalmente una pantalla azul de la muerte, pero si sucede con frecuencia, eso es un problema. Esperamos que nuestras soluciones compartidas le hayan ayudado a solucionar el error de gestión de la memoria de vídeo.



