Las 6 soluciones principales para el error DirectX "No se pudo asignar memoria suficiente" en Windows
Miscelánea / / November 13, 2023
DirectX es una colección de interfaces de programación de aplicaciones (API) que permiten que tus juegos y programas para comunicarse y utilizar la GPU, la memoria y los dispositivos de entrada de su PC, como juegos controladores. Si DirectX encuentra problemas, sus juegos y aplicaciones multimedia pueden fallar y es posible que vea el error mensaje "Direct3D no pudo asignar suficiente memoria para completar la llamada" en su Windows 10 u 11 ORDENADOR PERSONAL.

Si tiene suerte, simplemente liberar memoria cerrar aplicaciones y programas no deseados o reiniciar su PC debería resolver el problema. Sin embargo, si continúa viendo el error incluso después de eso, puede probar los siguientes consejos para solucionar el problema subyacente.
1. Ejecute la herramienta de diagnóstico de memoria de Windows
Una razón común por la que DirectX puede mostrar el error de falta de memoria es si su PC tiene problemas de RAM. Tanto Windows 10 como 11 incluyen una herramienta llamada Diagnóstico de memoria de Windows
, que puede escanear su sistema en busca de problemas de memoria. Ejecutarlo requiere que reinicie su PC, así que guarde todo su trabajo antes de seguir los pasos a continuación.Paso 1: Haga clic en el icono de búsqueda en la barra de tareas, escriba herramientas de ventanasy presione Entrar.
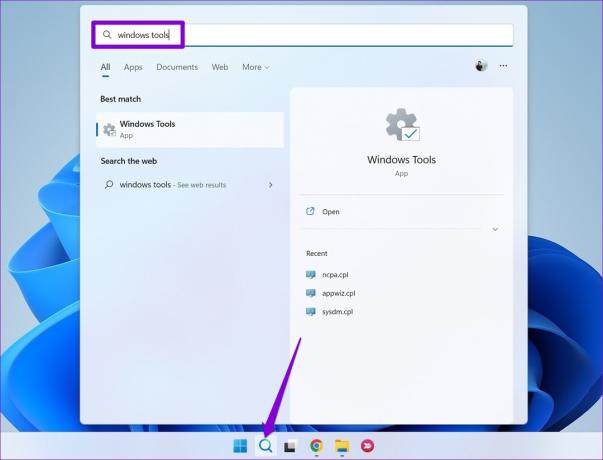
Paso 2: Haga doble clic en la opción Diagnóstico de memoria de Windows.

Paso 3: Seleccione Sí cuando aparezca el mensaje de Control de cuentas de usuario (UAC).

Etapa 4: Seleccione la opción "Reiniciar ahora y comprobar si hay problemas".

Una vez que la PC se reinicie, la herramienta de diagnóstico inspeccionará su computadora en busca de problemas con la RAM.
2. Aumentar el tamaño del archivo de paginación
Otra cosa que puedes hacer para corregir el error de DirectX "No se pudo asignar suficiente memoria" es aumentar la memoria virtual, también conocido como tamaño del archivo de paginación. Esto proporcionará más memoria virtual para su sistema y aplicaciones cuando la RAM física sea insuficiente.
Paso 1: Presione la tecla Windows + método abreviado de teclado S para abrir el menú de búsqueda. Escribir ver la configuración avanzada del sistema y presione Entrar.
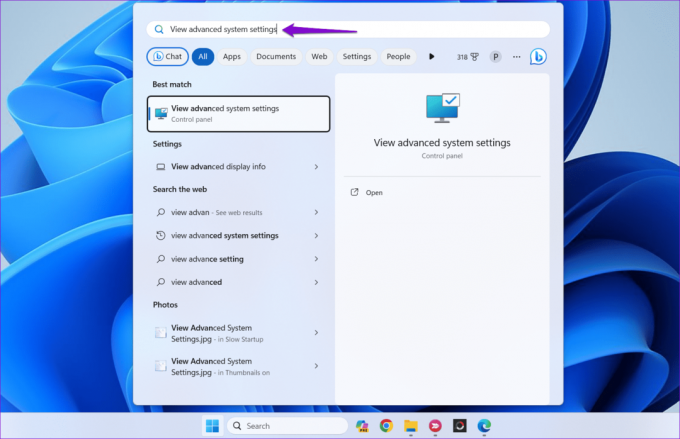
Paso 2: En la pestaña Avanzado, haga clic en el botón Configuración en Rendimiento.
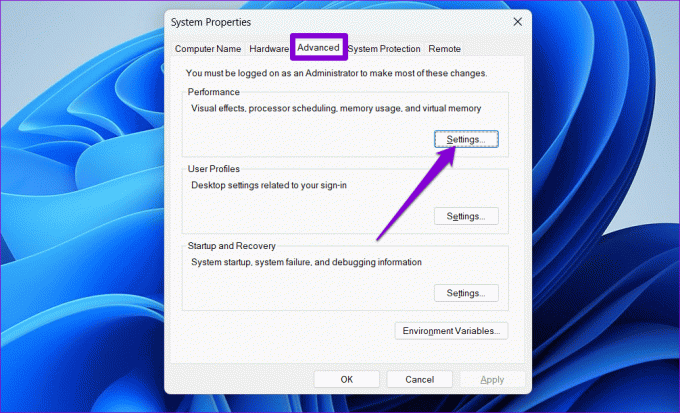
Paso 3: En la ventana Opciones de rendimiento, cambie a la pestaña Avanzado y haga clic en el botón Cambiar.

Etapa 4: Desmarque la opción "Administrar automáticamente el tamaño del archivo de paginación para todas las unidades".
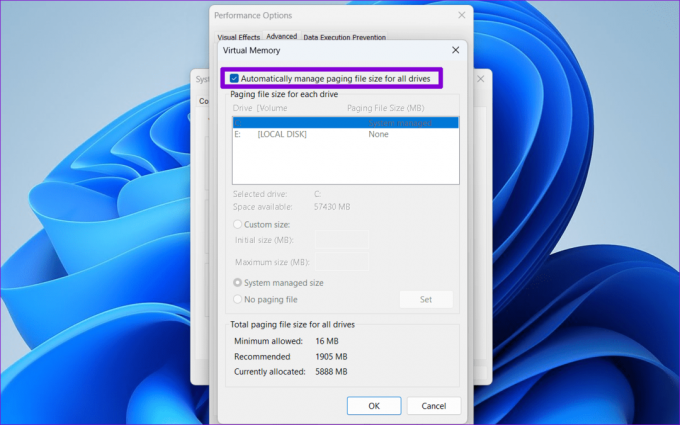
Paso 5: Seleccione la unidad donde se encuentra su juego o aplicación y haga clic en la opción Tamaño personalizado. Ingrese los valores deseados en los cuadros de texto Tamaño inicial y Tamaño máximo.
Nota: El tamaño inicial debe ser 1,5 veces el tamaño de su RAM y el tamaño máximo puede ser hasta 3 veces el tamaño de su RAM.
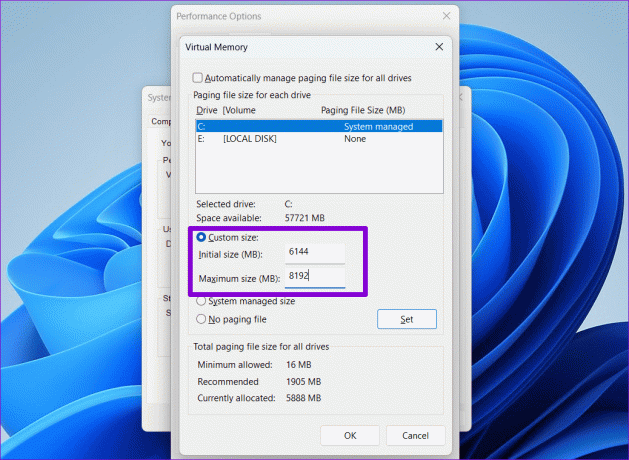
Paso 6: Haga clic en el botón Establecer y luego presione Aceptar.

Reinicie su PC después de esto y vea si aún recibe errores de DirectX en Windows.
3. Borrar la caché de DirectX
DirectX almacena datos de caché en su computadora para mejorar los tiempos de carga de las aplicaciones y la capacidad de respuesta. Sin embargo, si estos datos se vuelven inaccesibles, es posible que DirectX no funcione correctamente en Windows y provoque errores. Intente borrar el caché de DirectX para ver si esto resuelve el problema.
Paso 1: Haga clic en el icono de búsqueda en la barra de tareas, escriba limpieza de discoy presione Entrar.
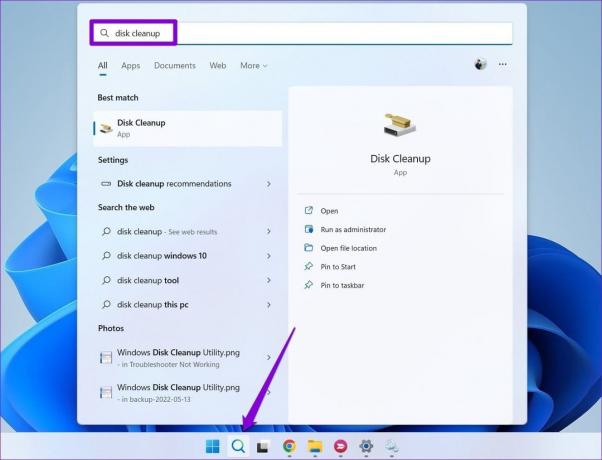
Paso 2: Utilice el menú desplegable para seleccionar su unidad principal y haga clic en Aceptar.

Paso 3: En Archivos para eliminar, seleccione la opción DirectX Shrader Cache y haga clic en Aceptar.

Etapa 4: Elija Eliminar archivos cuando se le solicite.

4. Modificar la configuración de gráficos del juego
¿El error DirectX "No se pudo asignar suficiente memoria" aparece solo en un juego o aplicación específica? Si es así, considere reducir la configuración de gráficos en ese juego o aplicación para reducir la memoria requerida. Esto debería funcionar si el error se debe a que el juego o la aplicación intenta utilizar más memoria de la disponible en su computadora.
5. Actualizar DirectX
La actualización de DirectX puede ayudarle a obtener los últimos parches y mejoras y evitar errores como "No se pudo asignar suficiente memoria" en su PC con Windows 10 u 11. Microsoft distribuye actualizaciones de DirectX a través de Windows Update, por lo que deberá buscar actualizaciones allí.
Presione la tecla Windows + I atajo de teclado para abrir la aplicación Configuración. En la pestaña Windows Update, haga clic en el botón Buscar actualizaciones para descargar e instalar cualquier actualización de DirectX.

6. Actualizar o reinstalar el controlador de gráficos
Los problemas con el controlador de gráficos en Windows también pueden provocar el error de DirectX "No se pudo asignar suficiente memoria". Entonces, si nada funciona, actualice el controlador problemático como último recurso.
Paso 1: Haga clic derecho en el icono Inicio para abrir el menú Usuario avanzado y seleccione Administrador de dispositivos en el menú Usuario avanzado.

Paso 2: Haga clic en la pequeña flecha a la izquierda de Adaptadores de pantalla para expandirla. Luego, haga clic derecho en su controlador de gráficos y seleccione Actualizar controlador.
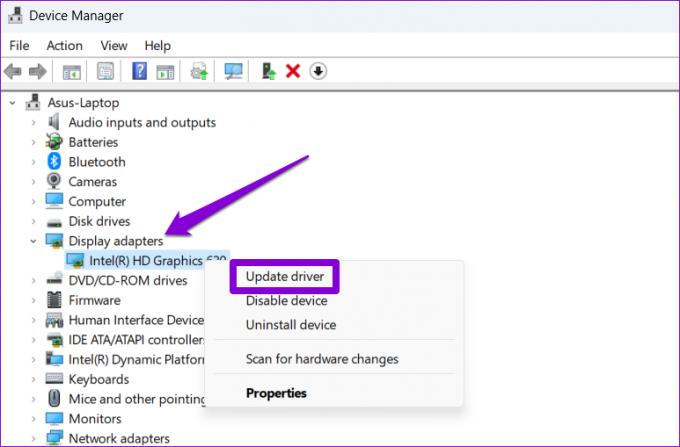
Siga las instrucciones en pantalla para terminar de actualizar el controlador y ver si eso resuelve el error. Si el error persiste incluso después de eso, deberá desinstalar el controlador usando el Administrador de dispositivos. Después de eso, reinicie su PC y permita que Windows reinstale el controlador que falta durante el arranque.
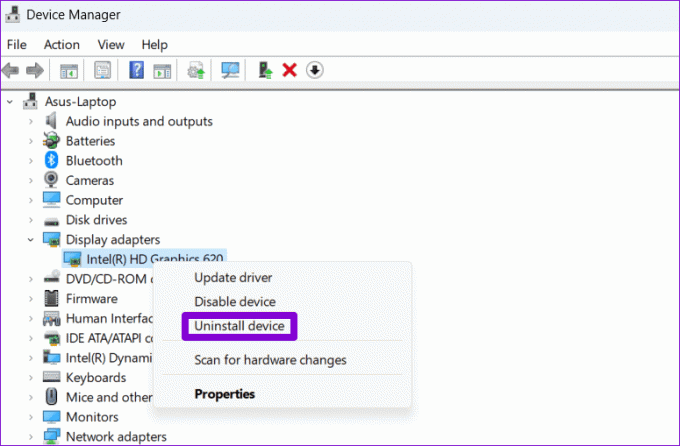
No más errores de DirectX
Lo último que desea experimentar cuando esté listo para relajarse con algunos juegos es un error de DirectX como "No se pudo asignar". suficiente memoria”. Con suerte, los consejos anteriores te han ayudado a corregir el error y podrás disfrutar de tu sesión de juego. pacíficamente.
Última actualización el 26 de septiembre de 2023
El artículo anterior puede contener enlaces de afiliados que ayuden a respaldar a Guiding Tech. Sin embargo, no afecta nuestra integridad editorial. El contenido sigue siendo imparcial y auténtico.

Escrito por
Pankil es un ingeniero civil convertido en escritor independiente de Ahmedabad, India. Desde su llegada a Guiding Tech en 2021, se adentra en el mundo de los procedimientos y guías de solución de problemas en Android, iOS, Windows y la Web en Guiding Tech. Cuando el tiempo lo permite, también escribe en MakeUseOf y Techwiser. Además de su nuevo amor por los teclados mecánicos, es un fanático de las pisadas disciplinado y continúa planificando sus viajes internacionales con su esposa.



