12 formas de arreglar OBS sigue fallando en Windows
Miscelánea / / November 13, 2023
Es frustrante ver que OBS falla mientras graba su pantalla o realiza una transmisión en vivo. Puede haber varias razones por las que se enfrenta a este problema y le hemos proporcionado las soluciones.
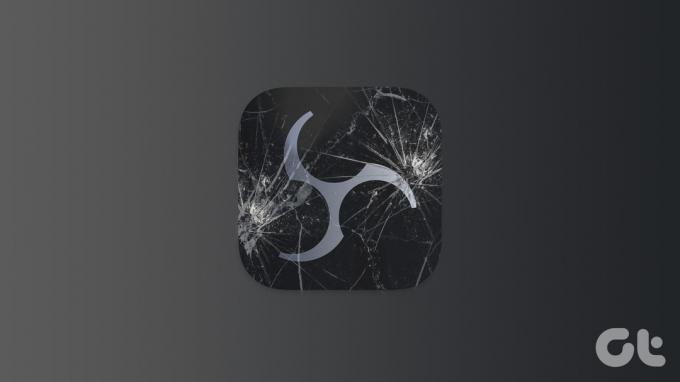
OBS (Open Broadcaster Software) es un programa de grabación y streaming popular, gratuito y de código abierto. Gracias a las funciones y la comodidad que ofrece, el programa ha ganado una gran popularidad y una base de usuarios. Sin embargo, ningún programa está libre de problemas. Entonces, aquí se explica cómo arreglar OBS si sigue fallando.
1. Ejecute OBS Studio como administrador
Si OBS falla al iniciarse, es mejor intentarlo dándole a la aplicación un privilegio administrativo. Cuando usted ejecutar un programa como administrador, Windows compartirá los recursos necesarios para ejecutarlo sin problemas. A continuación se explica cómo ejecutar OBS Studio:
Paso 1: Abra el menú Inicio y busque OBS Studio.
Paso 2: Haga clic en Ejecutar como administrador o, alternativamente, haga clic derecho en el icono de OBS Studio y seleccione "Ejecutar como administrador".
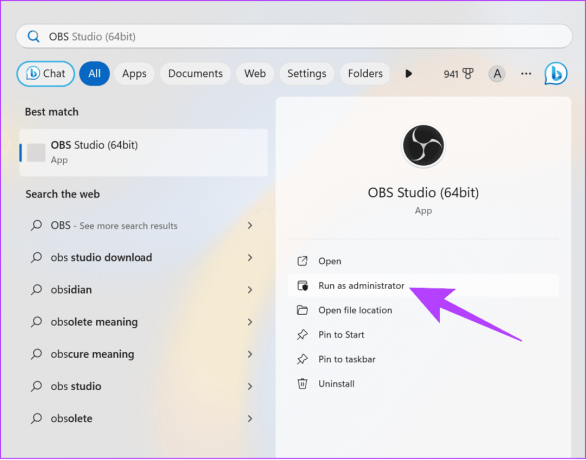
Paso 3: Haga clic en Sí para dar permiso.
A partir de aquí, OBS debería empezar a funcionar sin ningún problema. Sin embargo, si tiene algún problema, consulte la siguiente solución.
2. Actualizar ventanas
Siempre es mejor actualizar windows ya que garantizará una mayor estabilidad y seguridad del sistema. También mejorará la compatibilidad de las aplicaciones, ya que todas las aplicaciones están bien optimizadas para la última versión del sistema operativo.
Paso 1: Abra Configuración> haga clic en Sistema y elija Windows Update.
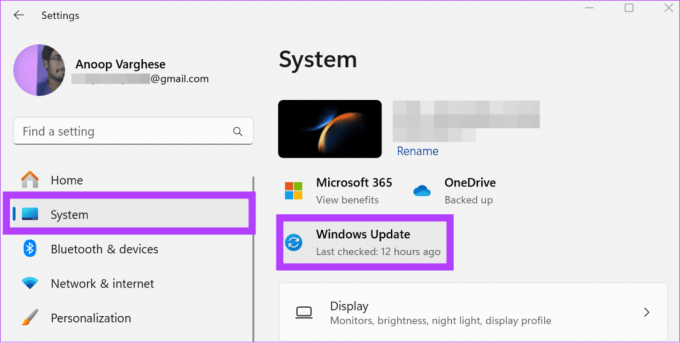
Paso 2: Haga clic en "Buscar actualizaciones".
Paso 3: Si hay una actualización disponible, se mostrará a continuación. Puedes presionar "Descargar e instalar todo".
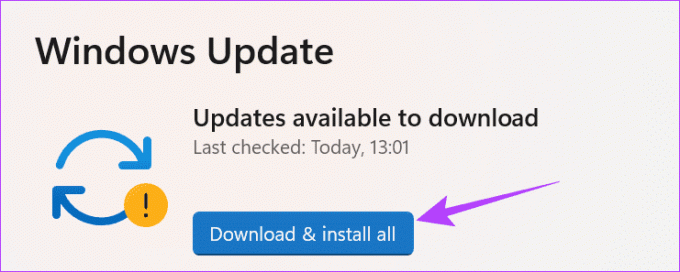
3. Instale el controlador de gráficos más reciente para su GPU
OBS utiliza los controladores gráficos de su sistema y, si hay algún problema relacionado con estos controladores, verá el mensaje "Ups, OBS ha fallado". Puedes solucionar este problema fácilmente actualizar el controlador de gráficos en Windows. Estos son los pasos a seguir:
Paso 1: Haga clic en el icono Inicio, escriba Administrador de dispositivosy ábrelo.
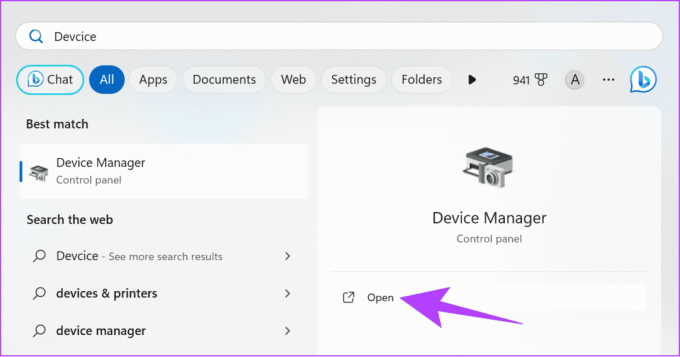
Paso 2: Expanda Adaptadores de pantalla> haga clic derecho en su GPU y seleccione Actualizar controlador.
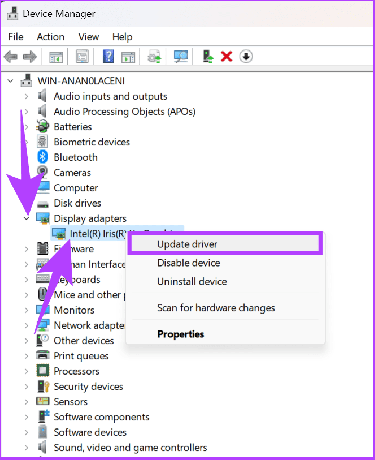
4. Cambiar compatibilidad de OBS
Si OBS no es compatible con la versión de Windows de su sistema, verá que OBS no se abre. Aquí se explica cómo solucionarlo:
Paso 1: Haga clic derecho en el icono de OBS en su escritorio y elija Propiedades.

Paso 2: Elija la pestaña Compatibilidad y marque la casilla junto a "Ejecutar el programa en modo de compatibilidad".
Paso 3: Desde aquí, elija una versión de Windows> haga clic en Aplicar para realizar los cambios e intente ejecutar OBS.
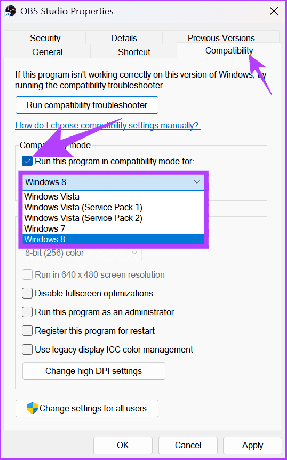
Continúe cambiando la versión de Windows y vea cuál funciona para usted.
5. Desactive el Firewall de Windows temporalmente
El Firewall de Windows siempre garantiza mantener su PC a salvo del malware conocido. Como parte de eso, también evita que se ejecuten ciertos programas sospechosos.
Desafortunadamente, el Firewall de Windows podría haber confundido a OBS con una amenaza, por lo que OBS falla cada vez que ejecuta la aplicación. Puedes solucionar este problema deshabilitar el Firewall de Windows y comprobar si el problema persiste.
Paso 1: Haga clic en el icono Inicio, busque Seguridad de Windowsy ábrelo.

Paso 2: Navegue hasta "Firewall y protección de red".
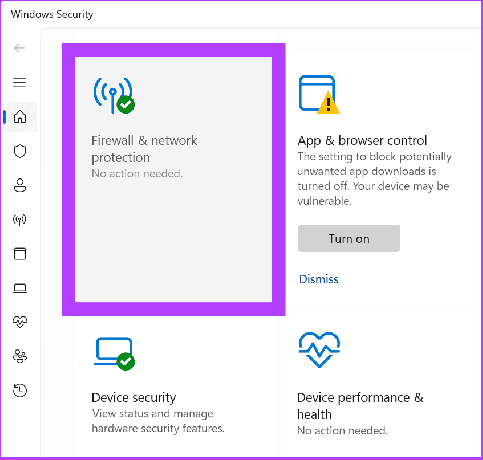
Paso 3: Selecciona entre Red Privada o Red Pública (nosotros vamos con la red Pública).
Consejo: Puede seguir los mismos pasos para las redes públicas y privadas si OBS sigue fallando.

Etapa 4: Ahora, desactive el "Firewall de Microsoft Defender" y haga clic en Sí para confirmar.
6. Eliminar complementos de terceros
OBS permite la instalación de complementos para agregar o modificar configuraciones o funciones específicas. Estos complementos también se cargan junto con la aplicación, y si utiliza algún complemento defectuoso, incluido SE.Live, verá que OBS no se abre.
Puede solucionar este problema rápidamente desactivando los complementos agregados recientemente. Los pasos para eliminar una aplicación son los mismos que para eliminar complementos de terceros de OBS. Sin embargo, si ha agregado archivos manualmente, estos son los pasos para eliminarlos:
Paso 1: Cierre OBS y luego abra el Explorador de archivos.
Paso 2: Navegue hasta la carpeta obs-studio.
Consejo: Si no cambió la ubicación de descarga mientras instalaba la aplicación, los datos de la aplicación se ubicarán dentro de Archivos de programa ubicados dentro del Disco local (C).
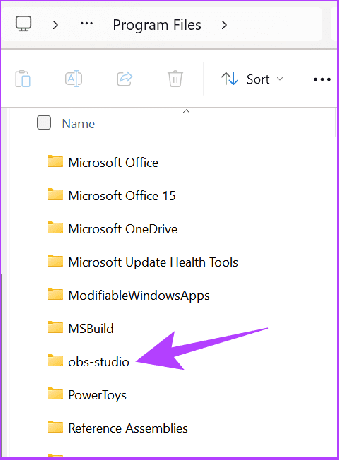
Paso 3: Abra los complementos obs.

Etapa 4: A continuación, abra la carpeta de 64 bits.
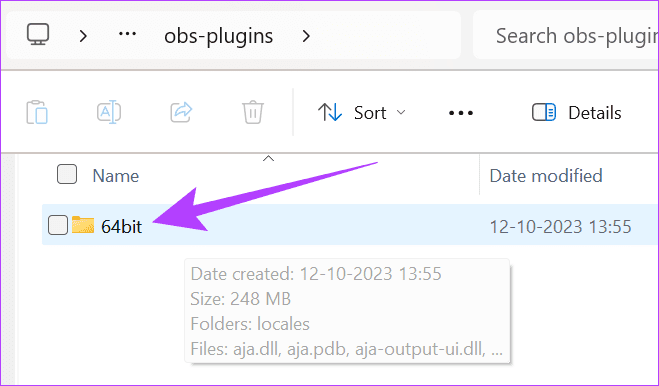
Paso 5: Ahora, elimine los archivos DLL que desea eliminar de OBS.
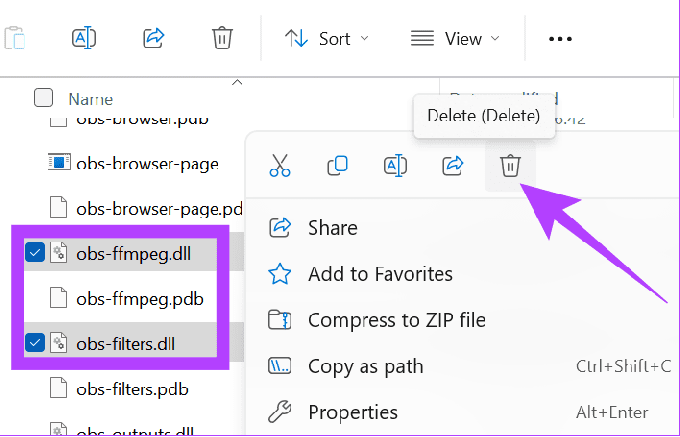
7. Deshabilitar aplicaciones de terceros en segundo plano
Al igual que los complementos, también existen aplicaciones de terceros que pueden provocar que OBS falle. Por lo tanto, lo mejor es deshabilite estas aplicaciones que se ejecutan en segundo plano.
Paso 1: Abra Configuración> navegue hasta Aplicaciones y haga clic en Aplicaciones instaladas.
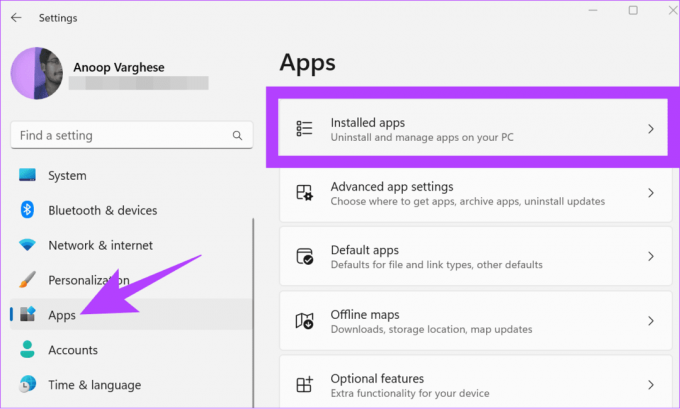
Paso 2: Localice la aplicación que desea deshabilitar> haga clic en el menú de tres puntos al lado y seleccione Opciones avanzadas.

Paso 3: En Permisos de aplicaciones en segundo plano, use el menú desplegable y elija Nunca.
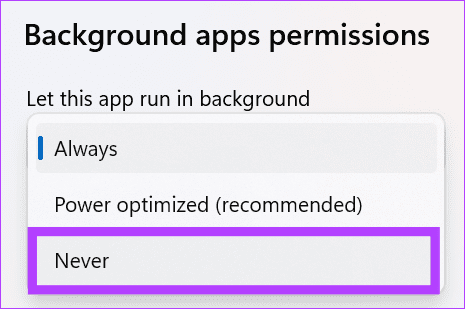
8. Deshabilite y vuelva a habilitar su GPU dedicada
OBS depende de la GPU de su sistema para funcionar correctamente. Por lo tanto, si OBS falla al iniciar, es mejor desactivar y volver a activar la GPU del sistema. Estos son los pasos a seguir:
Paso 1: Abra el Administrador de dispositivos de Windows y expanda Adaptadores de pantalla.
Paso 2: Haga clic derecho en sus controladores de gráficos y elija Desactivar dispositivo. Haga clic en Sí para confirmar.
Nota: Es mejor borrar todas las aplicaciones en segundo plano, ya que al desactivar la GPU dedicada se cerrarán todas las aplicaciones que dependan de la GPU e incluso podrían bloquear el sistema.
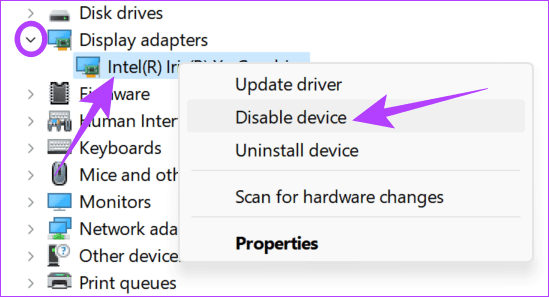
Paso 3: A continuación, haga clic derecho en sus controladores gráficos y elija Habilitar dispositivo.
9. Restablezca el controlador de su tarjeta gráfica
Para restablecer el controlador de la tarjeta gráfica en Windows, use el método abreviado de teclado Ganar + Ctrl + Mayús + B. Esto actualizará instantáneamente su controlador de gráficos (la pantalla parpadeará por un segundo) en su sistema Windows.
10. Reinstale OBS Studio
Además de todas las correcciones mencionadas anteriormente, puedes desinstalar y reinstalar la aplicación. Estos son los pasos a seguir:
Paso 1: Abra Configuración > Aplicaciones y seleccione Aplicaciones instaladas.
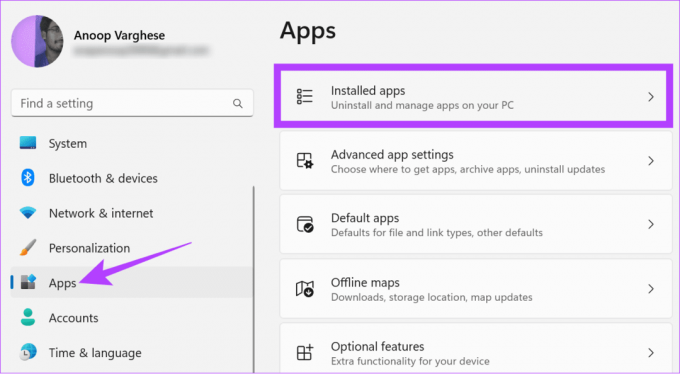
Paso 2: Haga clic en los tres puntos junto a OBS y seleccione Desinstalar.
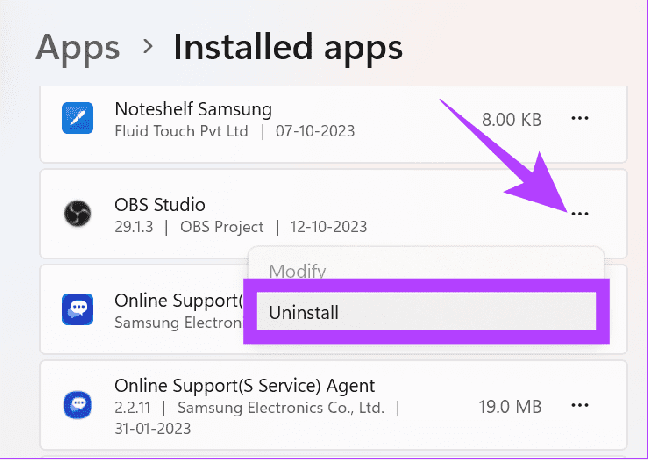
Paso 3: Elija Desinstalar para confirmar.
Una vez desinstalado, puede instalar OBS desde el siguiente enlace y ejecutar el archivo de instalación descargado.
Descargar OBS Studio
11. Realizar un arranque limpio
El arranque limpio inicia el sistema con un conjunto mínimo de controladores y programas de inicio. Esto le ayudará a localizar si algún programa en segundo plano interfiere con OBS cuando lo ejecuta normalmente. Esto es similar al Modo seguro pero proporciona más control sobre qué servicios y programas ejecutar. Aquí están los pasos:
Paso 1: Abra la cuenta administrativa en Windows y haga clic en el icono de inicio.
Paso 2: Tipo msconfig y abra Configuración del sistema.
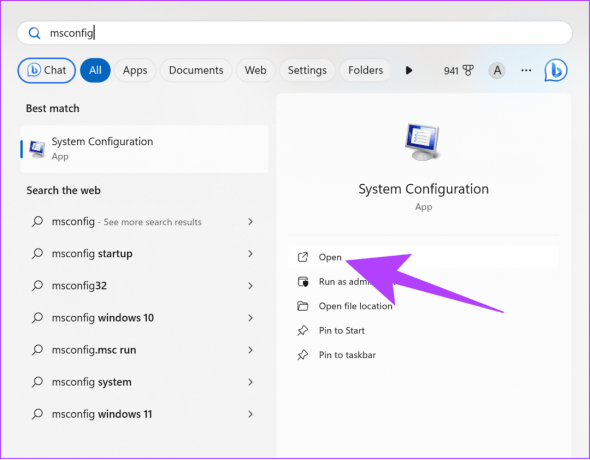
Paso 3: Seleccione Servicios y habilite "Ocultar todos los servicios de Microsoft".
Etapa 4: Elija Desactivar todo.

Paso 5: Haga clic en Aplicar para confirmar.

Paso 5: Vaya a la pestaña Inicio y seleccione "Abrir Administrador de tareas".
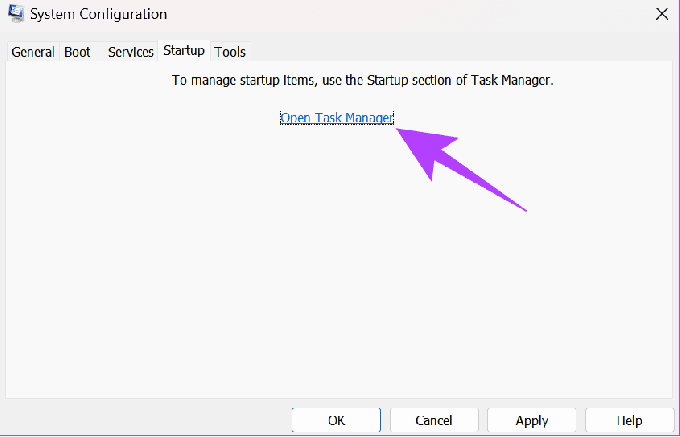
Paso 6: Aquí, seleccione cada elemento y haga clic en Desactivar. Asegúrese de revisar todos los elementos que ha desactivado para habilitar los servicios más adelante si es necesario.
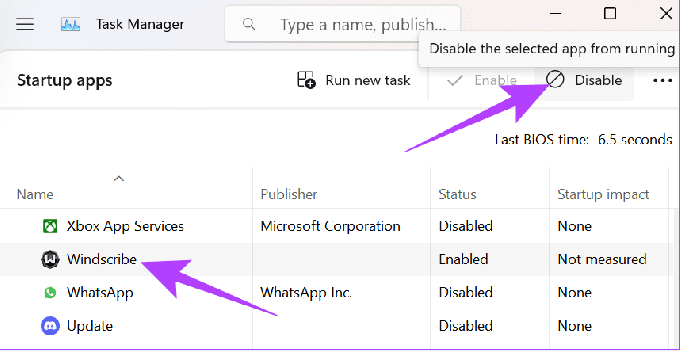
Paso 7: Cierre el Administrador de tareas y seleccione Aceptar.
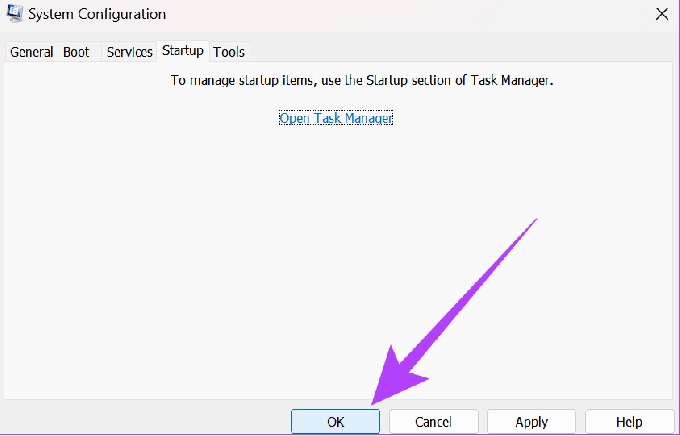
Una vez hecho esto, reinicie su sistema y verifique si tiene este problema.
Sigue grabando sin interrupciones
Esperamos que los métodos mencionados en esta guía hayan ayudado a solucionar el problema de que OBS sigue fallando en su PC. Entonces, sigue adelante y usa OBS sin ningún problema. Además, aprenda a impedir que los usuarios ejecuten ciertos programas en Windows.
Última actualización el 10 de noviembre de 2023
El artículo anterior puede contener enlaces de afiliados que ayuden a respaldar a Guiding Tech. Sin embargo, no afecta nuestra integridad editorial. El contenido sigue siendo imparcial y auténtico.

Escrito por
Anoop es un nerd de la tecnología de corazón y se centra principalmente en preparar guías sobre dispositivos Android y Windows. Su trabajo ha aparecido en muchas publicaciones, incluidas iGeeksBlog, TechPP y 91mobiles. Cuando no está escribiendo, puede encontrarlo en X (anteriormente Twitter), donde comparte las últimas actualizaciones sobre tecnología, ciencia y más.



