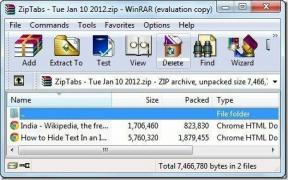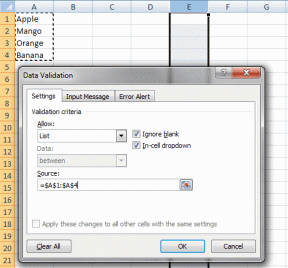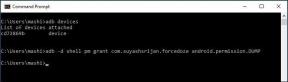Las 7 soluciones principales para el error "La operación falló" en Microsoft Outlook para Windows
Miscelánea / / November 14, 2023
Microsoft Outlook es el cliente de correo electrónico elegido por innumerables organizaciones e individuos, gracias a sus sólidas funciones y su perfecta integración con otras aplicaciones de Office. Sin embargo, su experiencia al utilizar Outlook puede verse afectada de vez en cuando. Una de estas ocasiones es cuando Outlook muestra el error "La operación falló" en su computadora con Windows 10 u 11.

El mensaje de error exacto que vea puede variar dependiendo de cuándo ocurre. Por ejemplo, si intenta enviar un correo electrónico, el mensaje de error podría ser "El intento de operación falló" o "La operación falló". No se pudo encontrar un objeto”. En cualquier caso, los siguientes consejos pueden ayudarle a resolver estos errores crípticos de Outlook rápidamente.
1. Evite ejecutar Outlook en modo de compatibilidad
Mientras que la función de modo de compatibilidad en Windows es excelente para ejecutar software y juegos antiguos, no es adecuado para aplicaciones modernas como Outlook. Por lo tanto, el primer paso es asegurarse de que Outlook no se esté ejecutando en modo de compatibilidad. A continuación se explica cómo comprobarlo.
Paso 1: Haga clic derecho en el acceso directo a la aplicación de Outlook y seleccione Propiedades.

Paso 2: Cambie a la pestaña Compatibilidad y desmarque la casilla "Ejecutar este programa en modo de compatibilidad para". Luego, presione Aplicar seguido de Aceptar.

Intente usar Outlook después de esto y vea si encuentra algún error.
2. Abra Outlook en modo seguro
Cuando tiene problemas con una aplicación de Office, ejecutarla en modo seguro puede permitirle determinar si uno de los complementos es responsable del problema. Para abrir Outlook en modo seguro, mantenga presionada la tecla CTRL en su teclado y haga doble clic en el acceso directo de Outlook. Luego, haga clic en Sí para confirmar.

Después de abrir Outlook en modo seguro, intente usarlo durante algún tiempo. Si no muestra el error "La operación falló", es posible que uno de sus complementos esté causando el problema. Para identificar al culpable, deberá deshabilitar todos los complementos y volver a habilitarlos uno por uno.
Paso 1: En la aplicación Outlook, haga clic en el menú Archivo en la parte superior.

Paso 2: Seleccione Opciones en el panel izquierdo.

Paso 3: En la ventana Opciones de Outlook, cambie a la pestaña Complementos. Utilice el menú desplegable junto a Administrar para seleccionar Complementos COM y haga clic en el botón Ir.
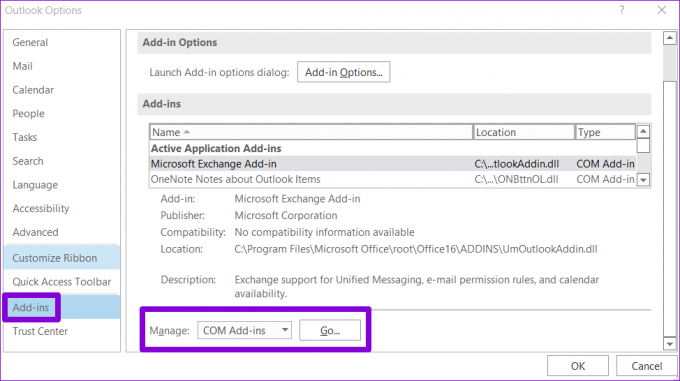
Etapa 4: Desmarque las casillas para deshabilitar los complementos y haga clic en Aceptar.
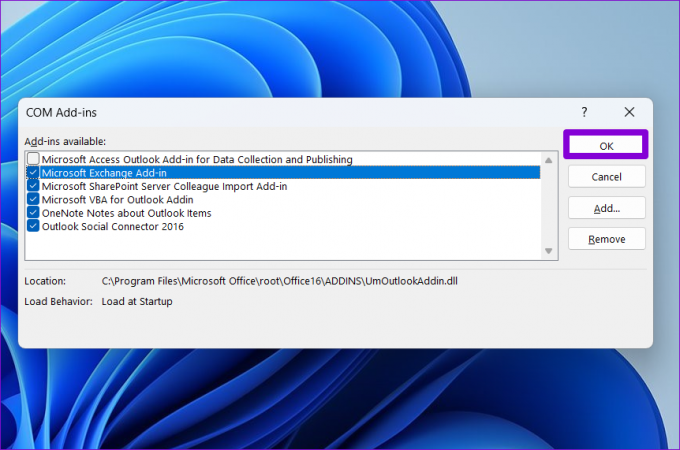
Reinicie la aplicación Outlook después de esto y habilite sus complementos uno por uno. Pruebe la aplicación después de habilitar cada complemento hasta que vuelva a aparecer el error. Una vez que encuentre el complemento problemático, considere eliminarlo.
3. Cambiar el formato de correo electrónico predeterminado
¿Outlook solo muestra "La operación falló"? error al intentar enviar un correo electrónico ¿O guardarlo en el borrador? Si es así, intente cambiar el formato del correo electrónico a HTML y vea si eso soluciona el problema.
Paso 1: Abra la aplicación Outlook en su PC y haga clic en el menú Archivo en la esquina superior izquierda.

Paso 2: Seleccione Opciones en la barra lateral izquierda.

Paso 3: En la ventana Opciones de Outlook, seleccione la pestaña Correo. Haga clic en el menú desplegable junto a "Redactar mensajes en este formato" para seleccionar HTML y haga clic en Aceptar.

4. Eliminar reglas de Outlook en conflicto
Las reglas de Outlook pueden ayudarlo a automatizar tareas y administrar sus correos electrónicos de manera más eficiente. Sin embargo, si no se configuran correctamente, pueden crear escenarios en bucle o entrar en conflicto entre sí, lo que provocará errores. Para solucionar este problema, debe eliminar las reglas de Outlook que puedan estar causando el error.
Paso 1: Abra la aplicación Outlook y haga clic en el menú Archivo en la esquina superior izquierda.

Paso 2: Seleccione la pestaña Información y haga clic en el botón "Administrar reglas y alertas".
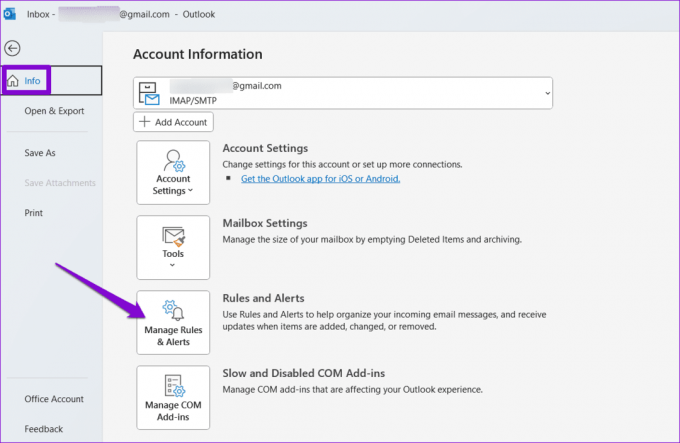
Paso 3: Mantenga presionada la tecla Ctrl y seleccione las reglas que desea eliminar. Luego, haga clic en la opción Eliminar en la parte superior.
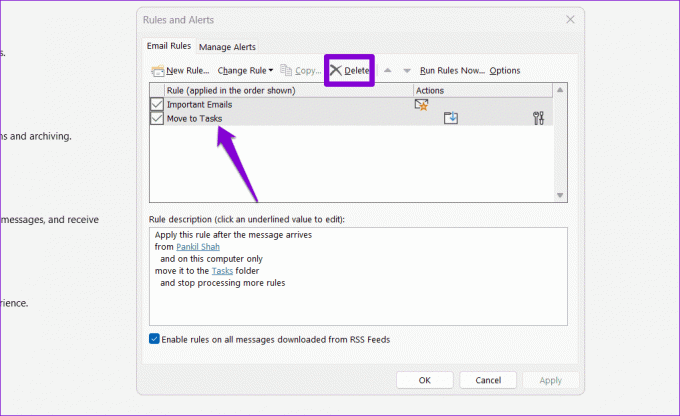
5. Reparar archivo de datos de Outlook
corrupto o archivos de datos dañados También puede provocar problemas con sus correos electrónicos o calendario de Outlook. Puede intentar ejecutar la herramienta de reparación de la bandeja de entrada de Outlook para ver si eso resuelve el problema.
Paso 1: Presione la tecla de Windows + el método abreviado de teclado E para abrir el Explorador de archivos y navegar a la siguiente carpeta.
C:\Program Files\Microsoft Office\root\Office16
Paso 2: Haga doble clic en el archivo SCANPST.EXE.

Paso 3: Haga clic en Iniciar para iniciar el análisis.

Etapa 4: Si la herramienta encuentra algún problema, haga clic en Reparar.
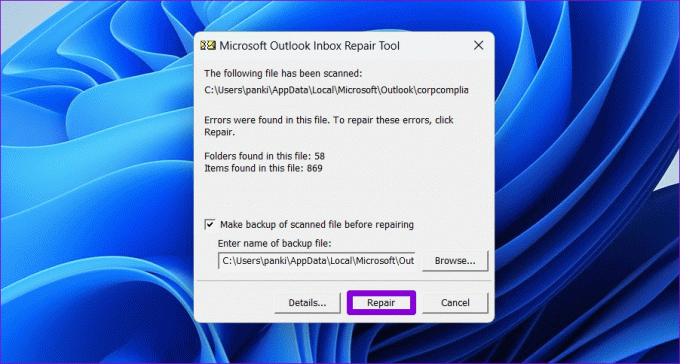
6. Crear un nuevo perfil de Outlook
Su perfil de Outlook en Windows guarda su configuración de Outlook. Si este perfil se ha dañado, es posible que la aplicación Outlook se comporte mal. Si se produce el error "La operación falló" debido a un perfil de Outlook dañado, deberá crear un nuevo perfil de Outlook.
Paso 1: Presione la tecla Windows + R para abrir el cuadro de diálogo Ejecutar, escriba controly presione Entrar.

Paso 2: Haga clic en el menú Tipo de vista para seleccionar Iconos grandes y luego haga clic en Correo (Microsoft Outlook).

Paso 3: Haga clic en el botón Mostrar perfiles.

Etapa 4: Haga clic en Agregar, ingrese un nombre para el nuevo perfil y haga clic en Aceptar.

Paso 5: En la ventana Agregar cuenta, ingrese los detalles de su cuenta y presione Siguiente.

Paso 6: Seleccione su nuevo perfil en "Al iniciar Microsoft Outlook" y presione Aplicar.

Después de crear un nuevo perfil, Outlook no le dará ningún problema.
7. Ejecute la herramienta de reparación de Office
Si Microsoft Outlook todavía muestra el error "La operación falló" en este momento, puede haber un problema con algunos de los archivos principales de la aplicación. Microsoft incluye una práctica herramienta de reparación que identifica y resuelve automáticamente problemas con todas las aplicaciones de Office, incluido Outlook. Aquí se explica cómo ejecutarlo.
Paso 1: Presione la tecla de Windows + el método abreviado de teclado R para abrir el cuadro de diálogo Ejecutar. En el campo Abrir, escriba appwiz.cpl y presione Entrar.

Paso 2: En la ventana Programas y características, busque la suite Microsoft Office o Microsoft 365. Haga clic derecho sobre él y seleccione Cambiar.

Paso 3: Seleccione Reparación rápida y haga clic en el botón Reparar para continuar.

Si el problema persiste incluso después de esto, repita los pasos anteriores y seleccione la opción Reparación en línea. Esto puede tardar un poco más, pero es probable que solucione el problema.

Disfrute de Outlook sin errores
Microsoft Outlook, como la mayoría de los programas, no está libre de errores ocasionales. El mensaje "La operación falló" de Outlook es sólo uno de esos errores que pueden obstaculizar su productividad.
Última actualización el 09 de octubre de 2023
El artículo anterior puede contener enlaces de afiliados que ayuden a respaldar a Guiding Tech. Sin embargo, no afecta nuestra integridad editorial. El contenido sigue siendo imparcial y auténtico.

Escrito por
Pankil es un ingeniero civil convertido en escritor independiente de Ahmedabad, India. Desde su llegada a Guiding Tech en 2021, se adentra en el mundo de los procedimientos y guías de solución de problemas en Android, iOS, Windows y la Web en Guiding Tech. Cuando el tiempo lo permite, también escribe en MakeUseOf y Techwiser. Además de su nuevo amor por los teclados mecánicos, es un fanático de las pisadas disciplinado y continúa planificando sus viajes internacionales con su esposa.