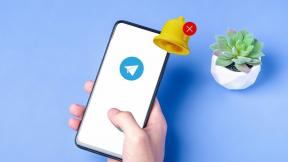Cómo instalar Windows en Mac M1 sin paralelos – TechCult
Miscelánea / / November 14, 2023
Bootcamp ha sido la solución preferida para los usuarios de Macbook que desean ejecutar el sistema operativo Windows en sus computadoras portátiles desde hace un tiempo. Sin embargo, ahora hay un nuevo problema de compatibilidad. Apple ha sustituido el chip Intel de los Mac por sus propios procesadores de silicio de la serie M. Y con este cambio, Apple ya no permite la instalación de Windows de la misma forma que antes. Ahora hay que confiar en software de virtualización de pago como Parallels, CrossOver o VMware Fusion, que sin duda son bastante caros. Sin embargo, no te preocupes, ya que en esta guía te explicaremos cómo instalar Windows en una Mac M1 y M2 sin Parallels, de forma gratuita.

Cómo instalar Windows 11 en Mac M1 sin paralelos
Windows es muy conocido por su funcionalidad y facilidad de uso, mientras que MacOS es una potencia elegante. Desde la introducción de los procesadores M1 y M2 en las Macbook, la única forma de instalar el sistema operativo Windows en ellas era instalar software de máquina virtual. Si bien este software permitió a los usuarios ejecutar ambos sistemas operativos en una sola máquina física al mismo tiempo, el único inconveniente es el costo y la complejidad del proceso. Además de eso, solo Parallels se actualizó para ejecutarse en Mac con procesador M1 o M2.
Estamos aquí con algunas formas más sencillas que pueden ayudarlo a ejecutar Windows en su PC Mac.
Método 1: utilizar imagen VHDX
Bueno, si cree que Parallels es caro, ¿por qué no buscamos una alternativa? Puedes optar por el emulador rápido llamado UTM.
Requisitos previos: Antes de comenzar con los pasos, asegúrese de tener lo siguiente:
- Mac M1, M2 o M1 Pro/Max/Ultra.
- Al menos 100 GB de espacio de almacenamiento gratuito.
- Conexión a Internet confiable.
Paso 1: descargue e instale UTM
Puede descargar la aplicación UTM directamente desde sitio web de la UTM gratis o cómprelo en el Tienda de aplicaciones. por $9,99. Bueno, la única diferencia es que la versión de la tienda te proporciona actualizaciones periódicas. Es posible que tengas que descargar manualmente las actualizaciones para la versión gratuita.
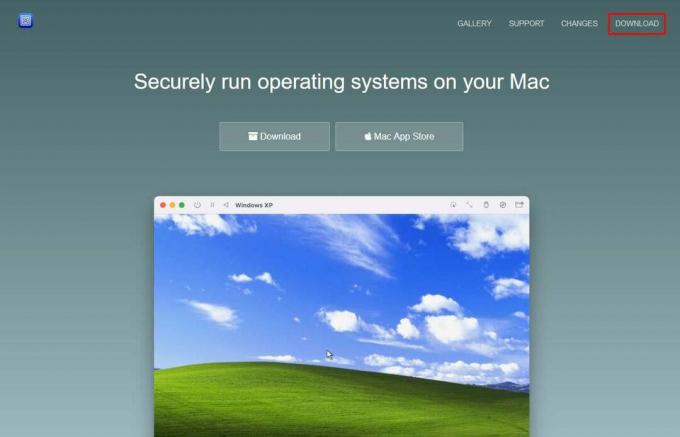
Cuando descarga el archivo del sitio web de UTM, obtiene una imagen de disco. Abra la imagen del disco y arrastre la aplicación UTM a la carpeta Aplicaciones. Como la imagen del disco se descarga en una versión comprimida, puede ocupar aproximadamente 1 GB de espacio una vez que la mueva a la carpeta Aplicaciones.
Paso 2: descargue la versión ARM Insider de Windows 11
Como ya sabrás, Microsoft sólo desarrolla Windows para computadoras con procesadores Intel. Ahora, para ejecutar el sistema operativo en procesadores M1, necesitará instalar una versión de Windows basada en procesadores ARM.
Sin embargo, Microsoft sólo proporciona esta versión como parte del Programa interno de Windows en el que te registras para obtener uno. Una vez completado el registro, podrás descargar la versión gratuita de Vista previa de Windows Insider de ARM de 64 bits.
Nota: Asegúrese de seleccionar el canal de desarrollo y no el canal beta mientras descarga la versión ARM.
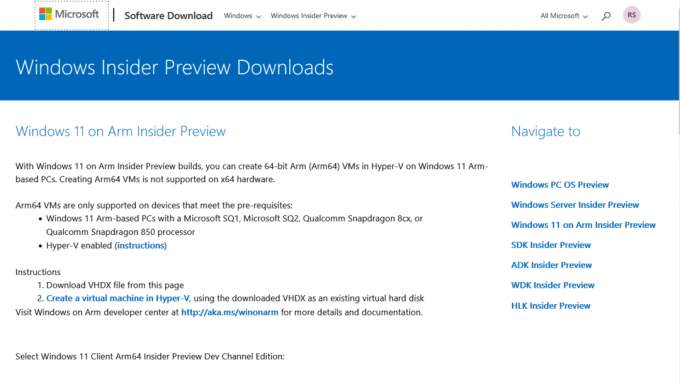
La imagen de Windows descargada estará en formato VHDX, que es compatible con la última versión de UTM.
Paso 3: cree una nueva máquina virtual
Ahora que tenemos la aplicación UTM y el archivo de imagen de Windows, comencemos el proceso de instalación. Siga los pasos a continuación:
1. Inicie el UTM aplicación y haga clic en Crear una nueva máquina virtual o utilizar el + icono en la barra de herramientas.

2. Seleccionar Virtualizar ya que tienes la versión ARM de Windows.
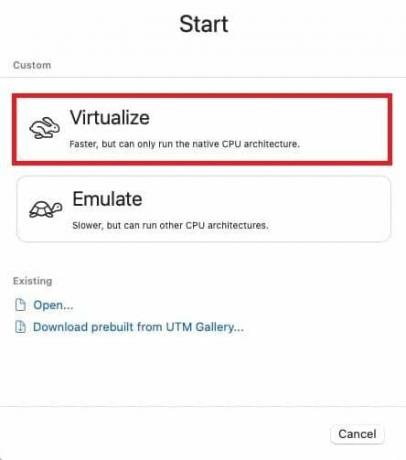
3. Elegir ventanas como su sistema operativo desde el menú.
4. Verifique lo siguiente:
- Instalar Windows 10 o superior
- Importar imagen VHDX
- Instalar controladores y herramientas SPICE
5. Haga clic en Navegar para seleccionar la imagen de disco ARM de Windows 11 que descargó.
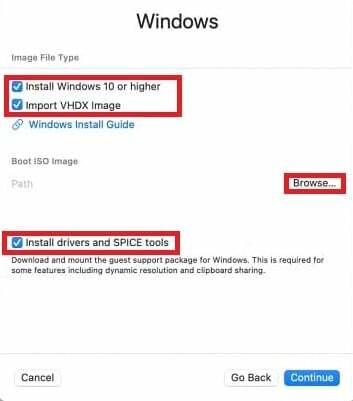
6. Finalmente, haga clic Continuar.
Lea también: Los 26 mejores editores de LaTeX para dispositivos Windows y Mac
Paso 4: configurar los ajustes de la máquina virtual
Este paso implica asignar memoria y almacenamiento a la nueva máquina virtual, así como crear un directorio compartido que MacOS y Windows puedan usar para transferir archivos.
1. Configurar Memoria y Núcleos de CPU. Puede comenzar con los valores predeterminados y ajustarlos más tarde si es necesario o configurar la RAM solo aquí.
Asegúrese de seleccionar un mínimo de 8 GB de espacio para un funcionamiento fluido.
2. Elija la cantidad de espacio en disco para la máquina virtual, para la cual los 64 GB predeterminados suelen ser suficientes.
3. Haga clic en Navegar para seleccionar o crear una carpeta y configurar un directorio compartido. Hacerlo le permitirá transferir archivos entre macOS y Windows. Una vez configurado, haga clic en Continuar.

4. En el Resumen ventana, establezca un Nombre para su máquina virtual, revise la configuración y haga clic en Ahorrar.
Lea también: ¿Cuánta memoria usa Windows 10?
Paso 5: inicie Windows 11 en su Mac
Una vez guardado, se iniciará el proceso básico de instalación de Windows, lo que puede ser bastante sencillo si ya instaló Windows anteriormente. Sin embargo, siga los pasos a continuación si se queda atascado en algún momento.
1. Haga clic en el Jugar botón en el centro para iniciar la máquina virtual.
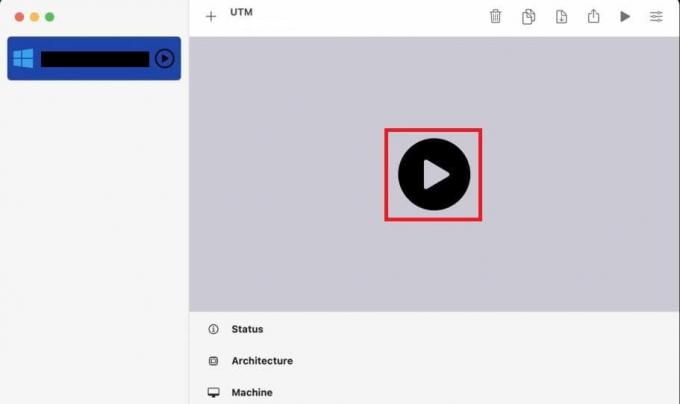
Verá la pantalla de configuración de Windows.
2. Si tiene problemas de acceso a la red durante el proceso, reinicie la VM y presione Mayús+ F10 cuando aparezca la pantalla de selección de país.
3. Una vez el Símbolo del sistema de Windows se abre, escribe oobe\bypassnro en la terminal y presione Ingresar. Al hacerlo, se omite temporalmente la configuración de la red.
4. Cuando la máquina virtual se reinicie, en la pantalla Vamos a conectarte a Internet, elige no tengo internet.
5. Haga clic en Aceptar Para obtener el acuerdo de licencia de Microsoft y espere unos minutos mientras Windows prepara todo.
Paso 6: Complete la configuración de Windows
Una vez que se completa el proceso de instalación, puede configurar una cuenta de usuario con el nombre de usuario y contraseña que desee. Asegúrese de proporcionar respuestas seguras a las preguntas de seguridad. Continúe con el proceso de configuración y, después de algunos pasos, podrá ver el escritorio de Windows.
Paso 7: Instale las herramientas para invitados SPICE
Como deshabilitó el acceso a la red anteriormente, es importante descargar el software que lo habilite nuevamente, incluidas otras funciones adicionales. Las herramientas Spice ya están descargadas en su directorio de Windows y solo tiene que acceder a ellas e instalarlas.
1. Ir a Explorador de archivos en Windows (carpeta de archivos amarilla).
2. Busque la unidad de CD y ejecútelo especias-guest-tools-xxx.exe, donde xxx es el número de versión.
3. Siga las instrucciones de instalación proporcionadas por el instalador de Windows.
Una vez instalada, la máquina virtual se reiniciará, después de lo cual podrá ajustar la resolución y cambiar la configuración deseada.
Cómo utilizar UTM
Después de instalar Windows con éxito en su Mac M1 sin Parallels, así es como puede usarlo. Salir y usar el cursor son dos de las acciones más importantes para un usuario, por lo que puede utilizar las instrucciones a continuación para hacerlo.
- Teclas de escape: Para salir de la máquina virtual, presione Control + Opción.
- Capturar botón del cursor del mouse: UTM incluye un botón para capturar el cursor. Cuando se presiona, el cursor en el sistema operativo host se moverá a la posición correspondiente en la máquina virtual, lo que mejora significativamente la usabilidad.
Lea también: Cómo instalar macOS en una PC sin Mac
Método 2: convertir una imagen VHDX a qcow2
En caso de que UTM esté causando un error al instalar la imagen VHDX, una alternativa es utilizar una imagen qcow2. Una de esas opciones es QEMU y UTM (versión GUI de QEMU). Quizás se pregunte por qué necesitamos ambos cuando tenemos el UTM. Bueno, la razón es que el Windows que instalaremos aquí no estará disponible como una simple imagen ISO sino como VHDX. imagen, que debe convertirse al formato qcow2 para que sea compatible con UTM y eliminar el error al que nos enfrentamos más temprano.
Paso 1: Instale QEMU usando Homebrew
Como comentamos al principio, necesitaremos convertir el formato de archivo de imagen de Windows. Entonces instalaremos QEMU para eso. Pero para esto necesitas Homebrew. Para aquellos que no lo saben, es un administrador de paquetes para MacOS que puede instalar software en su Mac que Apple no puede. Si no tienes Homebrew, necesitas escribir tres comandos para obtener uno.
Instalar Homebrew (evitar si ya está instalado)
Si aún no tienes Homebrew, puedes instalarlo ejecutando estos comandos en la Terminal:
1. Abre el Descubridor aplicación en tu Mac.
2. Clickea en el Aplicaciones carpeta, seguida de Utilidadesy seleccione Terminal.
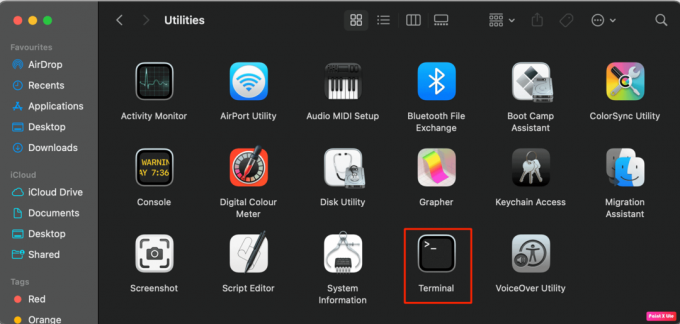
Ingrese este comando.
/bin/bash -c "$(curl -fsSL https://raw.githubusercontent.com/Homebrew/install/HEAD/install.sh)"
Esto instalará Homebrew. Ahora, ingrese dos comandos adicionales más para configurar la ruta de Homebrew y evitar errores en el futuro.
echo 'eval $(/opt/homebrew/bin/brew shellenv)' >> ~/.zprofile
eval $(/opt/homebrew/bin/brew shellenv)
4. Una vez instalado Homebrew, puedes proceder a instalar QEMU con este comando en la terminal: instalar cerveza qemu
Ahora que estamos listos con nuestras herramientas de instalación, descarguemos la imagen de Windows.
Paso 2: convierta la imagen VHDX a qcow2
En este paso, usaremos nuevamente la Terminal para ejecutar algunos comandos para convertir el archivo de imagen.
Abierto Terminal como hicimos antes y escriba el siguiente comando con los cambios necesarios.
qemu-img convert -p -O qcow2 /Users//Virtual\ Machines/Windows11_InsiderPreview_Client_ARM64_en-us_22598.VHDX /users/ /Virtual\ Machines/Windows11_22598.qcow2
Aquí:
-
Ruta de ubicación original: Usuarios/
/Máquinas virtuales/Windows11_InsiderPreview_Client_ARM64_en-us_22598.VHDX -
Nueva ruta de ubicación: usuarios/
/Máquinas virtuales/Windows11_22598.qcow2
Nota 1: Reemplace ambas rutas con
Nota 2: Las rutas proporcionadas son específicas de la imagen de ejemplo (22598), así que asegúrese de ajustarlas para que coincidan con la versión de Windows que descargó.
Una vez que haya convertido el archivo, todos los pasos siguientes siguen siendo los mismos que en el Método 1. El único cambio es en el Paso 3 donde desmarcaremos: Importar imagen VHDX.
¡Eso es! Esperamos que nuestra guía te haya ayudado. instale Windows en Mac M1 gratis sin Parallels. Aunque puede resultar un poco difícil para los usuarios que no saben de tecnología, teniendo en cuenta el coste cero, vale la pena. Si tiene alguna consulta o sugerencia, háganoslo saber en el cuadro de comentarios a continuación. Estén atentos a TechCult para conocer más blogs relacionados con la tecnología.
Henry es un escritor de tecnología experimentado apasionado por hacer que temas tecnológicos complejos sean accesibles para los lectores cotidianos. Con más de una década de experiencia en la industria tecnológica, Henry se ha convertido en una fuente confiable de información para sus lectores.