Cómo activar Imagen en imagen en Microsoft Edge
Miscelánea / / November 15, 2023
A todos nos encanta la multitarea, especialmente con un lado de entretenimiento para que las tareas parezcan menos monótonas. Con Borde de Microsoft, puedes reproducir un vídeo desde otra pestaña en una ventana que se desplaza alrededor de la pestaña que estás usando actualmente. En este artículo, veamos cómo usar el modo imagen en imagen en Microsoft Edge.
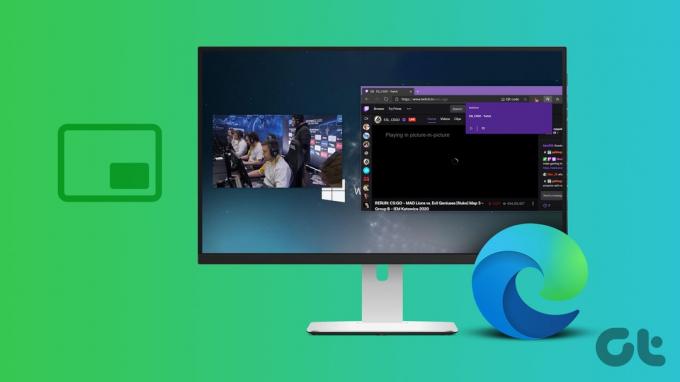
El modo PiP le permite separar un vídeo de su fuente y moverlo a una ubicación de su elección en otra pestaña. Puede cambiar el tamaño y la posición de la ventana PiP según sea necesario, lo que facilita seguir viendo el vídeo mientras trabaja en otras tareas.
La función no se limita sólo a sitios web populares como YouTube y Twitch: puede habilitar el modo de imagen en imagen para vídeos que se reproducen desde todos los sitios web. Hay dos formas de hacer esto: usar la opción integrada en Microsoft Edge o usar una extensión de terceros. Permítanos mostrarle ambos.
1. Utilice la opción PiP incorporada en Microsoft Edge
El modo Imagen en imagen (PiP) se lanzó oficialmente en Microsoft Edge con el
liberación estable de Microsoft Edge versión 78. Puedes habilitarlo fácilmente dentro del menú de configuración y usarlo para reproducir videos en una ventana flotante. Así es cómo.Paso 1: Abra el navegador Microsoft Edge y haga clic en el botón de menú de tres puntos en la esquina superior derecha.
Paso 2: Seleccione Configuración.

Paso 3: Haga clic en 'Cookies y permisos del sitio' en la barra lateral.
Etapa 4: Toque "Controles de imagen dentro de imagen".

Paso 5: Active la opción "Mostrar control de imagen dentro de imagen dentro del cuadro de video" para usar instantáneamente imagen en imagen en videos.

Paso 6: Abra la pestaña reproduciendo el video. Toque el ícono de imagen en imagen.

El reproductor de vídeo aparecerá como una ventana flotante, que también se mostrará en otras pestañas de Microsoft Edge.

También puedes ajustar la ventana flotante para adaptarla a tus necesidades. Haga clic en la ventana flotante, muévala y arrástrela desde las esquinas para cambiar su tamaño.

Para salir, pase el mouse por la ventana. Haga clic en el ícono "x" para cerrar el video, o haga clic en "Volver a la pestaña" para devolver el video a la pestaña original y cerrar la imagen en modo imagen.

Haga clic derecho para habilitar imagen en imagen
Alternativamente, puede hacer clic derecho en la pestaña de la barra de herramientas que reproduce el video en Microsoft Edge para habilitar PiP y activar la ventana flotante. Esto parece más intuitivo ya que el botón PiP puede ser difícil de localizar.

2. Utilice extensiones para habilitar y utilizar Imagen en imagen para YouTube y otros sitios
Si tiene problemas para acceder a la función de imagen en imagen incorporada en Microsoft Edge, intente usar un extensión de terceros. Aquí tienes una extensión confiable llamada "Floating Player".
Paso 1: Vaya a la página de descarga de la extensión Floating Player usando el enlace a continuación.
Visite la extensión del reproductor flotante en Chrome Web Store
Paso 2: Toque Obtener > Agregar extensión.

Paso 3: Una vez agregada la extensión, abra la pestaña desde la que desea activar imagen en imagen.
Etapa 4: Haga clic en el icono Extensiones y seleccione la extensión Reproductor flotante.

La ventana de imagen en imagen ahora está activada. Puede pasar el mouse sobre la ventana para acceder a los controles de reproducción o cerrar la ventana.

Bonificación: use diseños instantáneos en su PC
Si cree que la ventana flotante ocupa un espacio sustancial dentro de una pestaña incluso después de cambiar su tamaño al nivel más pequeño, aquí tiene un método alternativo. En su PC con Windows, use Snap Windows, una función que le permite ver y usar dos pestañas de aplicaciones simultáneamente.
Paso 1: Abra la aplicación Configuración en su PC. Toque Sistema en la barra lateral.
Paso 2: Seleccione Multitarea.

Paso 3: Asegúrese de activar la palanca para Snap Windows.

Etapa 4: Ahora, abra los dos sitios web que desea ver simultáneamente en ventanas separadas.
Paso 5: Abre una ventana. Pase el mouse sobre el botón maximizar.
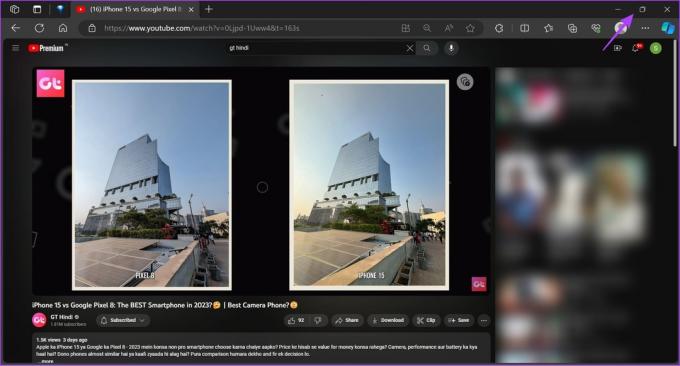
Paso 6: Elija la cantidad de ventanas que desea en el diseño. Haga clic en donde desea colocar la ventana abierta.

Paso 7: Seleccione las otras ventanas para ajustarlas al diseño.

Ahora puedes ver un vídeo en una pestaña y realizar otra tarea simultáneamente.

Leer también: Los mejores consejos y trucos multitarea en Windows 11
Preguntas frecuentes sobre imagen en imagen (PiP) en Microsoft Edge
Intente reiniciar la aplicación y asegúrese de actualizar Microsoft Edge a la última versión.
Sí. Imagen en imagen funciona en todos los sitios web que reproducen contenido de video en Microsoft Edge.
No. Solo puedes habilitar una pestaña de imagen en imagen en Microsoft Edge.
Usar el modo imagen en imagen
Esperamos que este artículo le ayude a utilizar imagen en imagen en Microsoft Edge fácilmente. Esta característica es beneficiosa en escenarios como mirar una videoconferencia mientras toma notas, estar atento a un evento deportivo mientras trabaja o seguir un tutorial mientras trabaja en un proyecto.
Última actualización el 10 de noviembre de 2023
El artículo anterior puede contener enlaces de afiliados que ayuden a respaldar a Guiding Tech. Sin embargo, no afecta nuestra integridad editorial. El contenido sigue siendo imparcial y auténtico.

Escrito por
A Supreeth le apasiona la tecnología y se dedica a ayudar a las personas a descubrirla. Ingeniero de formación, su comprensión del funcionamiento interno de cada dispositivo es lo que garantiza que brinde asistencia, consejos y recomendaciones de la más alta calidad. Cuando está lejos del escritorio, lo encontrarás viajando, jugando al FIFA o buscando una buena película.



