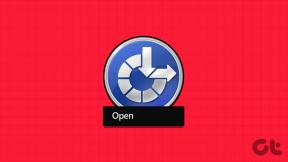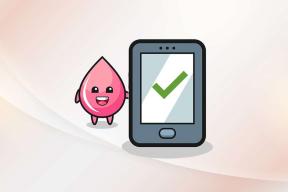Cómo usar la lupa en iPhone
Miscelánea / / November 16, 2023
El iPhone de Apple ofrece una serie de funciones de accesibilidad que satisfacen diversas necesidades. Por ejemplo, puedes habilitar el acceso asistido para que las personas mayores les faciliten el uso de sus iPhones. Otro le permite observar más de cerca textos y objetos de tamaño pequeño, como cajas de medicamentos, términos y condiciones, envases de alimentos y más.
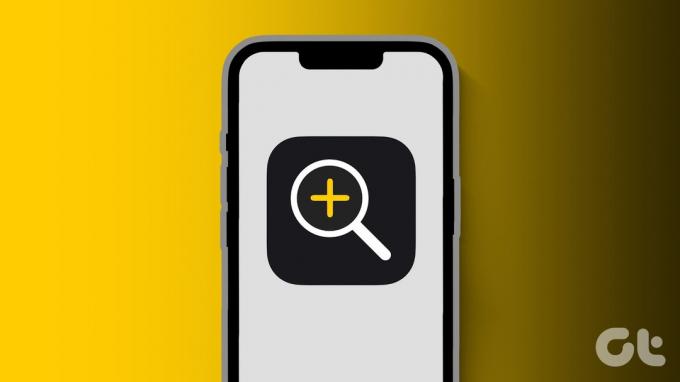
Esto se llama Lupa y es como una lupa para tu iPhone. Esta publicación compartirá una guía detallada sobre cómo usar la Lupa en su iPhone y cómo hacer zoom en objetos pequeños o texto fácilmente.
Cómo habilitar y acceder a la lupa en iPhone
Si bien es posible que le entusiasme utilizar esta función, es posible que se pregunte: "¿dónde está la lupa en mi iPhone?". Puede acceder a ella desde el Centro de control de su iPhone. Pero necesitas habilitarlo. Así es cómo.
Paso 1: Abra la aplicación Configuración en su iPhone y seleccione Centro de control.


Paso 2: Desplácese hacia abajo y toque el ícono Más junto a Lupa para habilitarlo.
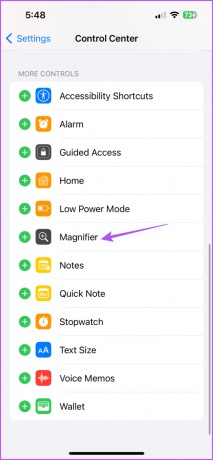
Paso 3: Cierre la aplicación Configuración y deslícese hacia abajo desde la esquina superior derecha de la pantalla de inicio para abrir el Centro de control.
Etapa 4: Toque el ícono de la Lupa que aparece como una lupa con un signo más en el centro.

Cómo usar la lupa en iPhone
La aplicación Lupa también te ayudará si no tienes un modelo de iPhone Pro con un modo de fotografía macro dedicado. Para los modelos de iPhone que no son Pro, la Lupa le ayudará a ampliar objetos y textos que no son legibles. Aquí se explica cómo usarlo.
Paso 1: Abra la aplicación Magnifier desde el Centro de control o Spotlight Search en su iPhone.

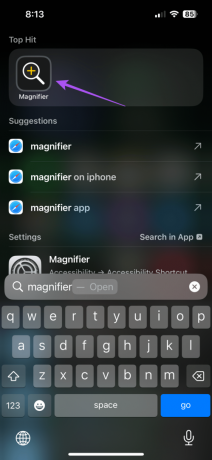
Paso 2: Sostén la cámara de tu iPhone frente al texto que deseas ampliar.
Paso 3: Mueva el control deslizante en la aplicación Lupa hacia la derecha para acercar el sujeto según sus preferencias.

Puedes leer mejor el texto pequeño.
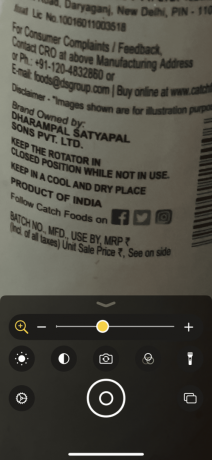
La aplicación Magnifier también ofrece diferentes herramientas para leer texto y ampliar varios objetos. A continuación se explica cómo utilizar esas herramientas.
1. Usar linterna
Puedes habilitar la linterna en la aplicación Lupa de tu iPhone para mirar objetos en entornos con poca iluminación. Abra la Lupa y toque el ícono de la linterna en la parte inferior derecha.


2. Aplicar filtros
Si no puede ver ciertos tonos de color, puede habilitar filtros en la aplicación Lupa de su iPhone. Abra la aplicación Lupa y toque el ícono Filtros.

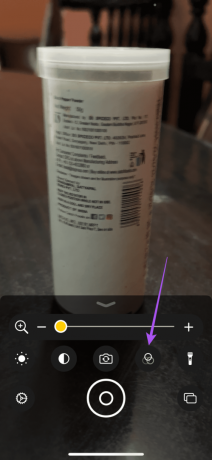
Puedes desplazarte hacia los lados para elegir entre diferentes filtros que te ayudarán a leer mejor el texto.
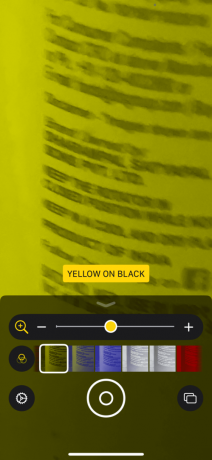
3. aumentar el brillo
Además de encender la linterna, puedes aumentar el brillo en la aplicación Lupa. Cuando apuntes tu iPhone hacia el texto, toca el ícono Brillo.
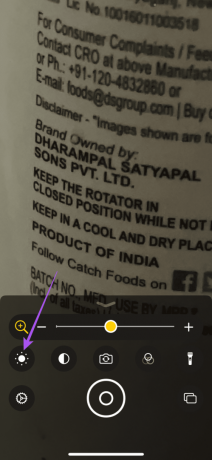
Arrastre el control deslizante hacia la derecha para aumentar el nivel de brillo.
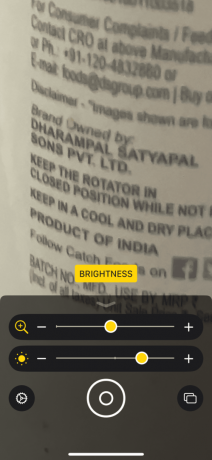
4. Guardar y compartir imagen
Al igual que la aplicación Cámara, también puedes guardar y compartir la imagen del objeto ampliado desde la propia aplicación Lupa. Así es cómo.
Paso 1: Abre la aplicación Lupa en tu iPhone.
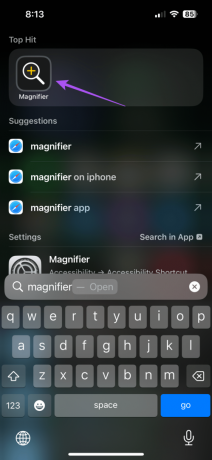
Paso 2: Coloca el objeto con el texto frente a la cámara del iPhone.
Paso 3: Toque el ícono del obturador en la parte inferior para hacer clic en una imagen.
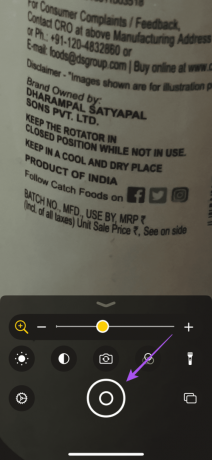
Etapa 4: Toque el botón Compartir en la esquina superior derecha para compartir la imagen ampliada desde su iPhone.

Cómo apagar la lupa en iPhone
Si desea que esté habilitado en todo momento pensando que podría habilitarlo accidentalmente, aquí le mostramos cómo desactivar la aplicación Lupa en su iPhone.
Paso 1: Abra la aplicación Configuración y seleccione Centro de control.


Paso 2: Toca el ícono menos junto a Lupa.
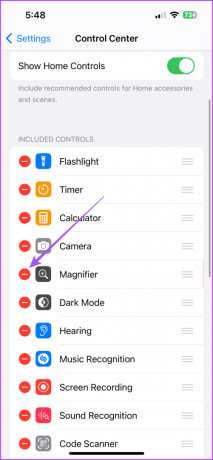
Paso 3: Seleccione Eliminar para desactivar la Lupa.

Las mejores soluciones para la lupa que no funciona en iPhone
Si no puede usar Magnifier en su iPhone, aquí hay algunas soluciones para solucionar el problema.
1. Limpiar la lente de la cámara del iPhone
Asegúrese de que la lente de la cámara de su iPhone no tenga manchas. Puede utilizar un paño de microfibra para limpiar la lente de la cámara. Debido a las manchas, no podrá ampliar ni ver el sujeto con claridad.
2. Restablecer iPhone
Al restablecer su iPhone, todas las configuraciones del sistema y las preferencias de aplicaciones volverán a su estado predeterminado. Esto debería ayudar si la aplicación Lupa no funciona en tu iPhone. Consulta nuestro post para conocer el Pasos para resetear tu iPhone. Después de que su iPhone se reinicie, verifique si la Lupa funciona.
3. Actualizar la versión de iOS
Puede instalar la última versión de iOS para eliminar cualquier error en la versión actual que pueda estar causando este problema.
Paso 1: Abra la aplicación Configuración y toque General.


Paso 2: Seleccione Actualización de software.
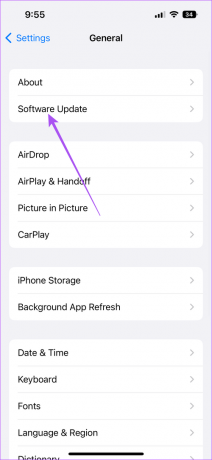
Paso 3: Si hay una actualización disponible, descárguela e instálela.
¿Estás mirando de cerca?
Puede utilizar la aplicación Magnifier en su iPhone sin depender de aplicaciones de terceros. Si su modelo de iPhone admite el modo Macro, no es necesario que utilice la aplicación Lupa. Sin embargo, puedes Evite que la cámara de su iPhone cambie al modo Macro si esa característica comienza a molestarte.
Última actualización el 19 de septiembre de 2023
El artículo anterior puede contener enlaces de afiliados que ayuden a respaldar a Guiding Tech. Sin embargo, no afecta nuestra integridad editorial. El contenido sigue siendo imparcial y auténtico.

Escrito por
Paurush incursiona en iOS y Mac mientras realiza encuentros cercanos con Android y Windows. Antes de convertirse en escritor, produjo vídeos para marcas como Mr. Phone y Digit y trabajó brevemente como redactor publicitario. En su tiempo libre satisface su curiosidad por las plataformas y dispositivos de streaming como Apple TV y Google TV. Los fines de semana, es un cinéfilo de tiempo completo que intenta reducir su interminable lista de vigilancia, a menudo prolongándola.