Cómo convertir imágenes WEBP a JPG/PNG en iPhone
Miscelánea / / November 16, 2023
Alguna vez descargué una imagen de un sitio web en Safari ¿Pero no pudiste verlo como se esperaba? Lo más probable es que la imagen esté codificada en formato WEBP. En este artículo, queremos mostrarte cómo evitar esta restricción y convertir imágenes WEBP a JPG o PNG en tu iPhone.
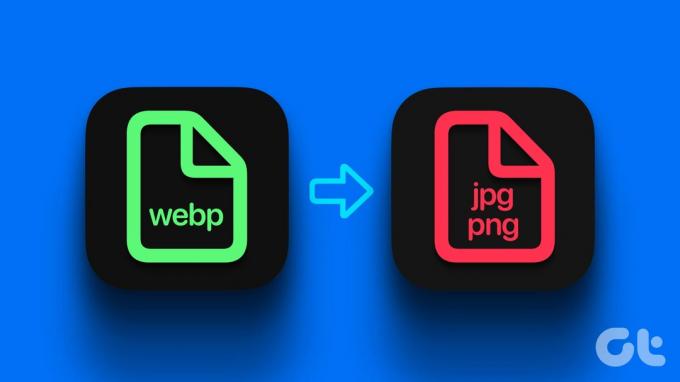
Sin embargo, su iPhone puede abrir imágenes WEBP sin ningún problema; el problema puede ocurrir cuando transfiere estas imágenes para verlas en otro dispositivo. Por lo tanto, es mejor convertir estas imágenes descargadas al formato JPEG/PNG antes de transferirlas. Pero primero, comprendamos de qué se trata este formato y por qué puede resultar difícil ver estas imágenes.
¿Qué es una imagen WEBP y por qué no puedo verla?
WEBP, abreviatura de imagen web, es un formato de imagen moderno desarrollado y lanzado por Google en 2010. El formato tiene como objetivo comprimir la imagen a un tamaño relativamente menor que los formatos PNG/JPEG manteniendo una calidad de imagen adecuada. Google afirma que las imágenes WEBP son un 26% más pequeñas que el formato PNG.
El propósito de este formato es ayudar a los editores a cargar imágenes de alta calidad en la web con un tamaño que no afecte las velocidades de carga y el rendimiento de los sitios web. Es también por eso que el formato WEBP se encuentra principalmente en las imágenes que descarga de sitios web.

Sin embargo, no todos los visores de imágenes, aplicaciones de administración de archivos y otras aplicaciones de edición de fotografías reconocen el formato WEBP. Además, si desea compartir la imagen que descargó, debe convertirla a JPG o PNG para que el receptor no tenga ningún problema al acceder a la imagen.
Cómo convertir fotos WEBP a JPG/PNG en iPhone
Aquí se muestran todas las formas de convertir una imagen WEBP a una imagen JPG o PNG en su iPhone. Comencemos usando la aplicación Archivos.
1. Utilice la aplicación Archivos para convertir la imagen
Puedes usar el incorporado Aplicación de archivos en tu iPhone para convertir fácilmente imágenes de cualquier tipo, incluidas WEBP a JPG o PNG. Así es como puedes hacerlo.
Paso 1: Abra la imagen en la aplicación Archivos. Si la imagen está en la aplicación Fotos, toque el ícono Compartir y seleccione "Guardar en archivos".
Paso 2: Toque prolongadamente la imagen en Archivos y seleccione Acciones rápidas.


Paso 3: Toque Convertir imagen.
Etapa 4: Seleccione el formato de salida.
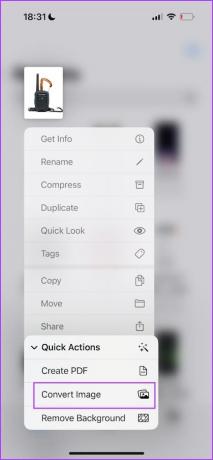

Paso 5: Seleccione el tamaño de la imagen si se le solicita.
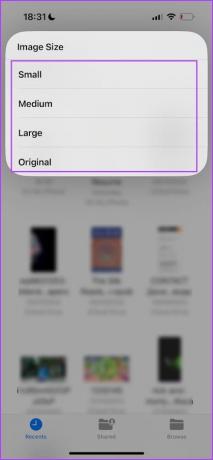
La foto se convertirá al formato seleccionado y se guardará en la misma carpeta.
2. Cree un acceso directo para guardar WEBP como JPG/PNG
También puedes crear un Atajo para convertir imágenes WEBP a JPG/PNG fácilmente. Esto es útil si desea convertir imágenes directamente desde la aplicación Fotos. Aquí se explica cómo crear un acceso directo al convertidor de imágenes en su iPhone.
Paso 1: Abre la aplicación Atajos en tu iPhone.
Si no la encuentra, instale la aplicación desde la App Store utilizando el siguiente enlace.
Instale la aplicación Atajos desde App Store
Paso 2: Tendrás que crear un nuevo acceso directo. Toque el ícono '+'.
Paso 3: Toque Agregar acción.
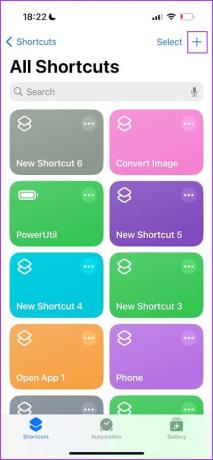
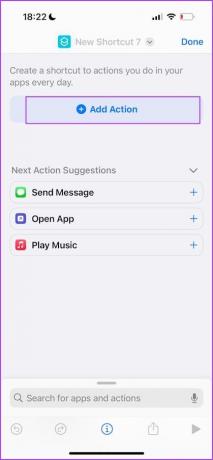
Etapa 4: Busque fotos seleccionadas. Toque el resultado de la búsqueda.
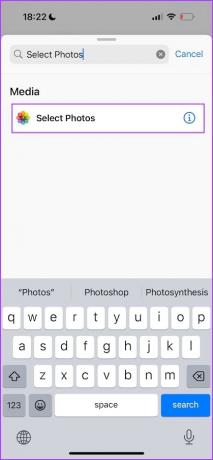
Paso 5: Toque Seleccionar fotos y active la palanca para Seleccionar varias. Esto le permite convertir varias imágenes a la vez.
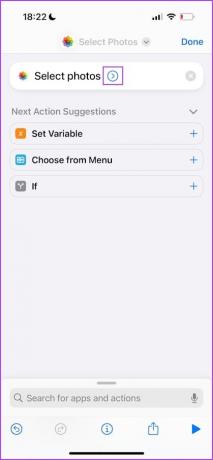

Paso 6: Toca la barra de búsqueda en la parte inferior.
Paso 7: Busque "Convertir imagen". Toque el resultado de la búsqueda.
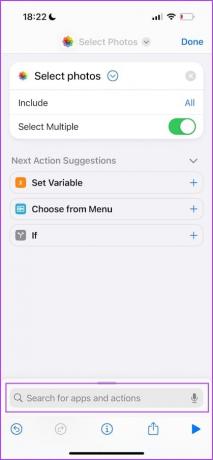
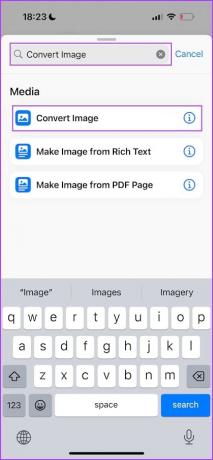
Paso 8: Seleccione JPEG y toque "Preguntar cada vez". Esto le permite seleccionar el formato de salida cada vez que convierte una foto.
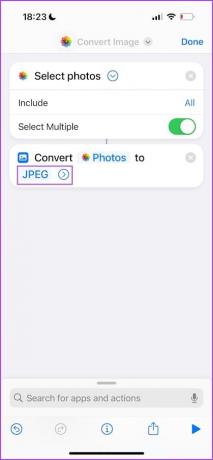

Paso 9: Toque la barra de búsqueda para agregar otra acción. Buscar 'Guardar en el álbum de fotos‘. Toque el resultado de la búsqueda.
Paso 10: Toque Listo. Acabas de crear el acceso directo.

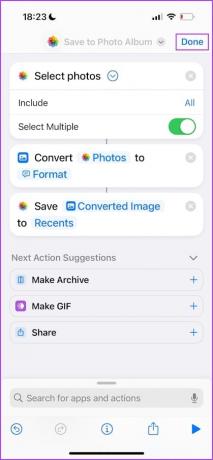
Paso 11: Cambiemos el nombre del acceso directo para evitar confusiones. Toque prolongadamente el acceso directo creado y seleccione Cambiar nombre. Le cambiaremos el nombre a Photo Convert.


Paso 12: Toque el acceso directo para ejecutarlo. Ahora, selecciona todas las fotos que quieras convertir.
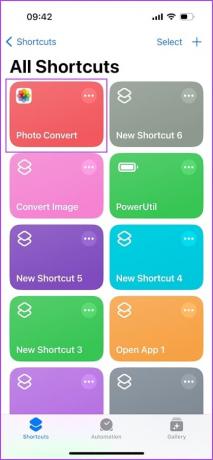

Paso 13: Seleccione el formato de salida. Es posible que también tengas que seleccionar más opciones como nivel de calidad, conservar metadatos, etc.

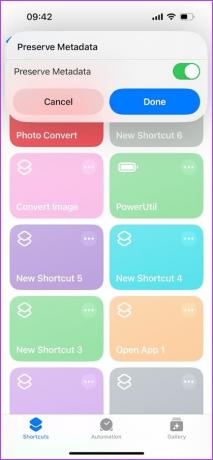
Eso es todo: la foto convertida se guardará en la aplicación Fotos de tu iPhone. La próxima vez que quieras convertir cualquier foto WEBP en tu iPhone, ejecuta el acceso directo creado desde la aplicación Atajos.
3. Utilice una aplicación de terceros de la App Store
Si tiene algún problema al utilizar los métodos integrados para convertir imágenes WEBP en su iPhone, descargue Image Converter de la App Store de forma gratuita. Esto le ayuda a convertir fácilmente imágenes WEBP a formatos JPG o PNG.
Paso 1: Descargue la aplicación Image Converter usando el siguiente enlace.
Descargar la aplicación Convertidor de imágenes
Paso 2: Toque Fotos en la pestaña de conversión. Seleccione las fotos que desea convertir.
Paso 3: Seleccione el formato de salida. Toque Convertir.
Etapa 4: Una vez que se complete la conversión, recibirá una confirmación. Toque Guardar.
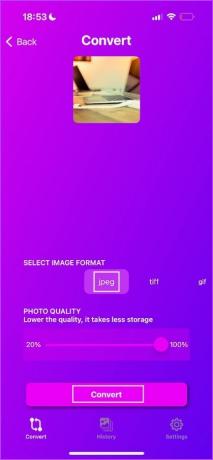

La imagen convertida ahora se guardará en la aplicación Fotos de tu iPhone.
4. Utilice un sitio web de terceros
Si no prefieres instalar otra aplicación en tu iPhone, puedes convertir una imagen WEBP a JPG/PNG usando algunos sitios web en Safari. Hay muchos sitios web confiables. Entonces, elegimos CloudConvert para ilustrar el proceso.
Paso 1: Abra el sitio web de CloudConvert en Safari usando el siguiente enlace.
Abra CloudConvert en el navegador web
Paso 2: Seleccione el formato de entrada como WEBP y el formato de salida como JPG/PNG.
Paso 3: Toque Seleccionar archivo.

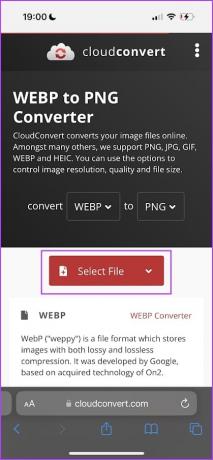
Etapa 4: Toca "Desde mi computadora".
Paso 5: Elija si desea cargar la imagen WEBP desde la aplicación Fotos o la aplicación Archivos.
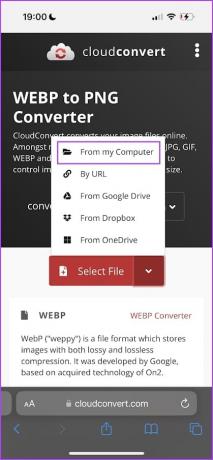
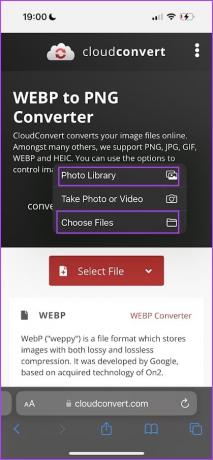
Paso 6: Selecciona la foto que deseas subir.
Paso 7: Toque Convertir.
Paso 8: Una vez completada la conversión, descargue la imagen. Puede encontrarlo en la carpeta Descargas de la aplicación Archivos.

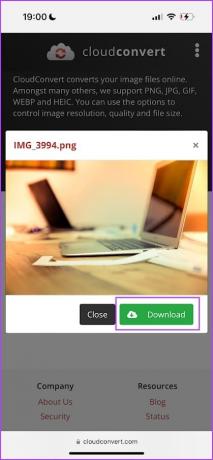
¡Eso es todo! Ha convertido con éxito fotos a JPG o PNG en su iPhone.
Preguntas frecuentes
Para guardar una imagen de la aplicación Fotos en Archivo, toque el ícono de compartir y seleccione "Guardar en archivos". Para guardar una imagen de la aplicación Archivos en Fotos, mantenga presionado el archivo de imagen y toque Compartir> Guardar imagen.
Puedes verificar el formato de la foto usando la aplicación Archivos en tu iPhone. Mantenga presionado el archivo de imagen en la aplicación Archivos y toque Obtener información.
Su iPhone captura imágenes en el formato HEIF.
Convertir fotos rápidamente
Esperamos que este artículo te ayude a convertir fácilmente imágenes WEBP a formatos PNG o JPG desde tu iPhone. Esperemos que los desarrolladores extiendan la compatibilidad WEBP para todos los programas en el futuro para que no tengamos que preocuparnos por convertirlos antes de usarlos.
Última actualización el 13 de noviembre de 2023
El artículo anterior puede contener enlaces de afiliados que ayuden a respaldar a Guiding Tech. Sin embargo, no afecta nuestra integridad editorial. El contenido sigue siendo imparcial y auténtico.

Escrito por
A Supreeth le apasiona la tecnología y se dedica a ayudar a las personas a descubrirla. Ingeniero de formación, su comprensión del funcionamiento interno de cada dispositivo es lo que garantiza que brinde asistencia, consejos y recomendaciones de la más alta calidad. Cuando está lejos del escritorio, lo encontrarás viajando, jugando al FIFA o buscando una buena película.


