3 mejores formas de insertar ceros a la izquierda en Microsoft Excel
Miscelánea / / November 16, 2023
Microsoft Excel elimina el cero delante de cualquier número que agregue a las celdas. Si bien en determinadas situaciones el cero inicial puede no importar, son importantes para representar una secuencia. Por ejemplo, códigos de barras o identificaciones de productos son conocidos por tener ceros a la izquierda. Por lo tanto, si mantiene un registro de productos utilizando sus códigos de barras, no se deben eliminar los ceros para evitar mezclar productos.
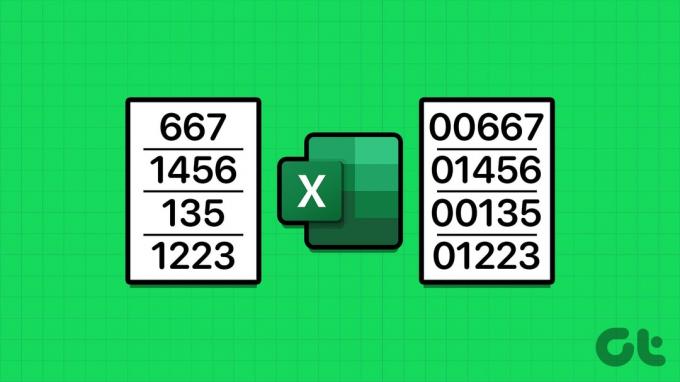
Es sencillo asegurarse de que Excel no elimine los ceros iniciales de la hoja de cálculo. Afortunadamente, existen ciertas formas de escribirlos en Excel y no tener problemas para que se eliminen automáticamente. A continuación se explica cómo agregar ceros a la izquierda en Microsoft Excel.
Inserte ceros a la izquierda convirtiendo números en texto
De forma predeterminada, Excel elimina los ceros delante de los números en su hoja de cálculo de Excel. Esto se debe a que Excel suele eliminar los ceros a la izquierda por considerarlos insignificantes. Una forma de evitarlo es convertir las cifras de la hoja de cálculo de Excel en cadenas de texto. A continuación le indicamos cómo hacerlo:
Paso 1: Haga clic en el botón Inicio en la barra de tareas para abrir el menú Inicio y escriba sobresalir.

Paso 2: En los resultados, haga clic en la aplicación o el libro de trabajo de Microsoft Excel para abrirlo.

Paso 3: En el libro de Excel, seleccione la celda o celdas en las que desea escribir ceros a la izquierda.

Etapa 4: En la cinta de Excel, haga clic en el menú desplegable del grupo Número.

Paso 5: Seleccione Texto en el menú desplegable.
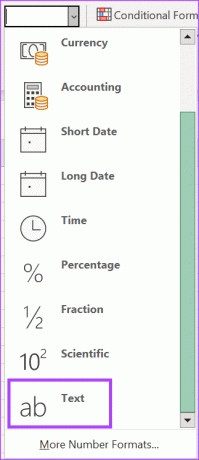
Paso 6: En las celdas seleccionadas, escriba los números con ceros a la izquierda. Todos los valores ingresados, incluidos los ceros, se mostrarán como cadenas de texto.
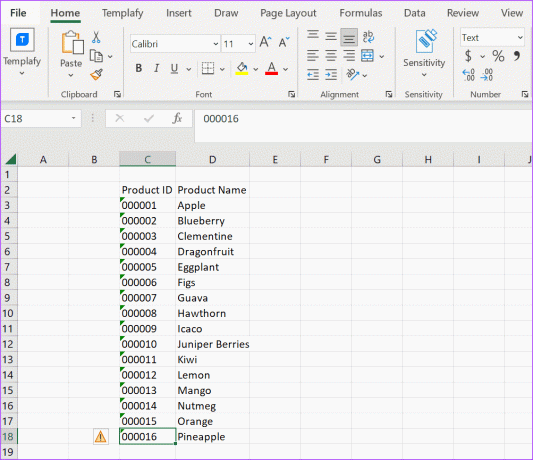
Paso 7: Haga clic en la flecha verde en la esquina superior izquierda de las celdas con los números. La flecha verde aparece como un mensaje de error cuando los números se guardan como texto.
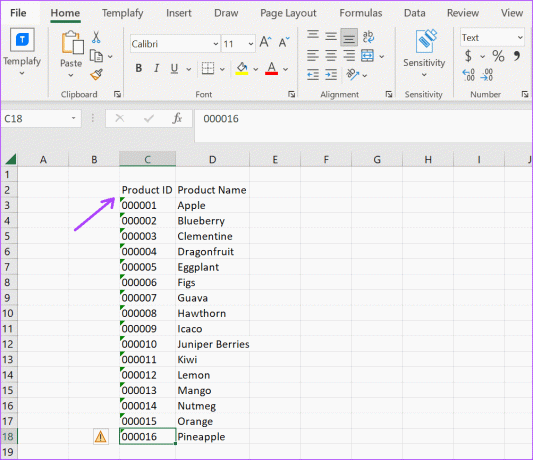
Paso 8: Seleccione la señal de advertencia y haga clic en Ignorar error.
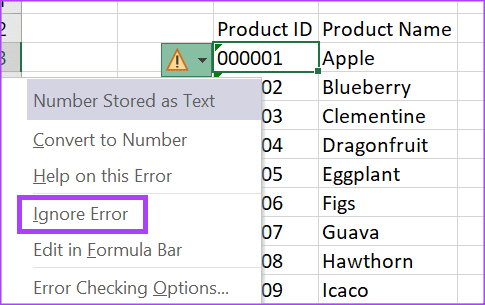
Para los números almacenados como texto en Excel, es importante tener en cuenta que no se pueden utilizar en fórmulas.
Insertar ceros a la izquierda actualizando la categoría numérica
Si desea utilizar números con ceros a la izquierda en una fórmula, esta es la mejor opción. Desde Microsoft Ribbon, actualice su preferencia de Número para asegurarse de que puede insertar ceros a la izquierda en sus celdas. A continuación le indicamos cómo hacerlo:
Paso 1: Haga clic en el botón Inicio en la barra de tareas para abrir el menú Inicio y escriba sobresalir para buscar la aplicación.

Paso 2: En los resultados, haga clic en la aplicación o el libro de trabajo de Microsoft Excel para abrirlo.

Paso 3: En el libro de Excel, seleccione la celda o celdas en las que desea escribir ceros a la izquierda.

Etapa 4: En la cinta de Excel, haga clic en el iniciador del cuadro de diálogo en el grupo Número. Esto abrirá el cuadro de diálogo Formato de celdas.

Paso 5: En el cuadro de diálogo Formato de celdas, haga clic en la pestaña Número.
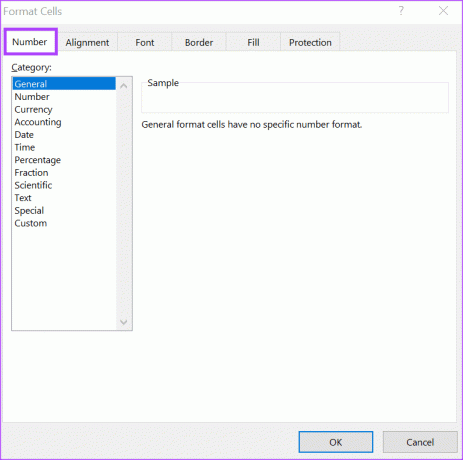
Paso 6: En el campo Categoría, seleccione Personalizado.

Paso 7: En el campo Tipo, borre cualquier texto existente y escriba la cantidad de dígitos que desea para sus números. Por ejemplo, si desea cinco dígitos con cuatro ceros a la izquierda, una muestra puede ser 00000.
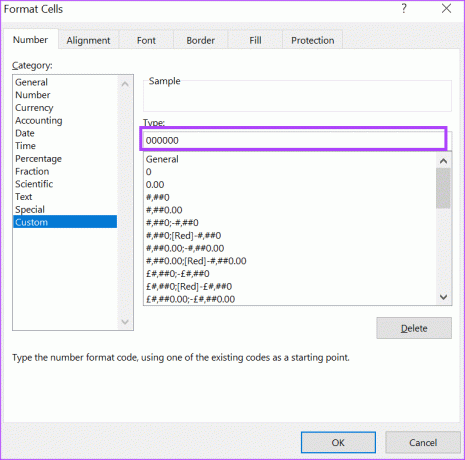
Paso 8: Haga clic en Aceptar para guardar el cambio.

Paso 9: En las celdas seleccionadas, escriba sus números con su número preferido de ceros a la izquierda.
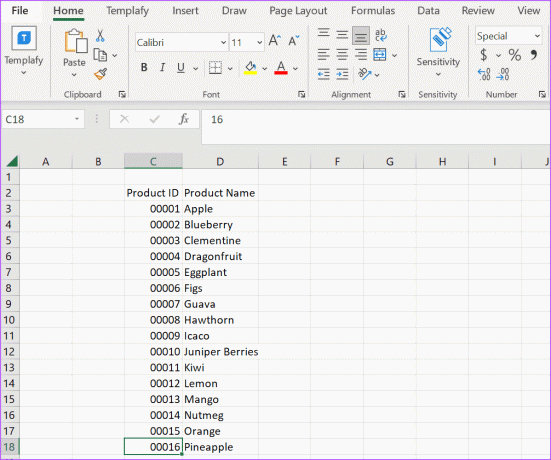
Insertar ceros a la izquierda usando la función TEXTO
Una última opción que puede considerar al intentar insertar ceros a la izquierda en Microsoft Excel es la función TEXTO. La función TEXTO convierte valores en cadenas de texto. Así es como funciona:
Paso 1: Haga clic en el botón Inicio en la barra de tareas para abrir el menú Inicio y escriba sobresalir para buscar la aplicación.

Paso 2: En los resultados, haga clic en la aplicación o el libro de trabajo de Microsoft Excel para abrirlo.

Paso 3: En el libro de Excel, escriba los números en los que desea escribir ceros a la izquierda.
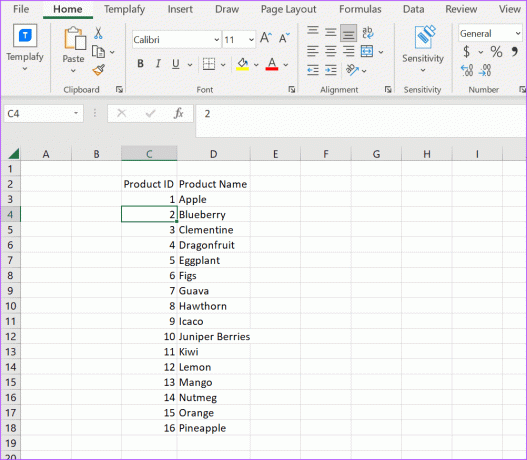
Etapa 4: En otra columna, escriba lo siguiente:
=TEXT(
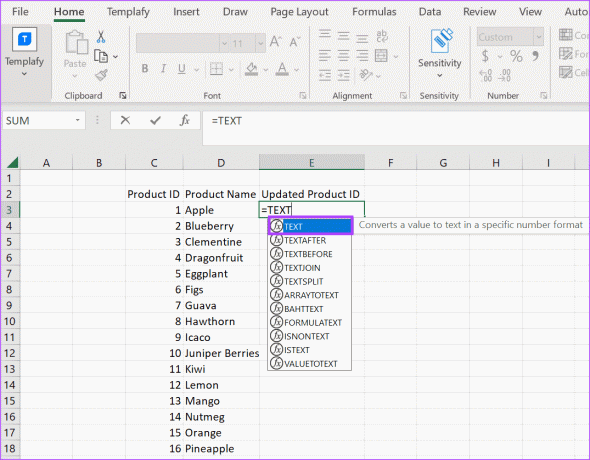
Paso 5: Seleccione la referencia correspondiente a la celda con los números relevantes. Debe verse como a continuación:
=TEXT(C3,
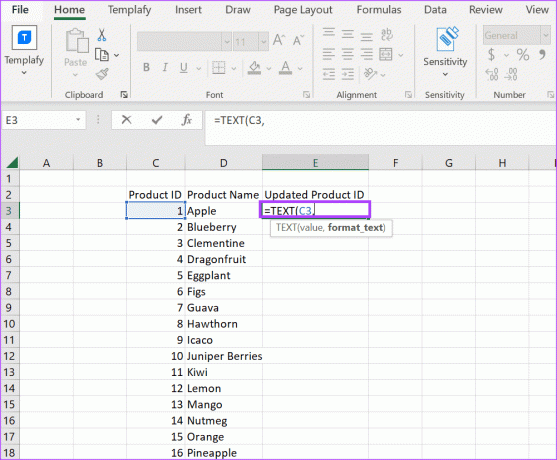
Paso 6: Ingrese su número preferido de dígitos. Debería verse como a continuación:
=TEXT(C3, “0000#”)
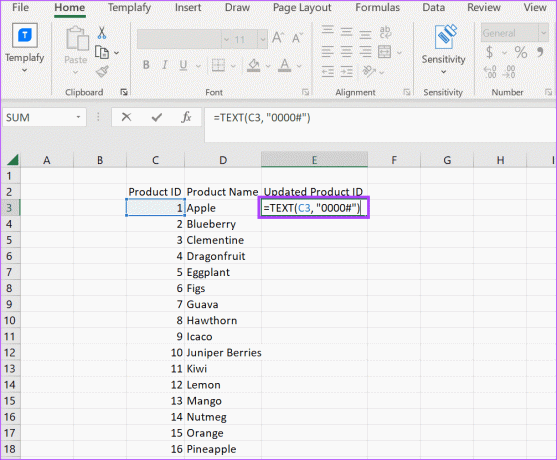
Paso 7: Presione Entrar. Su número preferido de ceros a la izquierda junto con otros dígitos ahora debería estar en la celda.
Paso 8: Coloque el cursor en la celda, arrastre la esquina derecha hacia abajo para copiar la fórmula en las otras celdas y los números aparecerán con ceros a la izquierda.
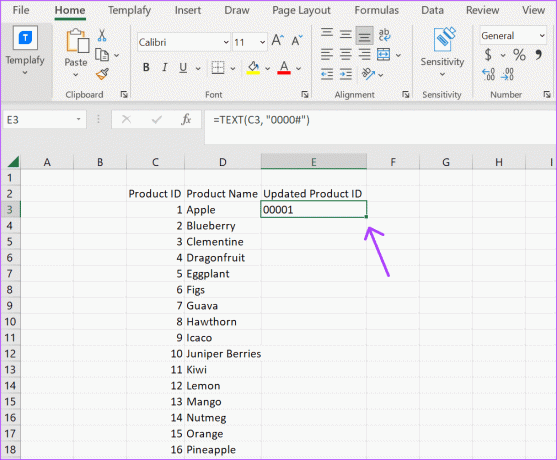
Gestionar los ceros iniciales
Si bien algunos pueden asumir que los ceros no tienen nada que ver con los números, ayudan a organizar datos específicos de manera adecuada. Entonces, si sus hojas de cálculo de Excel siguen eliminando los ceros iniciales delante de los números, puede usar uno de los métodos anteriores para solucionarlo. Afortunadamente, existen formas de acelerar esa tarea.
Por ejemplo, en lugar de agregar nuevas columnas o filas a su hoja de cálculo de Excel después de formatear fuentes, fórmulas, etc., puede usar Autocompletar y relleno rápido Para ganar tiempo. Autocompletar y Flash Fill tienen funciones diferentes pero ayudan a reducir el tiempo dedicado a acciones repetitivas de entrada de datos.
Última actualización el 31 de octubre de 2023
El artículo anterior puede contener enlaces de afiliados que ayuden a respaldar a Guiding Tech. Sin embargo, no afecta nuestra integridad editorial. El contenido sigue siendo imparcial y auténtico.



