Las 9 formas principales de arreglar que Google TV no aparezca en Cast
Miscelánea / / November 17, 2023
Además de Samsung y LG, la mayoría de los fabricantes de televisores inteligentes como Sony, TCL, HiSense, OnePlus, Xiaomi, Sansui y otros utilizan el sistema operativo Google TV para desbloquear miles de aplicaciones y juegos en su línea de televisores inteligentes. Google TV tiene Chromecast integrado para reflejar el contenido de su teléfono Android. Pero, ¿qué pasa si tu Google TV no parece transmitir en Android? Estos son los mejores trucos que puedes probar cuando Google TV no aparece para transmitir.

La mayoría de los usuarios de Android confían en la aplicación Google Home para reflejar la pantalla en un Google TV compatible. Pero el hecho de que el televisor inteligente no parezca transmitir puede confundirte. El problema puede deberse a una conexión de red incompleta, una red VPN activa, una versión desactualizada de Google TV y más. Solucionemos el problema.
1. Reinicie ambos dispositivos
Puedes reiniciar ambos dispositivos y buscar tu Google TV mientras transmites video.
Androide
Paso 1: Desliza el dedo hacia abajo desde la pantalla de inicio para abrir el centro de notificaciones. Desliza hacia abajo nuevamente para expandir Configuración rápida.
Paso 2: Toque el botón de Encendido y presione Reiniciar.
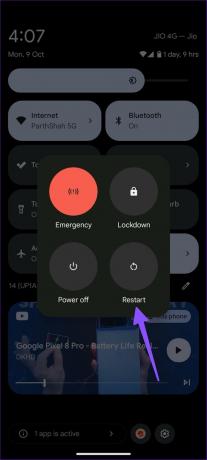
Google TV
Paso 1: Vaya a su perfil de Google TV en la esquina superior derecha. Seleccione Configuración.

Paso 2: Desplácese hasta Sistema.
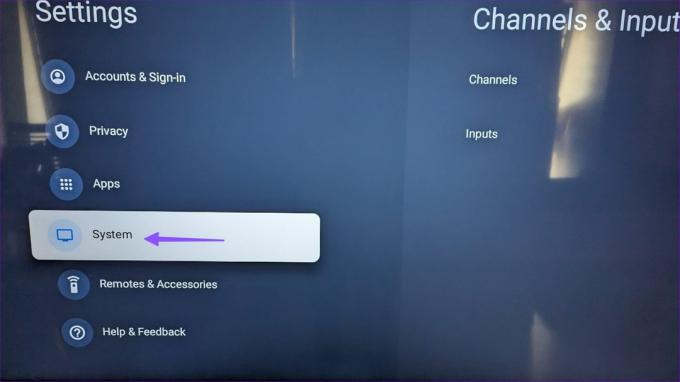
Paso 3: Seleccione Reiniciar.
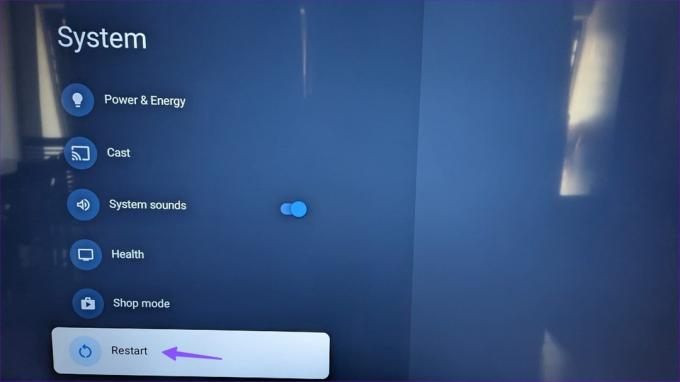
Después de que los dispositivos se reinicien, intente buscar Google TV durante la transmisión.
2. Habilitar la transmisión en Google TV
¿Desactivaste Chromecast en tu Google TV? No aparecerá para transmitir en un teléfono Android.
Paso 1: Vaya a Configuración de Google TV (consulte los pasos anteriores).
Paso 2: Seleccione Aplicaciones y presione Ver todas las aplicaciones.
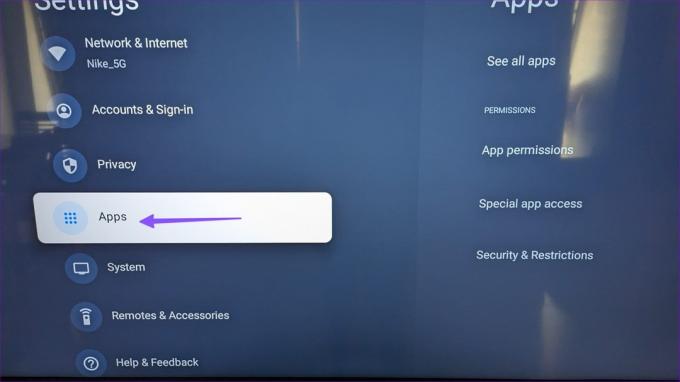
Paso 3: Expande las aplicaciones del sistema.

Etapa 4: Seleccione Chromecast integrado.
Paso 5: Haga clic en Habilitar en el siguiente menú.
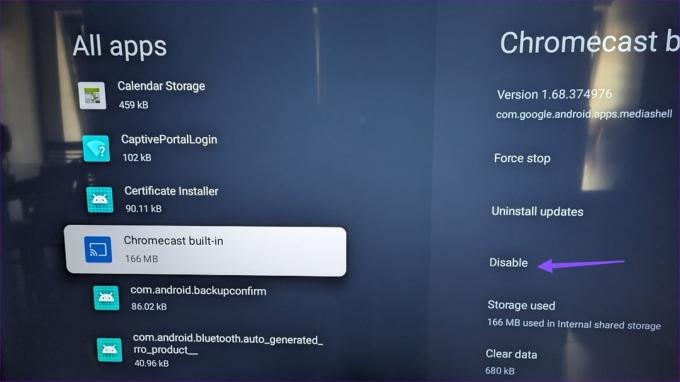
Intente transmitir su teléfono Android nuevamente y debería aparecer su Google TV.
3. Utilice la misma cuenta de Google en su teléfono y televisor
Si su teléfono Android y Google TV utilizan ID de Google diferentes, puede tener problemas al configurar el televisor inteligente en la aplicación Google Home.
Abra Configuración en Android y seleccione la imagen de su cuenta en la esquina superior derecha. Anota el ID de Google.

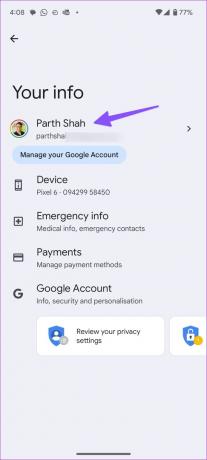
Dirígete a Configuración de Google TV. Seleccione Cuentas y asegúrese de utilizar la misma ID de Google.

4. Verificar conexión de red
Si su teléfono Android o Google TV tiene una red Wi-Fi incompleta, es posible que Google TV no aparezca para transmitir. Debes conectar ambos dispositivos a una red Wi-Fi de alta velocidad e intentarlo nuevamente.
Paso 1: Abra Configuración de Google TV y seleccione Red e Internet.
Paso 2: Seleccione su red Wi-Fi y verifique la intensidad de la señal en el siguiente menú.

Si Google TV no se conecta a Wi-Fi, consulte nuestra guía dedicada para solucionar el problema.
5. Conéctese a la misma red Wi-Fi
Su teléfono Android y Google TV deben estar conectados a la misma red Wi-Fi para poder transmitir la pantalla correctamente. Si están conectados a una red Wi-Fi diferente, Google TV no aparecerá para transmitir.
6. Deshabilite VPN en teléfono y TV
Si su Google TV o teléfono Android está conectado a una red VPN, modifica la dirección IP que contiene. Debe desactivar dicha red VPN y volver a intentarlo.
7. Intente transmitir desde Google Photos o YouTube
Además de Google Home, la opción de transmisión también está disponible en otros servicios de Google como Fotos y YouTube.
Paso 1: Abre Google Photos o YouTube en tu Android.
Paso 2: Toca el ícono de transmitir en la parte superior. Selecciona tu Google TV en el menú de transmisión.
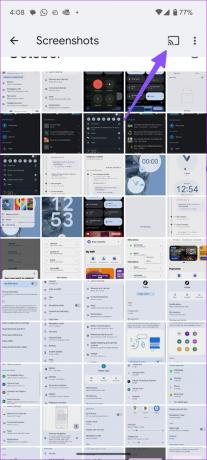
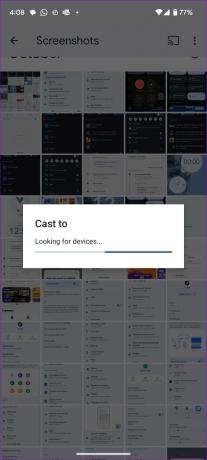
8. Deshabilitar la transmisión actual desde Google TV
¿Alguien más ya transmite su teléfono Android a Google TV? Debes desactivar la transmisión actual e intentarlo nuevamente con tu dispositivo.
9. Actualiza Google TV y Android
Un sistema obsoleto integrado en su Google TV y teléfono Android también puede provocar este tipo de problemas. Puede actualizar Google TV y teléfonos Android a la última versión.
Androide
Paso 1: Abra Configuración y desplácese hasta Sistema.
Paso 2: Seleccione Actualización del sistema e instale el software más reciente en su teléfono.
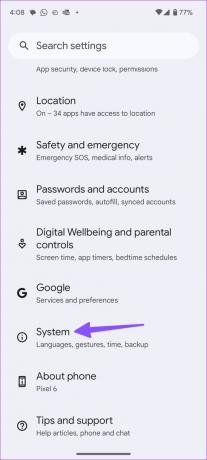

Google TV
Paso 1: Dirígete al menú Sistema en Configuración de Google TV.
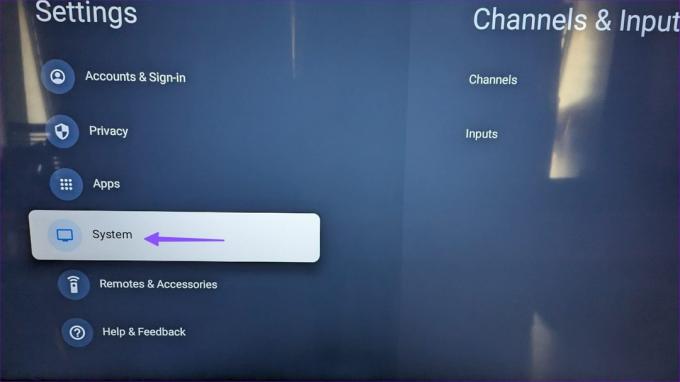
Paso 2: Seleccione Acerca de. Instale la última actualización de software desde el siguiente menú.
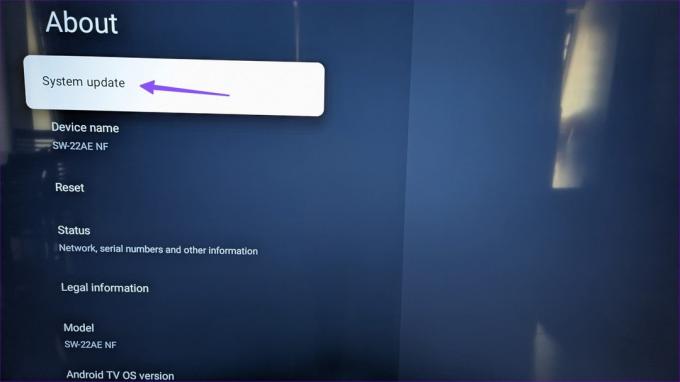
Vea su teléfono Android en una pantalla grande
¿Quieres ver las fotos y vídeos de tus vacaciones en tu Google TV? Que el televisor inteligente no aparezca para transmitir puede arruinar tu estado de ánimo. ¿Qué truco funcionó para ti? Comparta sus hallazgos en los comentarios a continuación.
Última actualización el 30 de octubre de 2023
El artículo anterior puede contener enlaces de afiliados que ayuden a respaldar a Guiding Tech. Sin embargo, no afecta nuestra integridad editorial. El contenido sigue siendo imparcial y auténtico.

Escrito por
Parth Shah es un escritor independiente imperecedero que cubre procedimientos, guías de aplicaciones, comparaciones, listas y guías de solución de problemas en plataformas Android, iOS, Windows, Mac y TV inteligente. Tiene más de cinco años de experiencia y ha cubierto más de 1500 artículos sobre GuidingTech y Android Police. En su tiempo libre, lo verá viendo programas de Netflix, leyendo libros y viajando.

![[SOLUCIONADO] GWXUX ha dejado de funcionar](/f/aad44996240b9dfc29b2bad4efe2bfac.png?width=288&height=384)

