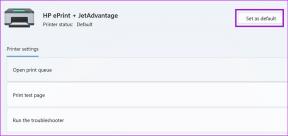Cómo arreglar Fortnite OG que no se inicia en PC – TechCult
Miscelánea / / November 17, 2023
¡Atención OG! ¿Emocionado por la nueva temporada OG de Fortnite? Entendemos. Después de todo, la nueva pero nostálgica temporada de OG está lista para recuperar el mapa clásico y los elementos de temporadas anteriores. ¿Le resulta difícil mantener la calma? Bueno, también lo son otros, especialmente cuando Fortnite OG no se inicia ni funciona en su PC después de la nueva actualización, ni en Epic Games ni en Steam y no pueden encontrar una solución. Afortunadamente, con nosotros no tienes que perder la oportunidad de revivir la experiencia de lo antiguo, ya que te guiaremos sobre la misma en el blog de hoy. ¡Pasemos directamente a la batalla pronto!
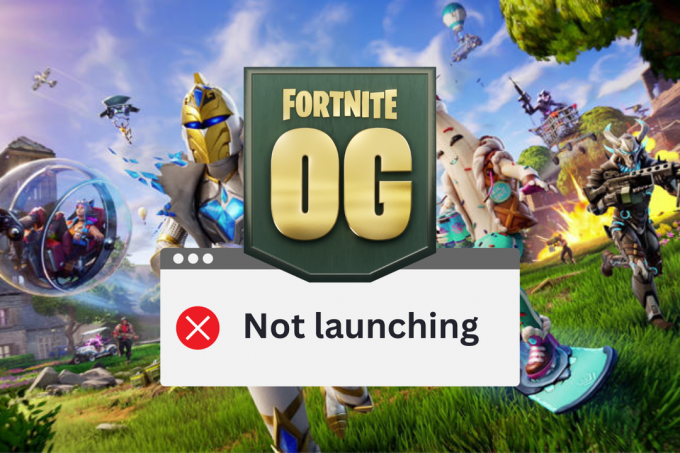
Fortnite OG no se inicia en PC: ¿por qué y cómo solucionarlo?
La temporada OG de Fortnite brinda a los jugadores la oportunidad de recordar las ubicaciones, armas y eventos icónicos del Modo Battle Royale que dio forma a los humildes comienzos del juego y lo impulsó a niveles sin precedentes. popularidad. Como lo afirman los desarrolladores en el página oficial de noticias de Fortnite, el juego recibirá actualizaciones periódicas y cada una traerá características del antiguo modo Battle Royale.
Respuesta rápida
Ejecute Fortnite en modo administrativo para solucionar este problema. Si eso no ayuda, verifica los archivos del juego siguiendo los pasos a continuación:
1. Abre el Lanzador de juegos épicos y pasar a la Biblioteca pestaña.
2. Busque Fortnite y haga clic en el ícono de tres puntos al lado.
3. Haga clic en Administrar y luego seleccione Verificar.
Desafortunadamente, es una lástima que después de la nueva actualización, Fortnite no funcione y no puedas jugarlo. Las siguientes podrían ser las posibles razones:
- Mala conectividad a Internet
- Problemas de tiempo de inactividad del servidor
- Archivos de juego corruptos
- Corrupto EasyAntiCheat
- Uso de VPN de Proxy
Consejo: Asegúrese de verificar que su PC cumpla con los Requisitos mínimos del sistema para ejecutar Fortnite.. Además, desconecte cualquier servicio VPN o Proxy activo en la PC.
Método 1: métodos básicos de solución de problemas
Comenzaremos con algunas soluciones sencillas que podrían solucionar el problema en casi poco tiempo. Si no te ayudan, puedes pasar a los complejos.
Método 1.1: reinicie Fortnite, luego la PC
A menudo, estos problemas son causados por fallos temporales menores. Todo lo que necesitas es salir del juego y del iniciador, reiniciar la PC y luego iniciar el juego.
Método 1.2: esperar el tiempo de actividad del servidor
Es posible que los servidores de Fortnite en su región estén experimentando problemas de tiempo de inactividad o en mantenimiento. Esta podría ser la razón por la que los archivos del juego no se cargan. Dirígete al Página de estado del servidor de Epic Games y comprobar si fortnite los servidores son Operacional. En caso de que no sea así, espera hasta que lo solucionen.
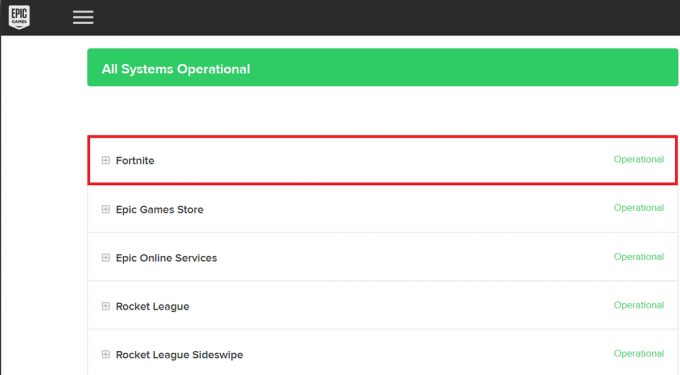
Método 1.3: cerrar aplicaciones en segundo plano
Las aplicaciones no utilizadas, incluso cuando se abren en segundo plano, consumen recursos del sistema como CPU, GPU, memoria y red. Como resultado, los juegos exigentes como Fortnite no obtienen suficiente ancho de banda necesario para iniciarse sin problemas. Consulte nuestra guía sobre Cómo finalizar la tarea en Windows 10 para cerrar todos los programas en segundo plano.

Método 1.4: ejecutar Launcher como administrador
Ocasionalmente, Windows bloquea la ejecución del juego debido a la falta de permisos para acceder a su PC. Además, algunas aplicaciones pueden requerir credenciales administrativas mejoradas para funcionar sin problemas. Por lo tanto, puedes ejecutar el iniciador de Epic Games o Steam como administrador y luego iniciar Fortnite en él.
1. Haga clic derecho en el Lanzador de juegos épicos o Vapor acceso directo en el escritorio.
2. Seleccionar Propiedades desde el menú contextual.
3. Muévete a la Compatibilidad pestaña y marque la casilla Ejecute este programa como administrador opción.

4. Haga clic en Aplicar y DE ACUERDO para guardar la configuración.
Ahora inicie el iniciador y luego Fortnite para verificar si el problema está resuelto.
Método 1.5: solucionar problemas de conectividad a Internet
Pueden ocurrir varias interrupciones en todas sus actividades en línea, incluidos retrasos y errores de inicio en juegos como Fortnite OG en su PC debido a una conectividad a Internet débil e inestable. Puede solucionar el mismo con la ayuda de nuestra guía sobre ¿Conexión a Internet lenta? ¡Diez formas de acelerar tu Internet!.

Método 2: cambiar la región de emparejamiento a automática
En caso de que haya problemas con el servidor Fortnite en su región o simplemente enfrente una alta latencia debido a Si el juego no funciona correctamente, te sugerimos que sigas los pasos y configures la región de emparejamiento en Auto.
1. Lanzamiento fortnite y haga clic en Batalla real, Seguido por el Icono de menú (tres líneas horizontales) en la parte superior derecha.
2. Clickea en el Ajustes (engranaje)icono, Seguido por el icono de engranaje nuevamente para pasar a la Juego pestaña.
3. Bajo IDIOMA Y REGIÓN, elegir AUTO para REGIÓN DE EMPAREJAMIENTO.
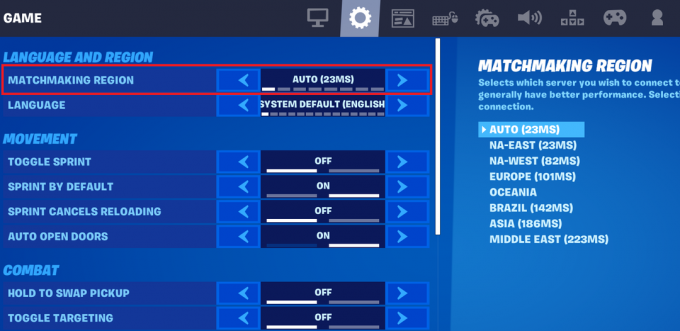
Nota: Los hashtags denotan el ping. Cuanto menor sea el ping, más rápida será la conexión.
Método 3: verificar los archivos del juego
Los archivos del juego Fortnite OG dañados, corruptos o faltantes podrían ser la razón por la que no se inicia en tu PC y puedes solucionarlo verificando su integridad. Al hacerlo, comprueba los archivos minuciosamente y luego los cambia o repara según sea necesario.
1. Abre el Lanzador de juegos épicos y ve al Biblioteca pestaña.
2. Encontrar fortnite, clickea en el icono de tres puntos junto a él y seleccione Administrar desde el menú contextual.
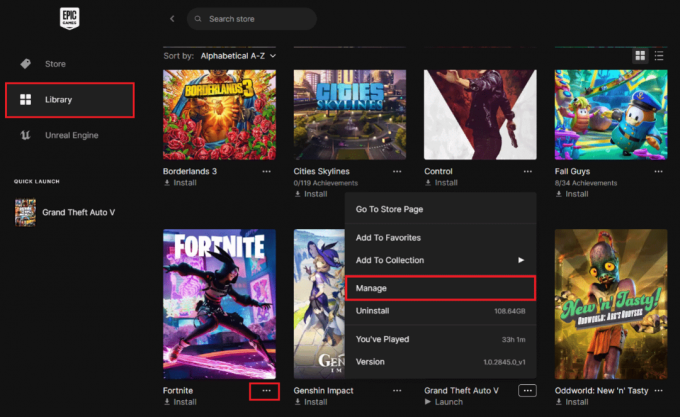
3. Haga clic en VERIFICAR junto a Verificar archivos.

Espere hasta que se verifiquen los archivos. Una vez hecho esto, reinicia el iniciador e inicia el juego.
No te preocupes si juegas Fortnite en Steam, puedes consultar nuestra guía en Cómo verificar la integridad de los archivos del juego en Steam por lo mismo.
Método 4: actualizar los controladores de GPU
Los controladores de GPU tienen un impacto significativo en el rendimiento y la estabilidad de juegos con uso intensivo de gráficos como Fortnite. Por lo tanto, es importante mantenerlos actualizados para solucionar problemas como errores, fallas o problemas de congelación. Sigue nuestra guía en Cómo actualizar los controladores de gráficos en Windows 11.

Método 5: utilizar configuraciones de gráficos inferiores
Si bien su PC puede cumplir con los requisitos mínimos del sistema para jugar Fortnite, es posible que aún encuentre el inicio o Problemas de funcionamiento después de la nueva actualización si el sistema no es lo suficientemente compatible para ejecutar el juego con gráficos altos. ajustes. Por lo tanto, te sugerimos ajustar la configuración de vídeo y gráficos antes de iniciar el juego. Aquí hay algunas sugerencias:
- RESOLUCIÓN: Dependiendo de lo que admita el monitor
- LÍMITE DE VELOCIDAD DE FOTOGRAMAS: Generalmente 60 Hz, más si el monitor lo admite.
- PREAJUSTE DE CALIDAD: BAJO
- RESOLUCIÓN 3D: 100%
- VER DISTANCIA: MEDIO
- OSCURIDAD: APAGADO
- ANTIALIASING: FXAA
- TEXTURA: MENOS
- EFECTOS: MENOS
- POSTPROCESAMIENTO: APAGADO
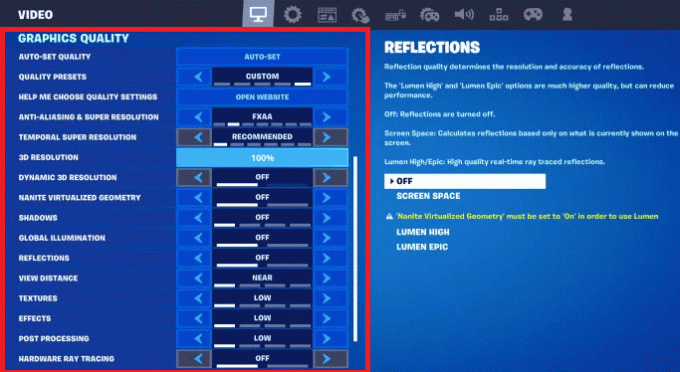
Lea también: Cómo conseguir V-Bucks gratis en Fortnite
Método 6: cambiar el modo de compatibilidad
A veces, son los problemas de compatibilidad los que pueden ser la razón por la que Fortnite OG no funciona después de la nueva actualización en Steam y el iniciador de Epic Games. Puede ajustar el modo para solucionar este problema. Sigue los pasos:
1. Abre el Lanzador de juegos épicos, ir a fortnitey haga clic en el tres puntos junto a él.
2. Seleccionar Administrar desde el menú contextual.
3. Clickea en el Abrir ubicación de instalación icono en el Instalación pestaña.
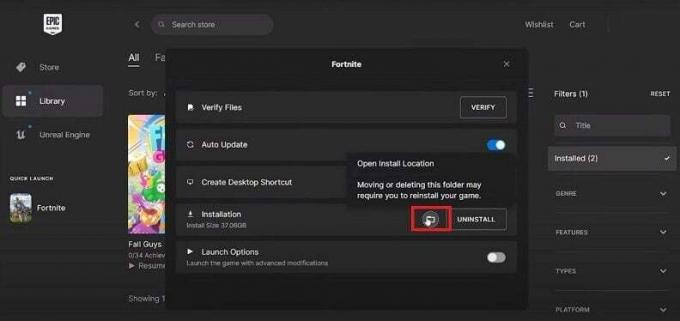
4. Ahora sigue la dirección: Fortnite > FortniteGame > Binarios > Win64.
5. Desplácese hacia abajo y busque 4 archivos con íconos de Fortnite. Haga clic derecho en cada archivo y seleccione Propiedades desde el menú contextual.
6. Muévete a la Compatibilidad pestaña expandir el Ejecuta este programa en modo compatibilidad para menú desplegable y seleccione ventana 8.
7. Marque la casilla de verificación junto a Deshabilitar la optimización de pantalla completa.
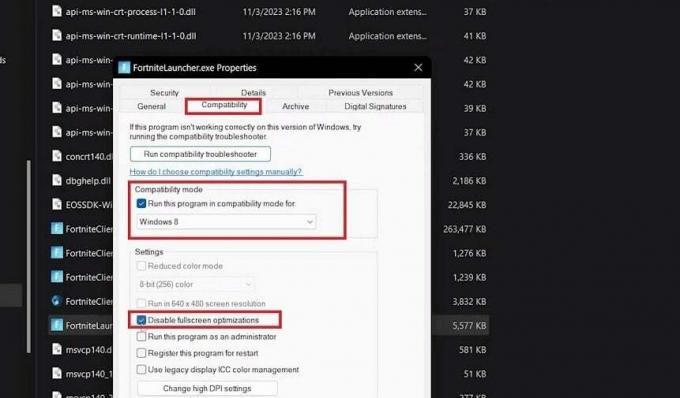
8. Finalmente haga clic en Aplicar y luego DE ACUERDO.
Método 7: reparar EasyAntiCheat
Sabes ¿Qué es el servicio EasyAntiCheat? EAC desarrollado por Epic Games está diseñado para bloquear el uso de códigos de trampa en el juego. Sin embargo, en caso de que haya algún problema con el servicio, puede afectar el funcionamiento del juego. Sigue los pasos para repararlo:
1. Siga los pasos 1 a 4 mencionados en el Método 6.
2. En el Win64 carpeta, abra la EasyAntiaCheat carpeta y haga doble clic en el EasyAntiCheat_Configurar.exe archivo.
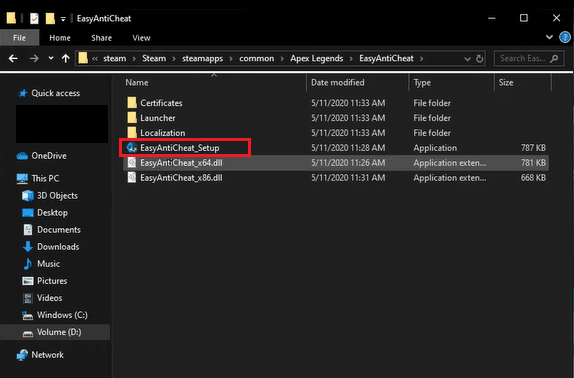
3. En el cuadro de diálogo del servicio EasyAntiCheat, haga clic en Servicio de reparación.
Ahora inicia el juego nuevamente y verifica si el problema discutido está solucionado.
Método 8: reparar Visual C++ redistribuible
Visual C++ Redistributables es un conjunto de componentes de tiempo de ejecución requeridos por aplicaciones y juegos como Fortnite que se crean con herramientas de Microsoft C y C++. En caso de que estén dañados, podría provocar problemas de compatibilidad y errores al iniciar el juego que depende de estas bibliotecas. Afortunadamente puedes repararlos. Consulte nuestra guía sobre Cómo reparar Microsoft Visual C++ redistribuible.
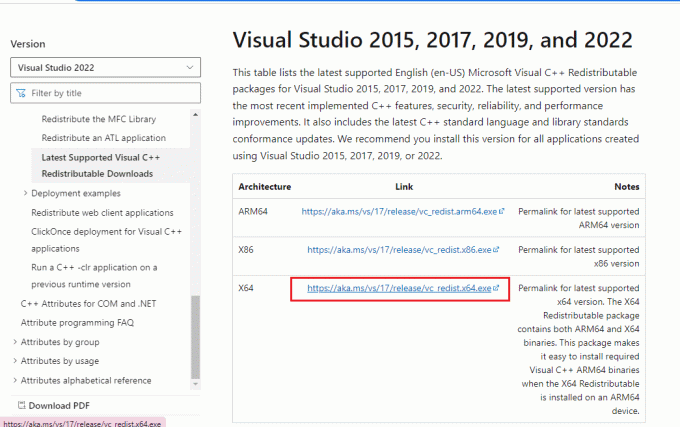
Método 9: obligar a Fortnite a usar DirectX 11
Las API de DirectX 12 están diseñadas para manejar tareas intensivas como renderizado de gráficos y juegos en plataformas Microsoft. Si tu PC funciona con DirectX 12 y aún tienes problemas de inicio con Fortnite OG, puedes forzar que el juego use DirectX 11 para corregir el error.
1. Abre el Lanzador de juegos épicos.
2. Haga clic en la inicial de su nombre para mostrar en la esquina superior derecha y seleccione Ajustes.
3. Desplácese hacia abajo y expanda el FORTNITE Menú desplegable.
4. Marque la casilla de verificación junto a Argumentos adicionales de la línea de comando y en el cuadro de texto, ingrese d3d11.
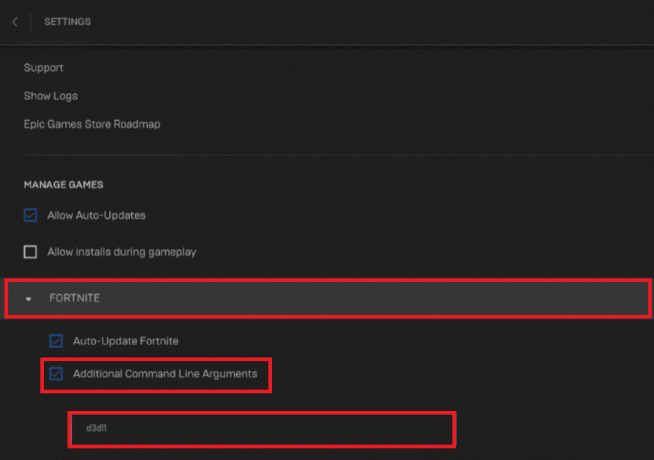
5. Ahora inicia el juego nuevamente y mira si se está iniciando ahora.
Nota: Puede eliminar el comando y desmarcar la casilla para volver a DirectX 12.
Método 10: reinstalar Fortnite
Por último, si ninguna de las soluciones anteriores te ayudó a solucionar el problema comentado, puedes desinstalar y reinstalar el juego. Al hacerlo, se eliminan todos los archivos corruptos y dañados e se instalan archivos nuevos, lo que podría solucionar el error.
1. En el Panel de control, haga clic en Programas seguido por Desinstalar un programa.
2. Haga clic derecho en fortnite y seleccione Desinstalar.
3. Abre el Lanzador de juegos épicos, haga clic en Biblioteca, y elige fortnite.
4. Haga clic en NAVEGAR y elige la ubicación. Finalmente, haga clic en el INSTALAR botón.

¡Eso es! Esperamos que nuestra guía te haya ayudado a solucionarlo. Fortnite OG no se inicia en PC asuntos. Si tiene alguna consulta o sugerencia para nosotros, háganoslo saber en la sección de comentarios. Estén atentos a TechCult para encontrar nuestras soluciones para más errores relacionados con juegos.
Henry es un escritor de tecnología experimentado apasionado por hacer que temas tecnológicos complejos sean accesibles para los lectores cotidianos. Con más de una década de experiencia en la industria tecnológica, Henry se ha convertido en una fuente confiable de información para sus lectores.