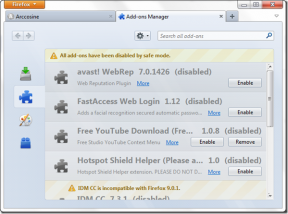Cómo abrir archivos y carpetas en CMD en Windows
Miscelánea / / November 18, 2023
Símbolo del sistema es una joya de herramienta en Windows. Te permite realizar varias acciones con una sola línea de código. ¿Sabías que también puedes abrir archivos y carpetas en CMD e incluso eliminarlos? ¡En este artículo queremos mostrarte cómo hacerlo!

Abrir archivos usando CMD puede resultar útil cuando no desea perder mucho tiempo navegando hasta el destino. Además, esto también puede ayudarle a abrir archivos ocultos en su PC con Windows.
Además, cuando se trata de problemas o errores específicos del sistema, utilizar el símbolo del sistema para acceder y modificar archivos puede ayudar a solucionar problemas que quizás no se puedan resolver fácilmente a través del Explorador de archivos.
Comencemos abriendo un archivo usando CMD en Windows.
Cómo abrir un archivo usando el símbolo del sistema en Windows
Así es como puedes fácilmente abrir símbolo del sistema en su PC y utilícelo para acceder a un archivo. Sin embargo, debe conocer la ruta del archivo en su PC antes de continuar con los pasos.
Paso 1: Abra la aplicación Símbolo del sistema desde el menú Inicio.

Paso 2: Ahora, escribe cd, seguido de la ruta del archivo y presione Enter.
cd "folder_path"
Para copiar la ruta de cualquier carpeta, haga clic derecho en la carpeta y haga clic en "Copiar como ruta". La ruta de nuestra carpeta aquí es “C:\Users\rsupr\OneDrive\Desktop\Sample Folder”.
Nota: Asegúrese de ingresar todas las rutas entre comillas dobles.

Paso 3: A continuación, ingrese el nombre del archivo y su extensión entre comillas dobles.
El nombre del archivo que estamos utilizando es “Imagen de muestra” y su extensión es “.png”.
Etapa 4: Presione la tecla Intro y se abrirá el archivo.
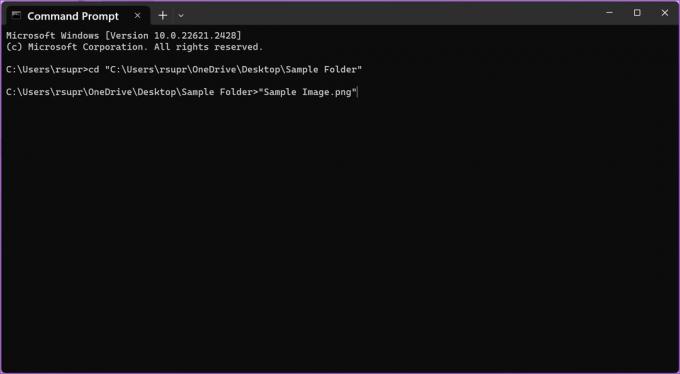
Leer también: Cree una carpeta o archivo desde el símbolo del sistema de Windows
Cómo abrir una carpeta usando el símbolo del sistema
Así es como puedes abrir una carpeta usando CMD en Windows.
Paso 1: Abra la aplicación Símbolo del sistema desde el menú Inicio.

Paso 2: Ahora, escribe cd y pegue la ruta de la carpeta que desea abrir. Una vez hecho esto, presione enter.
cd "folder_path"
Para copiar la ruta de cualquier carpeta, haga clic derecho en la carpeta y haga clic en "Copiar como ruta". La ruta de nuestra carpeta aquí es “C:\Users\rsupr\OneDrive\Desktop\Sample Folder”.
Nota: Asegúrese de ingresar todas las rutas entre comillas dobles.

Paso 3: Luego, ingrese el siguiente comando para abrir la carpeta en su PC. Pulsa la tecla Intro.
start .
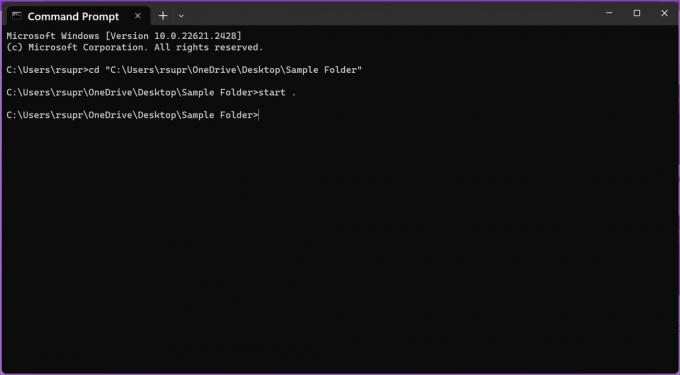
Cómo eliminar archivos usando CMD en Windows
También puedes eliminar archivos usando comandos simples en CMD en Windows. Sin embargo, esto elimina permanentemente el archivo, así que proceda con precaución. Así es como puedes hacerlo.
1. Eliminar archivo individual
Paso 1: Abra la aplicación Símbolo del sistema desde el menú Inicio.

Paso 2: Ahora, escribe cd, seguido de la ruta del archivo que desea eliminar. Pulsa la tecla Intro.
cd "folder_path"
Para copiar la ruta de cualquier carpeta, haga clic derecho en la carpeta y haga clic en "Copiar como ruta". La ruta de nuestra carpeta aquí es “C:\Users\rsupr\OneDrive\Desktop\Sample Folder”.
Nota: Asegúrese de ingresar todas las rutas entre comillas dobles.

Paso 3: Tipo del seguido del nombre del archivo que desea eliminar. Pulsa la tecla Intro.
Asegúrese de ingresar el nombre del archivo y su extensión entre comillas dobles. El nombre y la extensión del archivo que estamos utilizando son “Imagen de muestra” y “.png”.

2. Eliminar todos los archivos dentro de una carpeta
También puedes eliminar permanentemente el contenido de una carpeta a la vez usando un solo comando. Así es cómo:
Paso 1: Abra la aplicación Símbolo del sistema desde el menú Inicio.

Paso 2: Ahora, escribe del y pegue la ruta de la carpeta cuyo contenido desea eliminar. Pulsa la tecla Intro.
del "folder_path"
Para copiar la ruta de cualquier carpeta, haga clic derecho en la carpeta y haga clic en "Copiar como ruta". La ruta de nuestra carpeta aquí es “C:\Users\rsupr\OneDrive\Desktop\Sample Folder”.

Paso 3: Escriba 'Y' para confirmar su acción o 'N' para cancelar el proceso y presione la tecla Intro.

Prima: Copie o mueva archivos a diferentes ubicaciones usando CMD
También puede copiar o mover archivos de un destino a otro en su PC con Windows dentro de CMD. Así es cómo:
Paso 1: Abra el símbolo del sistema desde el menú de inicio.

Paso 2: Ahora, escribe cd y pegue la ruta del archivo que desea copiar o mover. Pulsa la tecla Intro.
cd "folder_path"
Para copiar la ruta de cualquier carpeta, haga clic derecho en la carpeta y haga clic en "Copiar como ruta". La ruta de nuestra carpeta aquí es “C:\Users\rsupr\OneDrive\Desktop\Sample Folder”.

- Para copiar un archivo a una ubicación diferente, escriba Copiar y el nombre del archivo de origen y la ruta de la carpeta de destino. Una vez hecho esto, presione enter.
copy "filename.extension" "destination_path"
Nuestro archivo es “Sample Image.png” y la ruta de destino es “C:\Users\rsupr\OneDrive\Documents”.
Nota: Asegúrese de ingresar todas las rutas, el nombre del archivo y su extensión entre comillas dobles.

Nota: Si existe un archivo con el mismo nombre en la carpeta de destino, recibirá un mensaje si desea sobrescribir el archivo o cancelar el proceso. Escriba Y (sí) para sobrescribir o N (no) para cancelar y presione Intro.

- Para mover un archivo a una ubicación diferente, escriba mover, seguido del nombre del archivo de origen y la ruta de la carpeta de destino. Ahora, presiona enter.
move "filename.extension" "destination_path"
Nuestro archivo es “Sample Image.png” y la ruta de destino es “C:\Users\rsupr\OneDrive\Documents”.
Nota: Asegúrese de ingresar todas las rutas, el nombre del archivo y su extensión entre comillas dobles.

Nota: Si existe un archivo con el mismo nombre en la carpeta de destino, recibirá un mensaje si desea sobrescribir el archivo o cancelar el proceso. Escriba Y (sí) para sobrescribir o N (no) para cancelar y presione la tecla Intro.

Eso es todo lo que necesitas saber sobre cómo abrir archivos y carpetas usando CMD en Windows. Si tiene más preguntas, pase a la siguiente sección.
Preguntas frecuentes sobre cómo abrir archivos mediante el símbolo del sistema
No, no necesita abrir el símbolo del sistema como administrador para abrir, eliminar, mover/copiar archivos en su PC con Windows.
Asegúrese de utilizar el comando 'cd' antes de ingresar a un directorio. Además, asegúrese de que todas las rutas y nombres de archivos estén entre comillas dobles. Asegúrese de incluir también la extensión del nombre del archivo.
Todo lo que necesitas hacer es escribir "cd" e ingresar la ruta de la carpeta entre comillas dobles. Esto abrirá la carpeta en CMD y podrá escribir los nombres de los archivos presentes en la carpeta para abrirla.
Haga clic derecho en el nombre del archivo, seleccione propiedades y seleccione la pestaña General. Puede ver el nombre completo del archivo y su extensión en la sección "Tipo de archivo".
Aproveche la Terminal de Windows
El símbolo del sistema es una navaja suiza con innumerables herramientas para controlar Windows. Puede parecer intimidante trabajar con comandos al principio, pero una vez que aprendas a usarlos, ¡puede ahorrarte un enorme esfuerzo y tiempo!
Última actualización el 15 de noviembre de 2023
El artículo anterior puede contener enlaces de afiliados que ayuden a respaldar a Guiding Tech. Sin embargo, no afecta nuestra integridad editorial. El contenido sigue siendo imparcial y auténtico.

Escrito por
A Supreeth le apasiona la tecnología y se dedica a ayudar a las personas a descubrirla. Ingeniero de formación, su comprensión del funcionamiento interno de cada dispositivo es lo que garantiza que brinde asistencia, consejos y recomendaciones de la más alta calidad. Cuando está lejos del escritorio, lo encontrarás viajando, jugando al FIFA o buscando una buena película.