Cómo exportar el símbolo del sistema y la salida de PowerShell a un archivo
Miscelánea / / November 19, 2023
El símbolo del sistema y PowerShell son herramientas potentes en Windows 11 y Windows 10 que ofrecen una variedad de funcionalidades para la administración del sistema, solución de problemas, etc. Una capacidad útil es la posibilidad de exportar su salida a un archivo. Este artículo explorará la exportación del símbolo del sistema y la salida de PowerShell a un archivo. Pero antes de profundizar en los pasos, comprendamos por qué es posible que desee hacerlo.
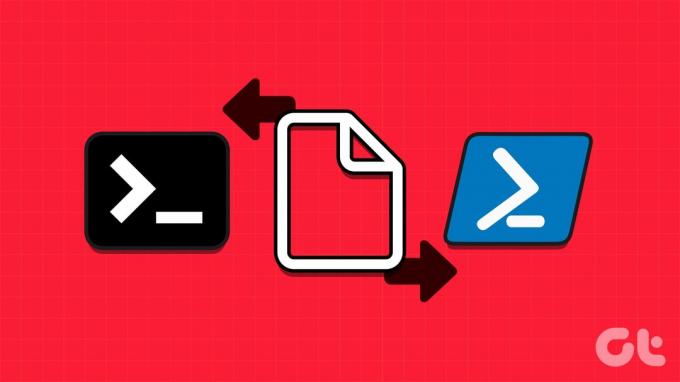
Exportar el símbolo del sistema y la salida de PowerShell a un archivo es beneficioso por varias razones. Le permite documentar los resultados y facilita el seguimiento y revisión de la información. Además, redirigir la salida a un archivo implica crear secuencias de comandos y automatizar tareas, lo que da como resultado un procesamiento o análisis posterior.
Con este entendimiento, comencemos con el artículo y aprendamos cómo realizar esta acción de manera efectiva.
Cómo guardar la salida del comando en un archivo usando el símbolo del sistema
Guardar la salida del comando en un archivo usando el símbolo del sistema es sencillo. Hay varios formatos en los que se puede guardar la salida de un comando. En este artículo, hablaremos sobre cómo generar el archivo en formato de texto y CSV. Vamos a empezar.
Salida a un archivo de texto
Paso 1: Presione la tecla Windows en su teclado, escriba Símbolo del sistemay haga clic en "Ejecutar como administrador".

Paso 2: Escriba el siguiente comando y presione Enter.
Your-Command > C:\Path\To\Folder\Filename.txt
Nota: En el comando, cambie 'Su-Comando' con su comando y 'C:\Ruta\A\Carpeta\NombreDeArchivo.txt' con la ruta y el nombre del archivo para almacenar la salida del símbolo del sistema.

Ahí tienes. Ha guardado correctamente el resultado del comando en un archivo de texto. Alternativamente, si desea guardar y ver el resultado, continúe con los pasos a continuación.
Paso 3: Escriba el siguiente comando y presione Entrar.
Your-Command > C:\Path\To\Folder\Filename.txt | type C:\Path\To\Folder\Filename.txt
Nota: En el comando, cambie 'Su-Comando' con su comando y 'C:\Ruta\A\Carpeta\NombreDeArchivo.txt' con la ruta y el nombre del archivo para almacenar el resultado del símbolo del sistema y verlo.
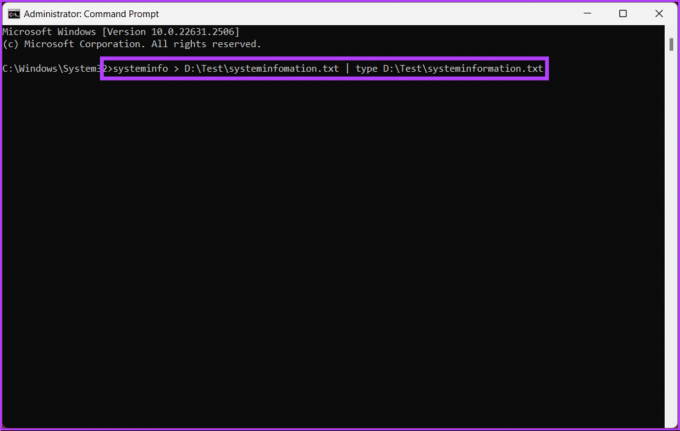
Ahí tienes. Puede guardar y ver el resultado desde el símbolo del sistema de una sola vez. Si no desea generar el archivo en formato de texto sino como CSV, consulte el siguiente método.
Leer también: Cómo crear una carpeta o archivo desde el símbolo del sistema de Windows
Salida a un archivo CSV
Para guardar la salida del comando en un archivo CSV usando el símbolo del sistema en Windows, use el operador '>' (redirección de salida). Siga los pasos a continuación.
Paso 1: Presione la tecla Windows en su teclado, escriba Símbolo del sistemay haga clic en "Ejecutar como administrador".

Paso 2: Escriba el siguiente comando y presione Enter.
Command > C:\Path\To\Folder\Filename.csv
Nota: Reemplace Comando con el comando que desea ejecutar y 'C:\Path\To\Folder\Filename.csv' con la ruta y el nombre deseados de su archivo CSV.
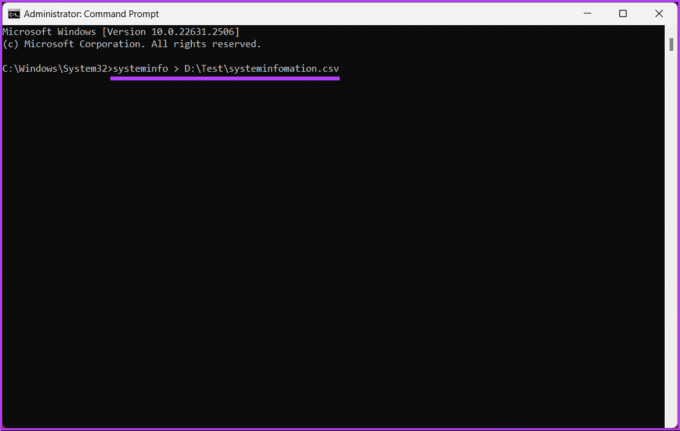
Eso es todo. Su salida se guardará en la ubicación que especificó en su computadora. Sin embargo, si desea agregar el resultado a un archivo CSV existente en lugar de sobrescribirlo, escriba el siguiente comando:
Command >> C:\Path\To\Folder\Filename.csv
Nota: Nuevamente, reemplace Comando y C:\Path\To\Folder\Filename.csv con su comando específico y el nombre de archivo deseado.
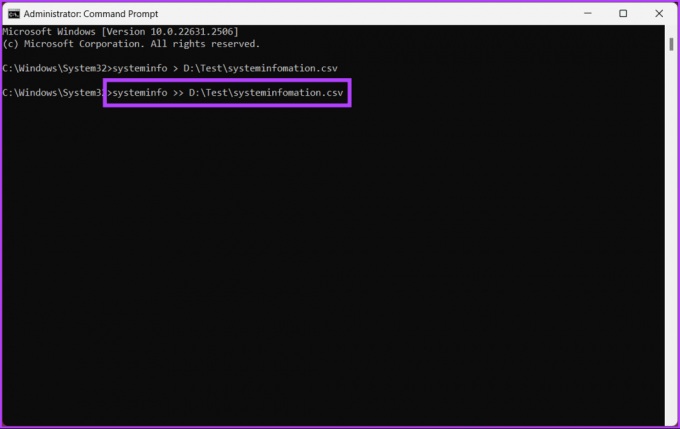
Este comando no sobrescribirá los datos anteriores, pero los agregará a los datos existentes del archivo. Este fue el caso del símbolo del sistema, y si usted es alguien que quiere escribir la salida de PowerShell en un archivo, las cosas son ligeramente diferentes; sigue leyendo.
Cómo guardar la salida del comando en un archivo usando PowerShell
Al igual que el símbolo del sistema, puede guardar el resultado del comando en formato de texto y CSV aquí en PowerShell. Comenzaremos con texto y avanzaremos hacia CSV. Vamos a empezar.
Salida a un archivo de texto
Paso 1: Presione la tecla Windows en su teclado, escriba Potencia Shelly haga clic en "Ejecutar como administrador".

Paso 2: Escriba el siguiente comando y presione Enter.
Your-Command | Out-File -Filepath C:\Path\To\Folder\Filename.txt
Nota: En el comando, cambie 'Your-Command' con su comando y 'C:\Path\To\Folder\Filename.txt' con la ruta y el nombre del archivo para almacenar la salida de PowerShell.
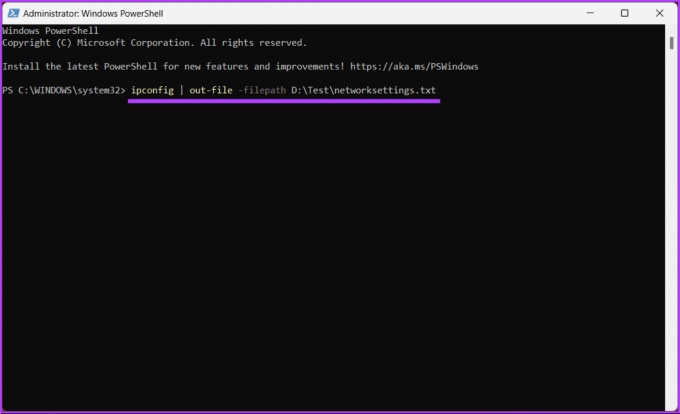
Eso es todo. Ha guardado correctamente el contenido de salida de PowerShell. Alternativamente, si desea ver el resultado guardado en la pantalla, continúe con los pasos a continuación.
Paso 3: Escriba el siguiente comando y presione Entrar.
Get-Content -Path C:\Path\To\Folder\Filename.txt
Nota: Reemplace 'C:\Path\To\Folder\Filename.txt' con la ruta y el nombre del archivo con el contenido de salida.
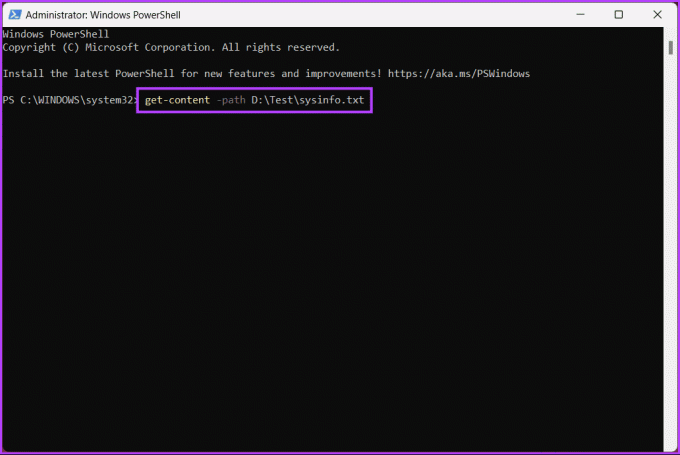
Con esto, el archivo se guarda en la carpeta de destino. Puede abrir el Explorador de archivos, navegar hasta el archivo y abrirlo. Si no desea generar los datos como texto sino exportarlos como un archivo CSV, consulte el siguiente método.
Leer también: Cómo actualizar PowerShell en Windows 11 y 10
Salida a un archivo CSV
Para exportar el archivo en CSV, deberá cambiar un poco el comando y usar el cmdlet "Exportar-CSV" de la herramienta. Sigue las instrucciones de abajo.
Paso 1: Presione la tecla Windows en su teclado, escriba Potencia Shelly haga clic en "Ejecutar como administrador".

Paso 2: Escriba el siguiente comando y presione Enter.
Nota: Reemplace 'C:\Path\To\Folder\Filename.csv' con la ruta y el nombre del archivo con el contenido de salida.
Get-ChildItem | Export-CSV C:\Path\To\Folder\Filename.csv -NoTypeInformation
Nota: Es importante tener en cuenta que el parámetro 'NoTypeInformation' aquí le indica al comando que no incluya el encabezado de información #TYPE en su archivo CSV.
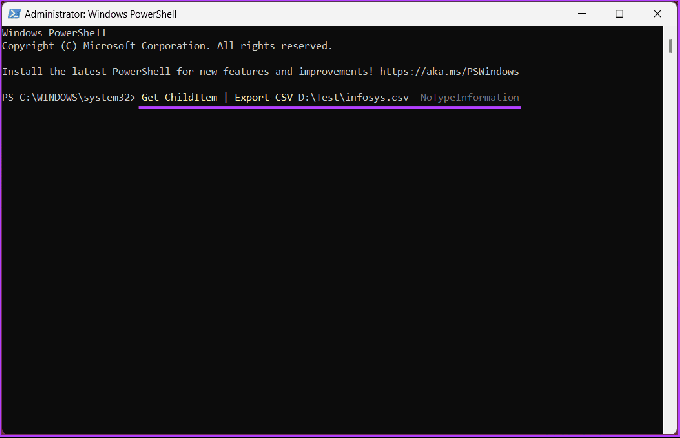
Una vez que haya terminado de ejecutar el comando, tendrá un archivo llamado "nombre de archivo.csv" en su escritorio.
Preguntas frecuentes sobre la exportación de resultados a un archivo
Sí, solo puede exportar propiedades específicas de objetos a un archivo usando el cmdlet Select-Object para elija las propiedades que desee y luego use el cmdlet Export-Csv o Export-Clixml para guardarlas en un archivo.
Sí, puede especificar la codificación al exportar la salida de PowerShell a un archivo de texto usando el parámetro Codificación con los cmdlets Out-File o Set-Content. Algunas codificaciones estándar incluyen UTF-8, UTF-16 y ASCII.
Puede utilizar cmdlets de PowerShell como Test-Path para comprobar si existe un archivo antes de exportar el resultado. Esto le permite evitar sobrescribir accidentalmente archivos existentes.
Genere sus comandos
Ahora que sabe cómo exportar el símbolo del sistema de Windows 11 y 10 y la salida de PowerShell, puede documentar configuraciones del sistema, solucionar problemas, automatizar tareas o compartir información con colegas sin dificultad. Además, al dominar la técnica de exportación, mejorará sus habilidades de administración del sistema Windows. Quizás también quieras leer cómo ejecutar PowerShell como administrador en Windows 11.
Última actualización el 16 de noviembre de 2023
El artículo anterior puede contener enlaces de afiliados que ayuden a respaldar a Guiding Tech. Sin embargo, no afecta nuestra integridad editorial. El contenido sigue siendo imparcial y auténtico.

Escrito por
Atish es un experimentado entusiasta de la tecnología, bloguero y creador de contenidos con un título en ingeniería informática. Comenzó a escribir blogs en 2015. Con más de 2000 artículos que cubren noticias tecnológicas, averías tecnológicas y reseñas completas de teléfonos inteligentes y PC, su trabajo ha aparecido en las páginas de sitios de renombre como Gizbot, Firstpost, PhoneArena, GSMArena y IBTimes. Atish cubre una amplia gama de temas en GT, incluidos procedimientos, consejos invaluables y guías de solución de problemas. Cuenta con certificaciones en marketing digital y estrategias de contenido, lo que garantiza que se mantiene al tanto de las tendencias tecnológicas y al mismo tiempo mantiene los más altos estándares éticos.



