Las 6 mejores soluciones para Telegram que me impiden cerrar sesión en dispositivos móviles y de escritorio
Miscelánea / / November 19, 2023
Telegram te permite iniciar sesión en tu cuenta en múltiples dispositivos y acceder a tus chats. También puedes optar por cerrar sesión en los dispositivos de su cuenta de Telegram, especialmente al cambiar a un nuevo dispositivo. Pero, ¿qué pasa si Telegram comienza a cerrar sesión automáticamente en tu dispositivo?
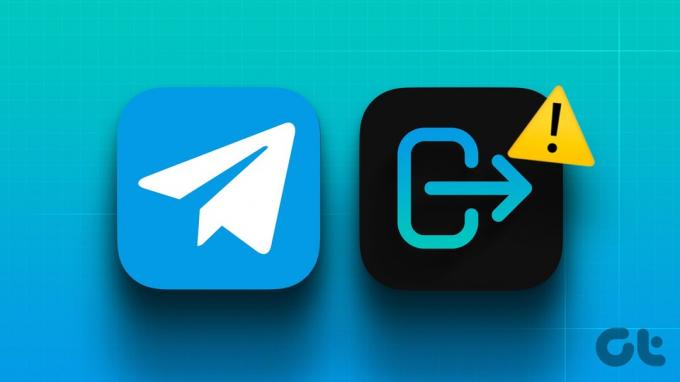
Eso es exactamente de lo que se han quejado algunos usuarios, y si también te preguntas: “¿Por qué Telegram me cierra la sesión?”, te traemos las mejores soluciones para dispositivos móviles y de escritorio para solucionar el mismo problema.
1. Verificar la duración del cierre de sesión automático
Telegram te permite establecer una duración de inactividad, después de la cual tus dispositivos conectados se cerrarán automáticamente. La primera solución que recomendamos es verificar esta duración para sus dispositivos conectados en la aplicación Telegram.
En movil
Paso 1: Abre Telegram en tu teléfono iPhone o Android.

Paso 2: En iPhone, toque el ícono de Configuración en la esquina inferior derecha. En Android, toque el ícono del menú de hamburguesas en la esquina superior izquierda y seleccione Configuración.
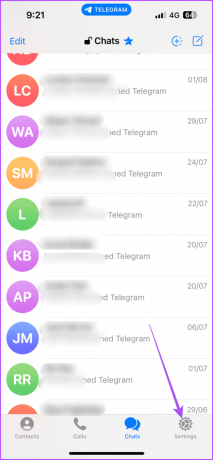

Paso 3: Seleccione Dispositivos.

Etapa 4: Desplácese hacia abajo y toque "Si está inactivo durante" y verifique la duración de la inactividad.

Le sugerimos seleccionar seis meses para que, incluso si su dispositivo está inactivo durante un período más prolongado, no se cierre la sesión.
En el escritorio
Paso 1: Abre Telegram en tu Mac o PC con Windows.
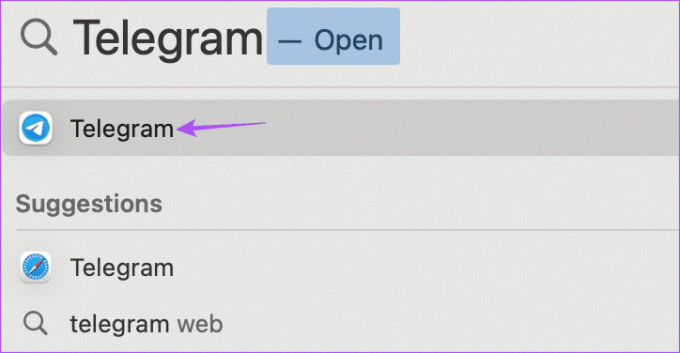
Paso 2: En tu Mac, haz clic en el ícono de Configuración en el lado izquierdo.
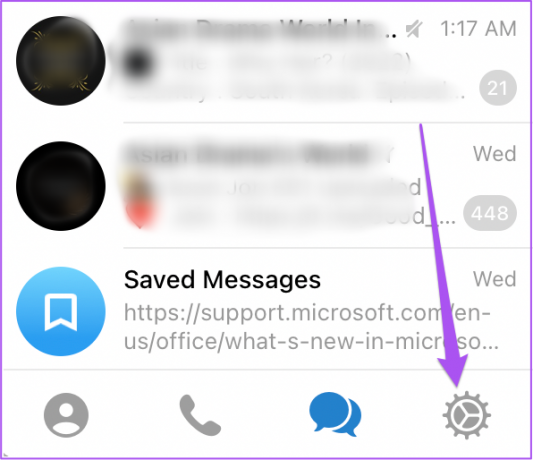
En su PC con Windows, haga clic en el ícono de hamburguesa en la esquina superior izquierda y seleccione Configuración.

Paso 3: Seleccione Sesiones activas.

Etapa 4: Haga clic en "Si está inactivo durante" y verifique la duración de la inactividad del dispositivo.

2. Verificar almacenamiento interno
Si Telegram todavía cierra tu sesión de forma aleatoria, debes verificar el estado del almacenamiento interno en tu móvil y computadora de escritorio. La aplicación requiere suficiente almacenamiento para funcionar sin problemas y almacenar los medios descargados en su dispositivo. Es posible que tengas que borrar algo de almacenamiento en tu móvil o computadora de escritorio para que Telegram funcione sin problemas.
Verificar almacenamiento en iPhone
Paso 1: Abra la aplicación Configuración y toque General.


Paso 2: Toca Almacenamiento de iPhone.
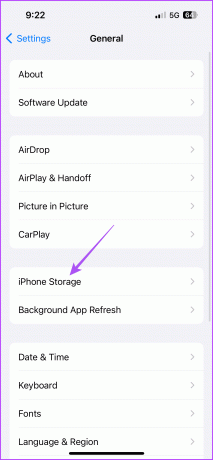
Podrás ver cuánto almacenamiento ocupan las aplicaciones y servicios en tu iPhone.

Puedes seleccionar una aplicación que ya no quieras usar y eliminarla.
También puedes optar por borre Otro almacenamiento en su iPhone si ocupa demasiado espacio.
Verificar almacenamiento en Android
En su teléfono Android, abra Configuración y toque Almacenamiento.

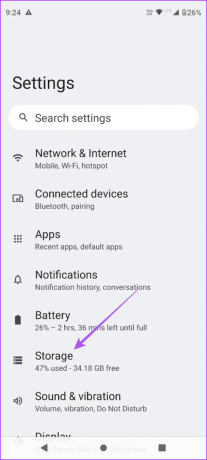
Verás qué categorías de aplicaciones y servicios ocupan el almacenamiento interno. La forma más sencilla es eliminar aplicaciones de su teléfono Android para limpiar el almacenamiento. Pero también puedes consultar nuestra publicación para conocer las mejores formas de liberar espacio en Android sin borrar aplicaciones.
Si eres usuario de Mac, puedes consultar nuestra publicación para aprender cómo comprobar y optimizar el almacenamiento de tu Mac.
Si es usuario de Windows, puede consultar nuestra guía en cómo verificar el almacenamiento total de su computadora portátil o PC.
3. Borrar caché de Telegram
Telegram recopila datos de caché durante un tiempo para que la aplicación responda mejor. Pero los datos de caché más antiguos tienden a corromperse y eso puede causar problemas como el cierre de sesión automático. Te sugerimos borrar el caché de Telegram en tu móvil y escritorio.
En movil
Paso 1: Abre Telegram en tu teléfono iPhone o Android.

Paso 2: En iPhone, toque el ícono de Configuración en la esquina inferior derecha. En Android, toque el ícono del menú de hamburguesas en la esquina superior izquierda y seleccione Configuración.
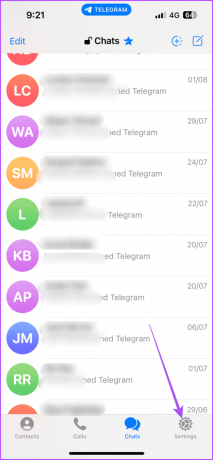

Paso 3: Seleccione Datos y almacenamiento y toque Uso de almacenamiento.


Etapa 4: Toque Borrar todo el caché y tóquelo nuevamente para confirmar.

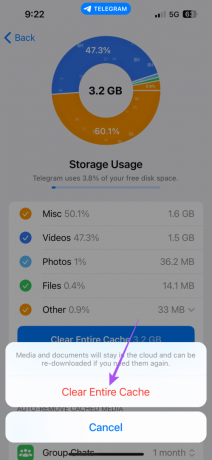
Después de seguir este paso, tendrás que descargar tus archivos multimedia nuevamente, que se guardarán en la nube de Telegram.
En el escritorio
Paso 1: Abre Telegram en tu Mac o PC con Windows.
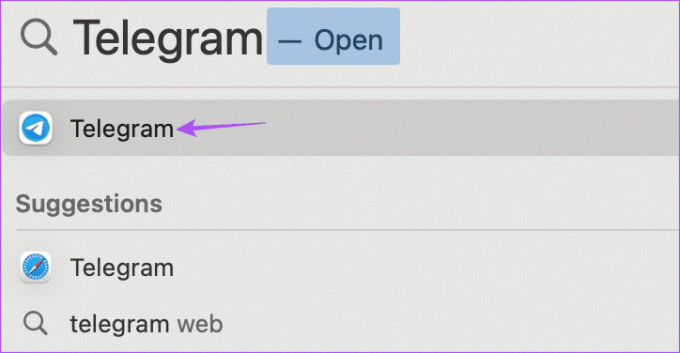
Paso 2: En tu Mac, haz clic en el ícono de Configuración en el lado izquierdo.
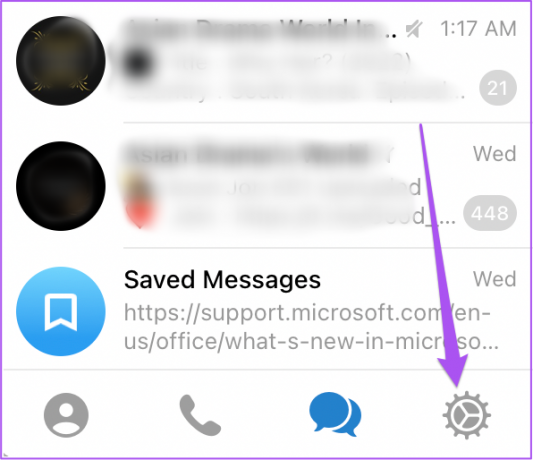
En su PC con Windows, haga clic en el ícono de hamburguesa en la esquina superior izquierda y seleccione Configuración.

Paso 3: Haga clic en Datos y almacenamiento en el menú de la izquierda.

Etapa 4: Haga clic en Uso de almacenamiento en el lado derecho.

Paso 5: Haga clic en Borrar todo el caché.
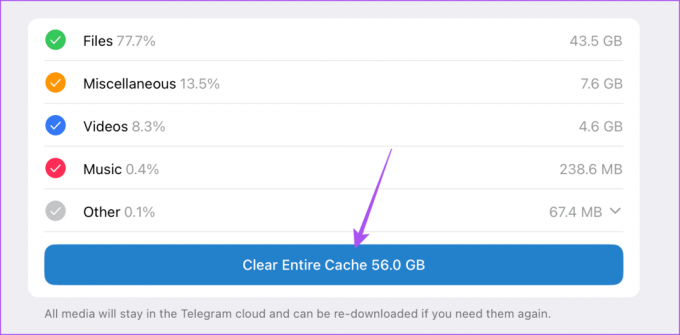
Paso 6: Seleccione Borrar todo el caché nuevamente para confirmar.
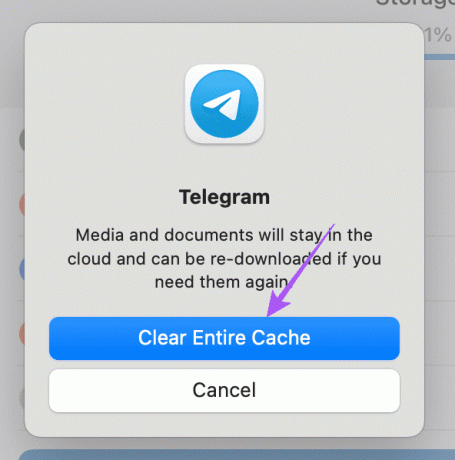
4. Deshabilitar el servicio VPN
El uso de una VPN puede ayudar a acceder a contenido o datos fuera de su región. Pero mantenerlo habilitado mientras usa Telegram puede causar este tipo de problemas. Sugerimos deshabilitar el servicio VPN en dispositivos móviles y de escritorio. Si está utilizando VPN en su computadora, puede visitar su sitio web y desactivarla.
Deshabilitar VPN en Android
Paso 1: Abra Configuración y toque Red e Internet.


Paso 2: Toca VPN.

Paso 3: Toque el ícono de Configuración al lado del nombre del servicio VPN.

Etapa 4: Asegúrese de que el servicio VPN haya sido desactivado.
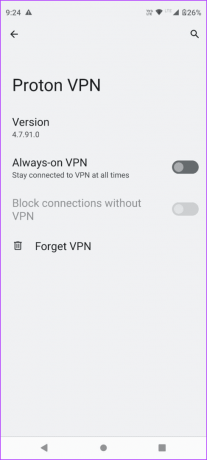
Deshabilitar VPN en iPhone
Abra la aplicación Configuración y toque el botón junto a VPN para desactivarla.


En lugar de una VPN, prueba configurar una conexión proxy en Telegram.
5. Forzar el cierre y reiniciar Telegram
Si todavía cierras la sesión de tu cuenta de Telegram, intenta forzar el cierre y reinicia la aplicación. Esto le dará a la aplicación un nuevo comienzo.
Forzar salida en iPhone
Paso 1: En la pantalla de inicio, deslice hacia arriba y mantenga presionado para revelar las ventanas de la aplicación en segundo plano.
Paso 2: Desliza el dedo hacia la derecha para buscar Telegram y deslízalo hacia arriba para eliminar la aplicación Telegram.

Paso 3: Reinicie Telegram y compruebe si el problema está resuelto.

Forzar salida en Android
Paso 1: Mantenga presionado el ícono de la aplicación Telegram y toque Información de la aplicación.

Paso 2: Toque Forzar detención y seleccione Aceptar para confirmar.

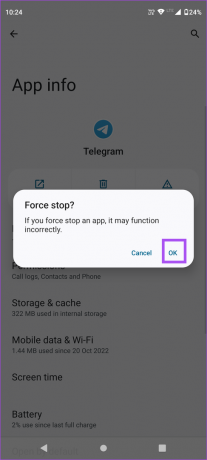
Paso 3: Cierre App Info y abra Telegram nuevamente para verificar si el problema está resuelto.

Forzar salida en Mac
Paso 1: Haga clic en el logotipo de Apple en la esquina superior derecha y seleccione Forzar salida.

Paso 2: Seleccione la aplicación Telegram y haga clic en Forzar salida.

Paso 3: Reinicie Telegram y compruebe si el problema está resuelto.
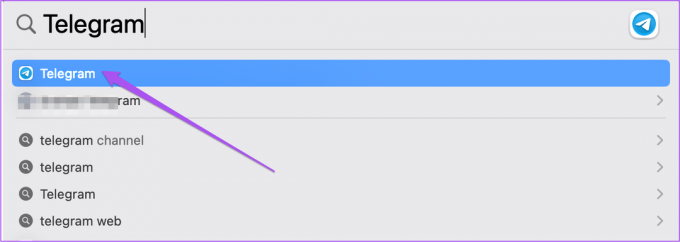
Forzar el cierre en Windows 11
Paso 1: Presione el botón Inicio en la barra de tareas para abrir el menú Inicio, escriba Administrador de tareas, y presione Entrar para abrir el Administrador de tareas.

Paso 2: Haga clic en Telegram y seleccione Forzar detención.

Paso 3: Cierre el Administrador de tareas y abra Telegram nuevamente para verificar si el problema está resuelto.

6. Actualizar la aplicación Telegram
Si ninguna de las soluciones funciona, sugerimos actualizar la aplicación Telegram a su última versión. Puede utilizar los siguientes enlaces para actualizar la aplicación según su dispositivo.
Actualizar Telegram en Android
Actualizar Telegram en iPhone
Actualizar Telegram en Mac
Actualizar Telegram en Windows
Manténgase conectado a Telegram
Estas soluciones le ayudarán si Telegram sigue cerrando la sesión de su dispositivo. Se sabe que Telegram es una de las aplicaciones de mensajería más seguras. Un buen ejemplo de lo mismo es que te permite ocultar su foto de perfil a contactos específicos.
Última actualización el 20 de septiembre de 2023
El artículo anterior puede contener enlaces de afiliados que ayuden a respaldar a Guiding Tech. Sin embargo, no afecta nuestra integridad editorial. El contenido sigue siendo imparcial y auténtico.

Escrito por
Paurush incursiona en iOS y Mac mientras realiza encuentros cercanos con Android y Windows. Antes de convertirse en escritor, produjo vídeos para marcas como Mr. Phone y Digit y trabajó brevemente como redactor publicitario. En su tiempo libre satisface su curiosidad por las plataformas y dispositivos de streaming como Apple TV y Google TV. Los fines de semana, es un cinéfilo de tiempo completo que intenta reducir su interminable lista de vigilancia, a menudo prolongándola.



