Cómo actualizar los controladores de dispositivo en Windows 10
Miscelánea / / November 28, 2021
Los controladores de dispositivo son un software esencial a nivel del sistema que ayuda a crear una comunicación entre el hardware conectado al sistema y el sistema operativo que está utilizando en su computadora. Cuando el sistema operativo interactúa con los componentes y otros dispositivos periféricos (como adaptadores de red, gráficos tarjetas, mouse, impresoras, teclados, unidades flash, etc.), necesita un intermediario que pueda ayudar a formar el conexión. Los controladores de dispositivos son esos programas.

Hay situaciones en las que necesita actualizar esos controladores para que funcionen correctamente o para mantener la compatibilidad. Además, las actualizaciones son importantes porque contienen parches y correcciones de errores. Si ha instalado nuevo hardware en su sistema y no funciona, puede actualizarlo a una versión más reciente. La actualización de controladores también es un enfoque inteligente para solucionar un problema cuando su dispositivo no funciona o aparece un error. En este artículo, aprenderá sobre algunos de los métodos más sencillos para actualizar los controladores de su dispositivo.
Contenido
- Cómo actualizar los controladores de dispositivo en Windows 10
- Método 1: actualice los controladores de dispositivo mediante Windows Update
- Método 2: actualice los controladores mediante el Administrador de dispositivos
- Método 3: instalar los controladores de dispositivo manualmente
- Método 4: actualice los controladores de gráficos en Windows 10
Cómo actualizar los controladores de dispositivo en Windows 10
Asegurate que crear un punto de restauración por si acaso algo sale mal.
Método 1: actualice los controladores de dispositivo mediante Windows Update
Este es el método más seguro para actualizar su controlador. Para hacer esto, los pasos son:
1. Ir a "Comienzo"Y abrir"Ajustes”.

2. Ahora, haga clic en el "Actualización y seguridad”Icono.

3. En el panel de la ventana de la izquierda, seleccione Actualizacion de Windows.
4. Luego, presione el botón "Buscar actualizaciones" botón.

Si el proveedor de hardware del controlador publica alguna actualización durante el servicio Windows Update, puede ver todas las versiones del controlador actualizadas.
Método 2: actualizaciónControladores que utilizan el Administrador de dispositivos
Los pasos que debe seguir para actualizar su controlador usando el Administrador de dispositivos son:
1. Presione la tecla de Windows + X y luego seleccione "Administrador de dispositivos”.

2. Expandir aquellos categorías de hardware cuyo controlador de hardware que desea actualizar.
3. Entonces necesitas botón derecho del ratón en ese dispositivo y elige Actualizar controlador.

4. Elija la opción "Busque automáticamente el software del controlador actualizado”.

Esto buscará e instalará automáticamente el controlador actualizado del hardware desde Internet.
Método 3: instalar Dispositivo Controladores manualmente
Si el paso anterior no puede detectar ninguna actualización en línea para el controlador, puede visitar manualmente el del fabricante sitio oficial usando el número de modelo del dispositivo y descargue la actualización manualmente. Guárdelo en cualquier ubicación particular de su disco duro. Luego siga los pasos:
1. Presione la tecla de Windows + R y luego escriba devmgmt.msc y presione Enter.

2. Expanda las categorías de hardware cuyo controlador de hardware desea actualizar.
3. Tienes que botón derecho del ratón en ese dispositivo y elige Actualizar controlador.
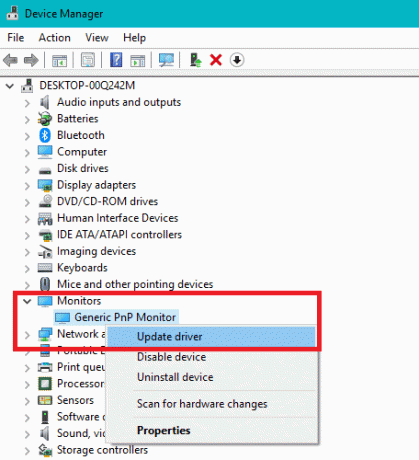
4. Ahora seleccione la opción "Buscar en mi computadora el software del controlador”.
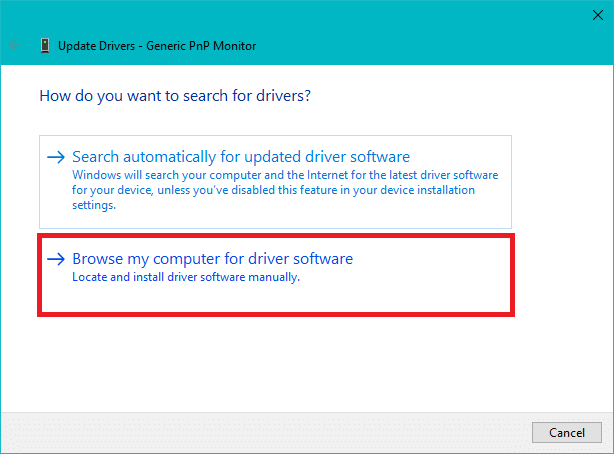
5. Haga clic en el Botón Examinar y busque la ubicación y la ruta que contiene la actualización de su controlador descargado.
6. Luego, haga clic en Aceptar.
7. Marca de verificación "Incluir subcarpétas”Para permitir que el asistente de actualización encuentre la ubicación correcta para el archivo .inf.
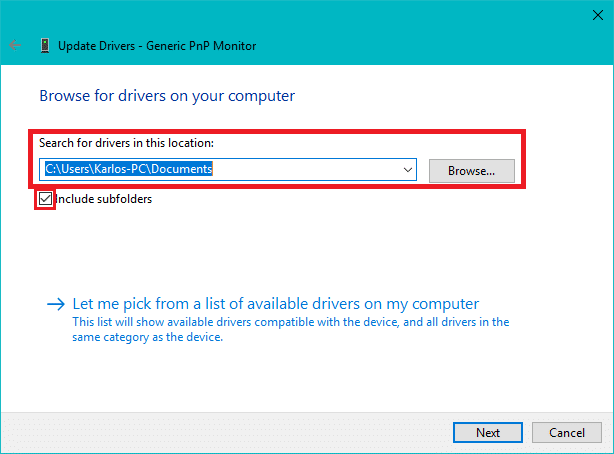
8. Luego, presione el botón "próximo" botón.
Método 4: actualice los controladores de gráficos en Windows 10
Básicamente, no se supone que debe actualizar el controlador de gráficos a menos que sea necesario y recomendado por los fabricantes para actualizar los controladores para corregir errores o mejorar el rendimiento. Nvidia Experiencia GeForce, Intel Asistente del conductor y asistencia técnica, y AMD Radeon Software Adrenalin Edition tiene casi el mismo método para instalar la última actualización. Tienes que abrir esa aplicación instalada, y luego desde el Panel de control, tienes que buscar Opción de soporte o actualización.
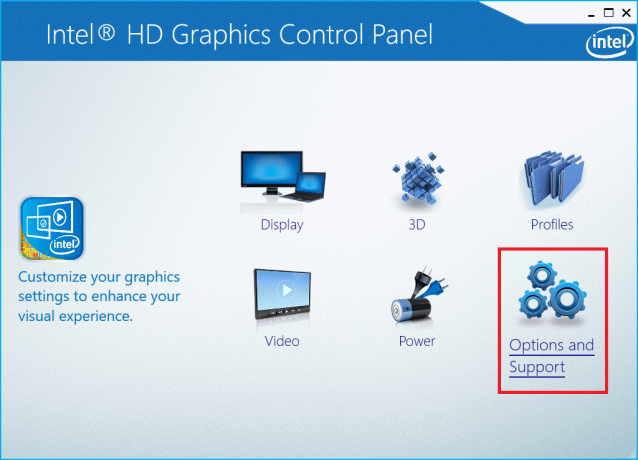
Aquí, puede encontrar el sitio web desde donde puede descargue y actualice su controlador de gráficos más reciente.
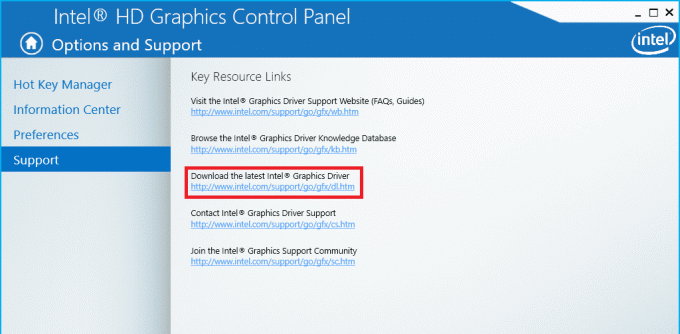
Puedes navegar a Configuración del controlador y actualizar el controlador desde ese mismo panel de control.

Recomendado:
- Reparar el dispositivo compuesto USB no puede funcionar correctamente con USB 3.0
- Cómo usar el Monitor de rendimiento en Windows 10
- ¿Google Chrome se bloquea? ¡8 formas sencillas de solucionarlo!
- 6 formas de acceder al BIOS en Windows 10
Espero que este artículo haya sido útil y que ahora pueda Actualizar controladores de dispositivo en Windows 10, pero si aún tiene alguna pregunta sobre este tutorial, no dude en hacerla en la sección de comentarios.



