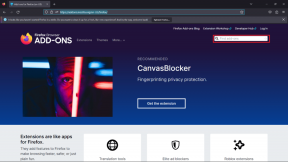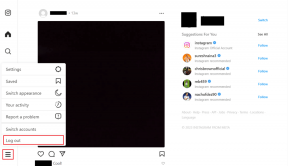Cómo ajustar los colores para mejorar las imágenes con Photoshop
Miscelánea / / November 29, 2021

Todos escuchamos de vez en cuando que si desea que sus fotos / imágenes se vean perfectas, Photoshop es el camino a seguir. Ahora bien, no todos conocemos bien este popular editor de imagen. Sin embargo, existen algunas técnicas y ajustes que son lo suficientemente simples como para que cualquiera los use a fin de mejorar drásticamente sus imágenes.
Vamos a ver.
Uso de niveles y ajustes de intensidad
Tomemos esta foto de un paisaje y abrámosla en Photoshop. En el lado derecho de la ventana de Photoshop, diríjase a la Ajustes panel. En este panel encontrarás una serie de herramientas sencillas pero muy útiles que se utilizan para cambiar tus fotos o imágenes de diferentes formas.

El primero que debes probar es el Niveles herramienta de ajustes (que se muestra en la imagen de abajo). Tenga en cuenta que cuando hace clic en él, se crea una nueva capa (abajo a la derecha) para todos los cambios que hará con esta herramienta.

los Niveles La herramienta le brinda control del equilibrio general de blancos y oscuros dentro de su imagen. Si observa de cerca, notará que esta opción se puede ajustar usando tres controles deslizantes diferentes.

El control deslizante blanco controla los blancos en las fotos, mientras que el negro se encarga de todos los tonos más oscuros. El control deslizante del medio controla el balance de color general de su foto. En el caso de esta imagen, encontré que se sentía un poco apagada. Para cambiar esto, aumenté tanto los oscuros como los blancos para darle un tono más dramático.



Buen consejo: En la parte inferior derecha de la ventana de Photoshop, verá la pestaña Capas, haga clic en ella y verá una Niveles capa (podría llamarse "Capa 1" o algo así). Haga clic en su icono de ojo a la izquierda para activar y desactivar todos sus cambios, lo que le permitirá ver bien su progreso hasta el momento.

Después de ajustar su imagen, si cree que se puede hacer más con ella, también puede usar el Vibrance herramienta de ajuste.

Con ambos Vibrance y Saturación, puedes realzar el color de una foto de manera espectacular, haciéndola parecer más viva. Como se muestra a continuación.

Ahora que sabe lo que pueden hacer estas herramientas de ajuste, echemos un vistazo a otras útiles.
Uso de las herramientas de exposición y cuentagotas
Una vez que cambie su imagen un poco aquí y allá usando el Niveles herramienta mencionada anteriormente, puede usar el cuentagotas (ubicado a la izquierda del Niveles panel) para muestrear un tono de color oscuro, blanco o gris que esté demasiado distorsionado y que Photoshop lo "arregle".


También puede agregar un Exposición capa de ajustes, que le permite reducir las áreas de su imagen que están sobreexpuestas. Generalmente, este es el ajuste ideal para usar si tiene imágenes que son demasiado brillantes.


Además de esto, también puede utilizar el Foto Filtrar ajustamiento para aportar más calidez a tu imagen o enfriarla si lo deseas.
Aquí hay un aspecto realmente interesante de Photoshop cuando trabaja con ajustes como estos: todos los Los ajustes que puede ver en ese panel Capas (incluidos los que hemos trabajado) son no destructivo. Entonces, literalmente, puede desactivar cualquiera de ellos en el panel de capas y arrastrarlo a la papelera de abajo. Su imagen se verá como si nunca se hubiera utilizado el ajuste.

Eso es todo. La próxima vez que tenga una imagen que planee compartir, ejecútela en Photoshop usando las herramientas mencionadas anteriormente. Es posible que descubra que mejora drásticamente.