Las 7 soluciones principales para el error "Encontramos un problema con algún contenido" en Microsoft Excel
Miscelánea / / November 24, 2023
Es posible que trabajar con archivos de Excel no siempre sea una experiencia fluida. A veces, Microsoft Excel puede molestarle cuando opera a un ritmo lento o muestra mensajes de error que interrumpen su flujo de trabajo. Un error común que puede encontrar al abrir archivos de Excel en su computadora con Windows 10 u 11 es "Encontramos un problema con algún contenido", lo que hace que su hoja de cálculo sea inaccesible hasta que lo solucione.
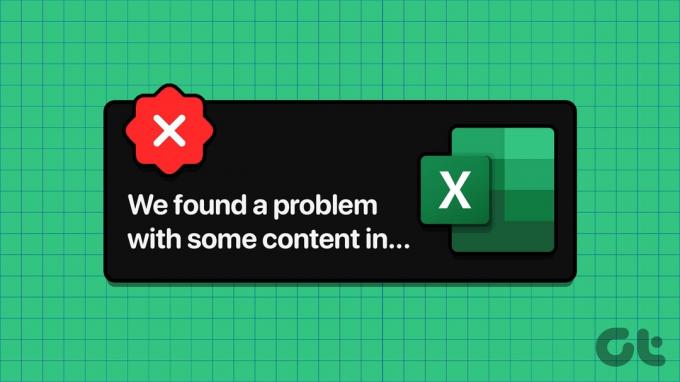
Ocasionalmente, sus archivos de Excel pueden dañarse o quedar inaccesibles por diversos motivos, lo que genera errores. Antes de que entre en pánico y comience a crear su hoja de cálculo desde cero, pruebe los siguientes consejos para resolver el problema.
1. Reparar el archivo de Excel
Las aplicaciones de Office, como Excel, tienen una función de reparación incorporada para solucionar problemas comunes con sus archivos. Primero puede intentar usar esta función para reparar su hoja de cálculo de Excel y ver si eso elimina el error.
Paso 1: Abra Microsoft Excel en su computadora y haga clic en el menú Archivo en la esquina superior izquierda.

Paso 2: Seleccione Abrir en la barra lateral izquierda y haga clic en la opción Explorar.

Paso 3: Localice y seleccione su archivo de Excel. Haga clic en la flecha hacia abajo junto a Abrir para seleccionar la opción Abrir y reparar.

Microsoft Excel intentará reparar la hoja de cálculo y luego abrirla.
2. Habilite la opción de cálculo manual
De forma predeterminada, Microsoft Excel calcula automáticamente fórmulas en su hoja de cálculo. Si bien esto es conveniente, a veces puede hacer que Excel no pueda abrir o actualizar un archivo, especialmente si contiene grandes conjuntos de datos y fórmulas complejas. Puede intentar habilitar el modo de cálculo manual en Excel para ver si soluciona el error "Encontramos un problema con algún contenido" en Windows.
Paso 1: Abra su libro de Excel y haga clic en el menú Archivo en la esquina superior izquierda.

Paso 2: Seleccione Opciones en el panel izquierdo.

Paso 3: En la pestaña Fórmulas, seleccione Manual en Opciones de cálculo. Luego, haga clic en Aceptar.

Después de realizar los cambios anteriores, intente abrir su archivo de Excel nuevamente y vea si funciona. Tenga en cuenta que Excel ya no calculará fórmulas automáticamente después de esto, por lo que deberá presionar F9 en su teclado para actualizarlos manualmente.
3. Abra Excel en modo seguro
Cuando usted abrir Excel en modo seguro, se ejecuta sin complementos ni personalizaciones. Si el error "Encontramos un problema con algún contenido" en Excel se debe a uno de sus complementos, usar Excel en modo seguro debería ayudarlo a determinarlo.
Presione el método abreviado de teclado Windows + R para abrir el cuadro de diálogo Ejecutar, escriba excel-seguroe en el cuadro y presione Entrar para abrir Excel en modo seguro.

Intente acceder a su archivo mientras Excel está en modo seguro y vea si obtiene algún error. Si no lo hace, puede deshabilitar todos sus complementos y volver a habilitarlos uno a la vez para identificar el que está causando el problema.
Paso 1: En Microsoft Excel, haga clic en el menú Archivo en la parte superior.

Paso 2: Seleccione Opciones en la esquina inferior izquierda.

Paso 3: En la ventana Opciones de Excel, cambie a la pestaña Complementos. Luego, seleccione Complementos COM en el menú desplegable Administrar y haga clic en el botón Ir.

Etapa 4: Borre todas las casillas de verificación y haga clic en Aceptar.

Reinicie Excel después de esto y luego habilite sus complementos uno por uno hasta que vuelva a aparecer el error. Una vez que encuentre el complemento defectuoso, considere eliminarlo.
4. Vaciar la carpeta AppData de Excel
Los problemas con la configuración de Excel y los archivos temporales de su PC también pueden provocar este tipo de errores. Puede intentar vaciar la carpeta AppData de Excel para ver si eso soluciona el error.
Paso 1: Presione la tecla de Windows + el método abreviado de teclado R para abrir el cuadro de diálogo Ejecutar. Tipo %appdata%\Microsoft\Excel\ en el cuadro y presione Entrar.
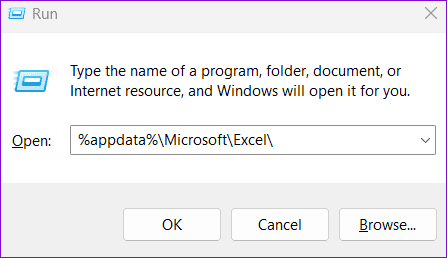
Paso 2: En la ventana del Explorador de archivos que se abre, seleccione todos los archivos y carpetas y haga clic en el icono de la papelera en la parte superior para eliminarlos.
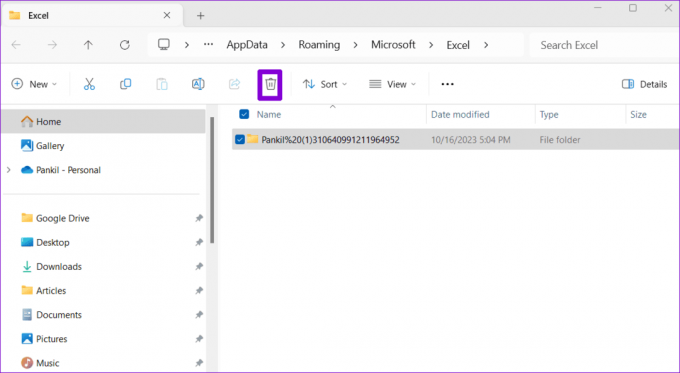
Intente acceder a su hoja de cálculo de Excel nuevamente y vea si puede usarla.
5. Copie el contenido del libro de Excel a un archivo nuevo
Otra cosa que puede hacer para solucionar el error "Encontramos un problema con algún contenido" es abrir su libro de Excel en modo de solo lectura y copiar su contenido en un archivo nuevo. Esto debería ayudarle a recuperar el contenido de su archivo de Excel.
Paso 1: Abra Excel en su PC y haga clic en el menú Archivo en la esquina superior izquierda.

Paso 2: En la pestaña Abrir, haga clic en el botón Examinar.

Paso 3: Localice y seleccione su archivo de Excel, haga clic en la flecha hacia abajo junto a Abrir y seleccione Abrir de solo lectura.
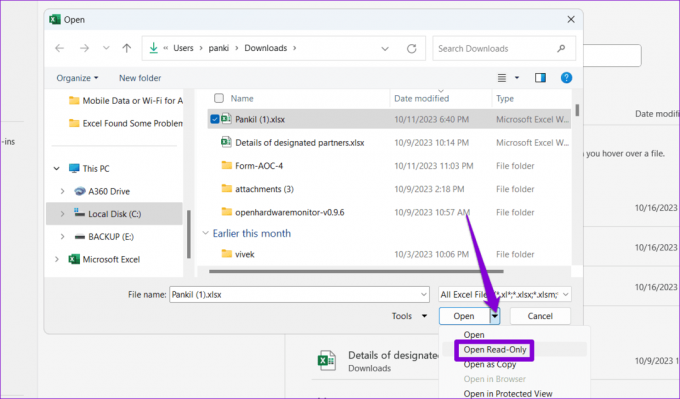
Etapa 4: Presione Ctrl + A para seleccionar todos los datos dentro de su hoja de cálculo y luego presione Ctrl + C para copiarlos.

Paso 5: Presione Ctrl + N atajo de teclado para crear un nuevo archivo y haga clic en el botón Pegar en la pestaña Inicio.
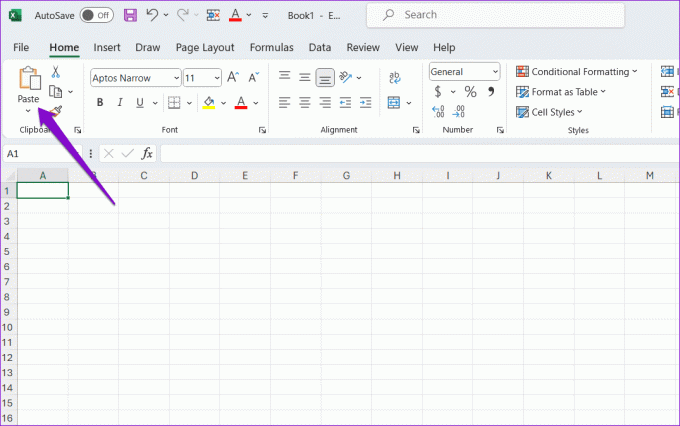
Guarde su nuevo archivo de Excel después de esto y verifique si puede usarlo sin errores.
6. Restaurar una versión anterior del libro de trabajo
Si ha guardado su archivo de Excel en OneDrive, puede restaurar una versión anterior de la hoja de cálculo. Esto le ayudará a deshacer cualquier cambio que pueda haber dañado el archivo.
Paso 1: Presione el método abreviado de teclado Windows + S para abrir el menú de búsqueda, escriba OneDrivey seleccione Abrir.
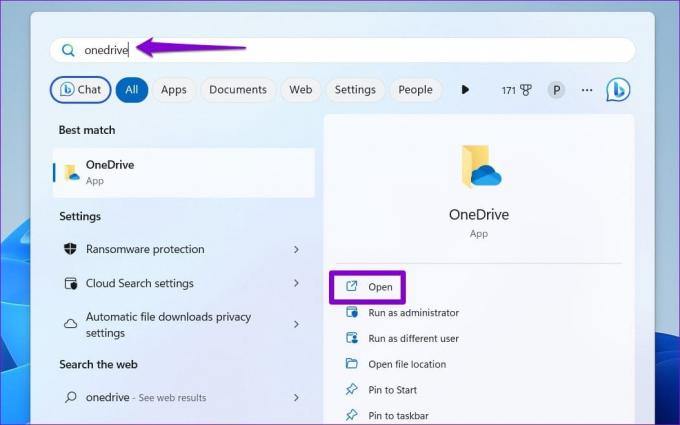
Paso 2: Localice su archivo de Excel, haga clic derecho sobre él y seleccione Mostrar más opciones.

Paso 3: Seleccione Historial de versiones en el menú contextual.

Etapa 4: Pase el mouse sobre una versión anterior de la hoja de cálculo en la lista. Haga clic en el icono de menú de tres puntos y seleccione Restaurar.

Esto revertirá el archivo Excel a una versión anterior, resolviendo cualquier problema que pueda haber ocurrido.
7. Reparación de instalación de oficina
Si nada funciona, intente ejecutar la herramienta de reparación de Office como último recurso. Esta herramienta reparará problemas con sus aplicaciones de Office, incluido Excel, y solucionará cualquier problema que afecte su funcionalidad.
Paso 1: Presione el método abreviado de teclado Windows + R para abrir el cuadro de diálogo Ejecutar. Tipo appwiz.cpl en el cuadro y presione Entrar.

Paso 2: Seleccione la suite Microsoft Office y haga clic en el botón Cambiar.

Paso 3: Seleccione la opción Reparación rápida y haga clic en Reparar.

Si el problema persiste, repita los pasos anteriores y seleccione la opción Reparación en línea. Tenga en cuenta que este proceso requerirá que la herramienta utilice Internet y puede tardar un poco más.

Haga que Excel esté libre de errores
Errores como "Encontramos un problema con algún contenido" en Microsoft Excel pueden provocar que pierda su trabajo o experimente retrasos innecesarios. Con suerte, uno de los consejos anteriores le ha ayudado a resolver el problema subyacente y puede reanudar su trabajo.
Última actualización el 27 de octubre de 2023
El artículo anterior puede contener enlaces de afiliados que ayuden a respaldar a Guiding Tech. Sin embargo, no afecta nuestra integridad editorial. El contenido sigue siendo imparcial y auténtico.

Escrito por
Pankil es un ingeniero civil convertido en escritor independiente de Ahmedabad, India. Desde su llegada a Guiding Tech en 2021, se adentra en el mundo de los procedimientos y guías de solución de problemas en Android, iOS, Windows y la Web en Guiding Tech. Cuando el tiempo lo permite, también escribe en MakeUseOf y Techwiser. Además de su nuevo amor por los teclados mecánicos, es un fanático de las pisadas disciplinado y continúa planificando sus viajes internacionales con su esposa.



