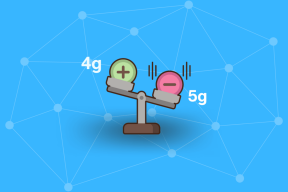4 formas de acceder y ver todas las carpetas compartidas en Windows 11
Miscelánea / / November 24, 2023
Windows 11 facilita el intercambio de archivos sin problemas a través de carpetas compartidas, lo que mejora la colaboración y la accesibilidad a los datos. En este artículo, exploraremos cuatro formas rápidas de ver todas las carpetas compartidas en Windows 11. Antes de profundizar en estos métodos, comprendamos por qué desea ver o acceder a carpetas compartidas.

La capacidad de ver o acceder a carpetas compartidas en Windows 11 es fundamental por varias razones. Esto incluye la capacidad de que varios usuarios trabajen en los mismos archivos y documentos simultáneamente. Para administrar los recursos de manera eficiente, necesita saber qué carpetas se comparten para que puedan monitorear y controlar el acceso a información confidencial o crítica.
Una vez entendido esto, continuemos con el artículo para explorar formas rápidas de acceder a carpetas compartidas en Windows 11.
Nota: Dependiendo del propietario de la carpeta compartida, es posible que se requieran permisos o credenciales adecuados.
1. Usando la ventana Ejecutar comando
Este método proporciona una forma rápida y directa de acceder a carpetas compartidas de manera eficiente y recuperar una lista de todas las carpetas compartidas, lo que agiliza la administración y el acceso a recursos compartidos en Windows 11. Siga los pasos a continuación.
Paso 1: Presione la tecla Windows en su teclado, escriba Correry haga clic en Abrir.
Nota: Alternativamente, presione la 'tecla de Windows + R' para abrir la ventana Ejecutar comando.
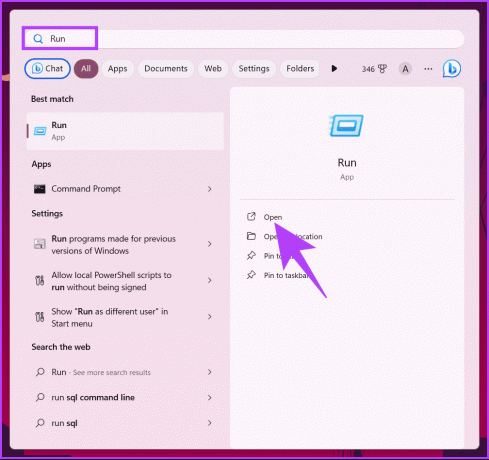
Paso 2: Escriba el siguiente comando y presione Enter.
\ComputerName\SharedFolder
Nota: Reemplace ComputerName y SharedFolder con los nombres de su computadora y carpeta compartida, respectivamente.
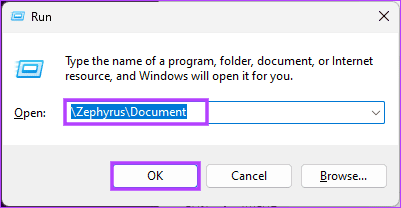
Eso es todo. Abrirá rápidamente la carpeta compartida en su computadora. Si este método es demasiado complicado para acceder a carpetas compartidas en su red, consulte el siguiente método.
Leer también: Cómo monitorear el acceso a sus carpetas/archivos compartidos de Windows
2. Acceda a todas las carpetas compartidas mediante el Explorador de archivos
Otra forma cómoda de explorar carpetas compartidas es a través del Explorador de archivos. Permite a los usuarios acceder, administrar y localizar carpetas compartidas de forma rápida y sencilla. Sigue las instrucciones de abajo.
Paso 1: Presione la tecla Windows en su teclado, escriba Explorador de archivosy haga clic en Abrir.
Nota: Alternativamente, presione la tecla Windows + E para abrir el Explorador de archivos.
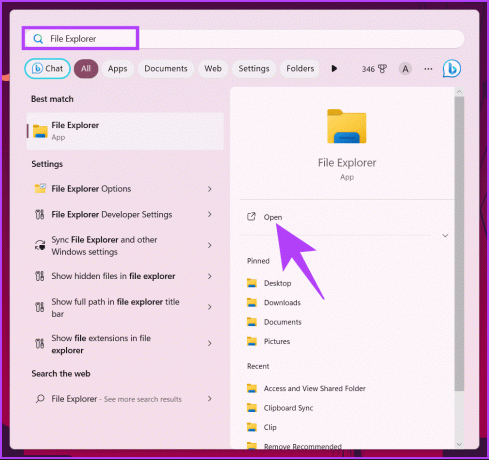
Paso 2: En la ventana del Explorador de archivos, escriba lo siguiente en la barra de direcciones y presione Entrar.
\\localhost
Aquí verá una lista de todas las carpetas que ha compartido con cualquier persona en la red.
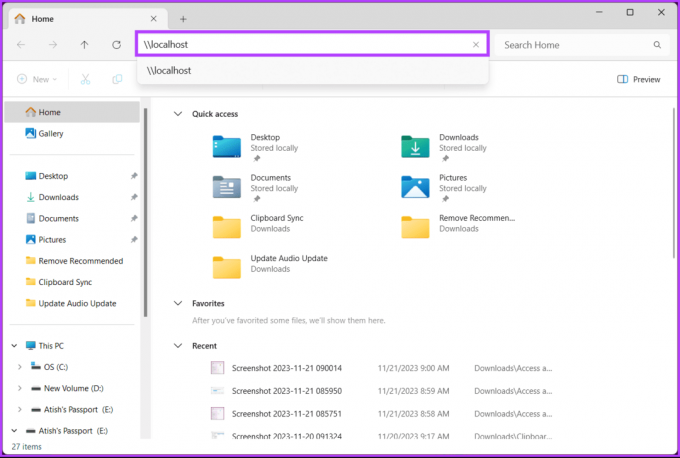
Paso 3: Haga doble clic en la carpeta compartida listada para abrirla.
Nota: Es posible que se le solicite que ingrese las credenciales si se trata de un archivo protegido.
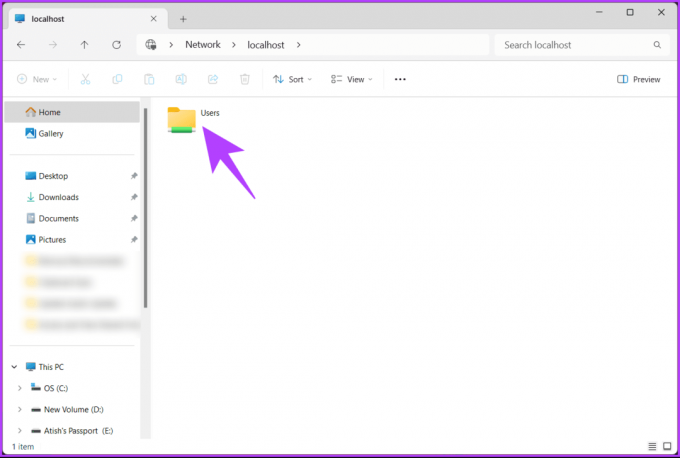
Ahí tienes. Ha obtenido acceso con éxito a las carpetas compartidas desde otra computadora.
3. Acceda a carpetas compartidas en la red a través de la administración de computadoras
Puede que este método no sea una forma ideal de acceder a carpetas compartidas en Windows 11, pero es una buena alternativa si ninguno de los métodos anteriores funciona. Siga las instrucciones a continuación.
Paso 1: Haga clic derecho en el ícono de Esta PC en su escritorio y elija "Mostrar más opciones" en el menú.

Paso 2: En el siguiente menú, elija Administrar.
Se le dirigirá a la administración de computadoras, donde podrá acceder a varias herramientas administrativas, como controladores de dispositivos, registros de eventos, monitores de rendimiento, particiones de disco y más.
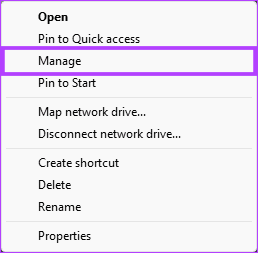
Paso 3: Ahora, expanda Herramientas del sistema y Carpeta compartida desde el panel lateral.
Etapa 4: En Carpeta compartida, seleccione Recursos compartidos.
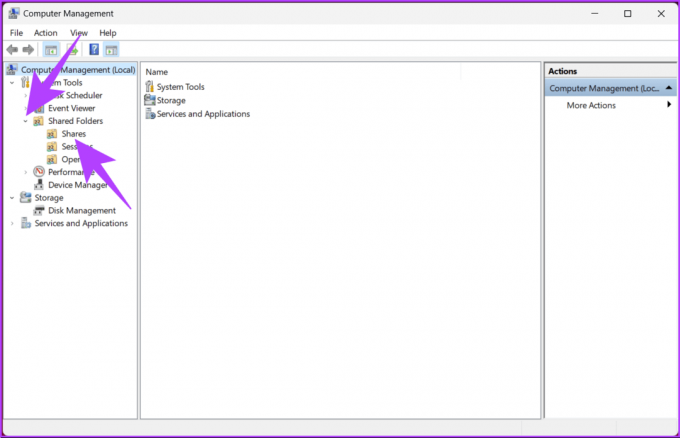
Eso es todo. Esto enumerará todas las carpetas compartidas en su computadora. Ahora, sólo necesitas hacer doble clic en la carpeta compartida a la que deseas acceder.
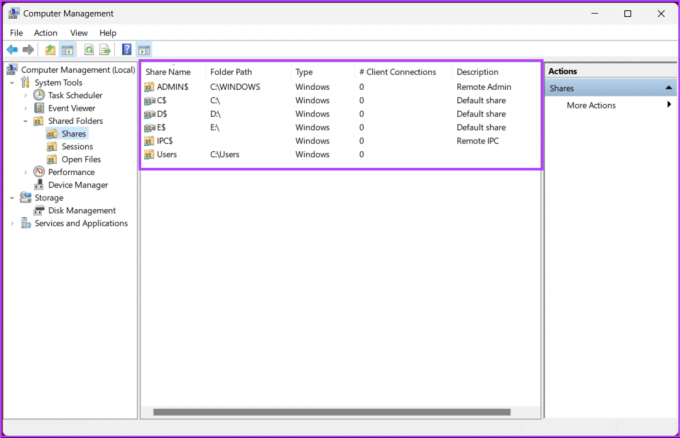
Leer también: Formas sencillas de proteger con contraseña un archivo zip en Windows
4. Acceda a carpetas compartidas a través del símbolo del sistema
Es posible explorar carpetas compartidas rápidamente usando el símbolo del sistema. Este método proporciona acceso rápido y visualización de todas las carpetas compartidas dentro de una computadora. Siga los pasos a continuación.
Paso 1: Presione la tecla Windows en su teclado, escriba Símbolo del sistemay haga clic en "Ejecutar como administrador".
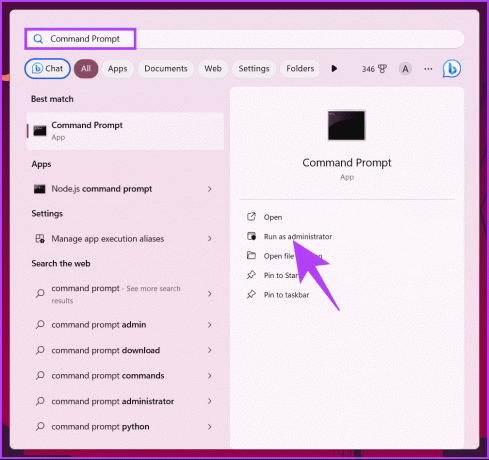
Paso 2: Escriba el siguiente comando y presione Entrar.
net share
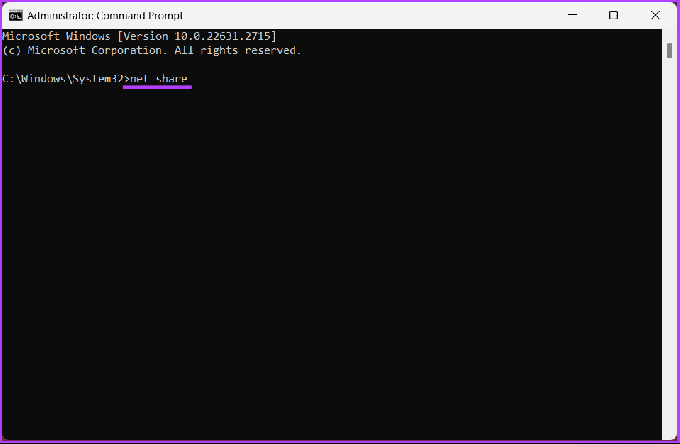
Eso es todo. Verá una lista de carpetas compartidas en su computadora. Si aún no lo sabes, puedes abrir archivos y carpetas en el símbolo del sistema; las carpetas compartidas no son una excepción.
Preguntas frecuentes sobre cómo ver todas las carpetas compartidas en Windows 11
Windows proporciona varios tipos de permisos para carpetas compartidas, incluidos Lectura (ver archivos), Lectura/Escritura (ver y modificar archivos) y Control total (ver, modificar y cambiar permisos).
Sí, puedes acceder a carpetas compartidas desde un sistema operativo diferente, pero la compatibilidad puede variar. Asegúrese de que los protocolos necesarios sean compatibles al compartir y acceder a dispositivos.
Acceda a la carpeta compartida rápidamente
Al saber cómo acceder y ver todas las carpetas compartidas en Windows 11, puede compartir recursos, garantizar la accesibilidad de los datos, optimizar su flujo de trabajo y maximizar el potencial colaborativo de su sistema. Quizás también quieras leer cómo usar el uso compartido cercano para compartir archivos en Windows 11.
Última actualización el 22 de noviembre de 2023
El artículo anterior puede contener enlaces de afiliados que ayuden a respaldar a Guiding Tech. Sin embargo, no afecta nuestra integridad editorial. El contenido sigue siendo imparcial y auténtico.

Escrito por
Atish es un experimentado entusiasta de la tecnología, bloguero y creador de contenidos con un título en ingeniería informática. Comenzó a escribir blogs en 2015. Con más de 2000 artículos que cubren noticias tecnológicas, averías tecnológicas y reseñas completas de teléfonos inteligentes y PC, su trabajo ha aparecido en las páginas de sitios de renombre como Gizbot, Firstpost, PhoneArena, GSMArena y IBTimes. Atish cubre una amplia gama de temas en GT, incluidos procedimientos, consejos invaluables y guías de solución de problemas. Cuenta con certificaciones en marketing digital y estrategias de contenido, lo que garantiza que se mantiene al tanto de las tendencias tecnológicas y al mismo tiempo mantiene los más altos estándares éticos.