Las 4 soluciones principales para la pestaña de acceso directo que falta en Propiedades en Windows 11
Miscelánea / / November 25, 2023
Cuando abre la ventana Propiedades de una aplicación en Windows 11, ve algunas pestañas estándar, incluida la pestaña Acceso directo. Esta etiqueta contiene información importante como el tipo de archivo, la ubicación y el ícono, e incluso tiene un botón para propiedades avanzadas.
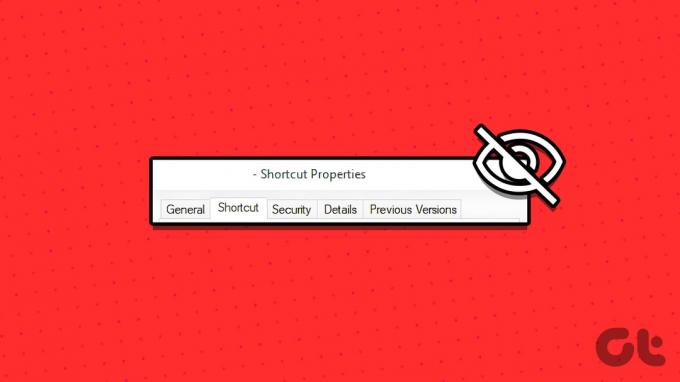
Desafortunadamente, algunas personas se han quejado que falta la pestaña Acceso directo en la ventana de propiedades de Windows 11. Este problema ocurrió en Windows 10, pero los usuarios lo notaron en el último sistema operativo. Por eso, en esta guía, le explicamos las causas comunes, así como las soluciones más prácticas para solucionar el problema. Hagámoslo.
¿Por qué falta la pestaña de acceso directo en la ventana de propiedades?
Si falta la ventana de acceso directo, las siguientes son las razones más probables:
- La pestaña de acceso directo solo debería estar disponible en la ventana de propiedades de un archivo de acceso directo. Por lo tanto, es posible que estés revisando las propiedades de un archivo o aplicación que no es un acceso directo.
- Algunos archivos importantes de su sistema están corruptos.
- La instalación de Windows está corrupta.
- El perfil de usuario o la cuenta con la que inició sesión está corrupto.
Ya que conoce las causas, exploremos algunas soluciones prácticas.
1. Ejecute el análisis del Comprobador de archivos del sistema
El Comprobador de archivos del sistema (SFC) de Windows 11 es una utilidad de línea de comandos nativa para escanear y reparar archivos del sistema dañados. Esta herramienta de solución de problemas es perfecta para solucionar cualquier error o problema de Windows que pueda haber sido causado por el corrupción de archivos esenciales del sistema, lo que la convierte en una potente solución para una pestaña de acceso directo que falta en las Propiedades de Windows 11 ventana.
Paso 1: Presione el método abreviado de teclado Windows + R para iniciar el cuadro de diálogo Ejecutar.
Paso 2: Tipo cmd y presione Ctrl + Shift + Enter atajo de teclado para iniciar el símbolo del sistema con privilegios administrativos.
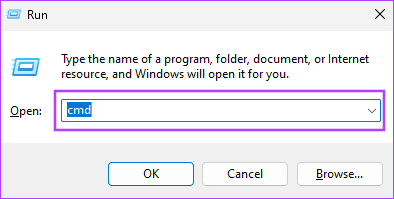
Paso 3: Escriba el siguiente comando para iniciar el análisis del Comprobador de archivos del sistema:
sfc /scannow
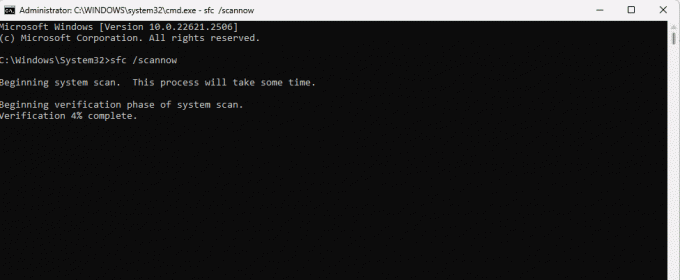
Etapa 4: Siga las instrucciones en el símbolo del sistema y, una vez que el comando complete la ejecución, reinicie la computadora y confirme si la solución funcionó.
Después de ejecutar un escaneo SFC, si aún falta la pestaña de acceso directo en la ventana Propiedades, debe ejecutar un escaneo con la herramienta Administración y mantenimiento de imágenes de implementación (DISM). Esta herramienta se utiliza para dar servicio y reparar una imagen o instalación de Windows. Será la solución perfecta si la corrupción en su instalación ha causado el problema.
Paso 1: Presione el método abreviado de teclado Windows + R para iniciar el cuadro de diálogo Ejecutar.
Paso 2: Tipo cmd y presione Ctrl + Shift + Enter atajo de teclado para iniciar el símbolo del sistema con privilegios administrativos.
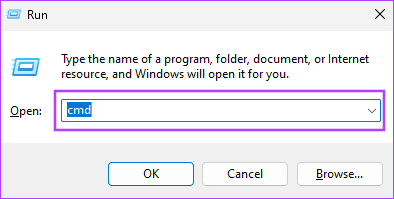
Paso 3: Escriba el siguiente comando para iniciar un escaneo y reparación de imagen completa:
DISM /Online /Cleanup-Image /RestoreHealth
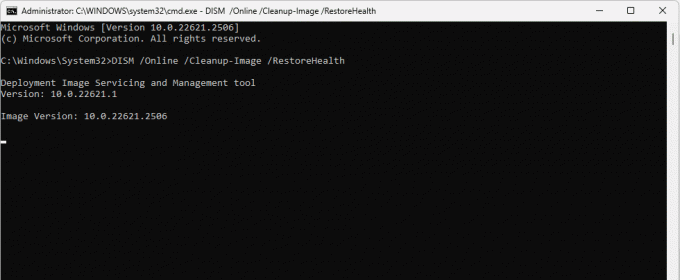
Etapa 4: Esto puede tardar varios minutos, pero la herramienta escaneará y reparará automáticamente los daños en la imagen. Reinicie la computadora después de que se complete el escaneo.
En Windows 11, el Restauración del sistema La utilidad puede devolver su sistema al punto o estado en el que se encontraba antes de que comenzara el problema. La utilidad reemplaza sus archivos y configuraciones actuales con los que estaban presentes en el momento en que se creó un punto de restauración. Entonces, si algún archivo o configuración actual causa el problema, esta será una solución válida.
Paso 1: Presione el método abreviado de teclado Windows + R para abrir el cuadro de diálogo Ejecutar.
Paso 2: Tipo rstrui.exe y presiona Enter.
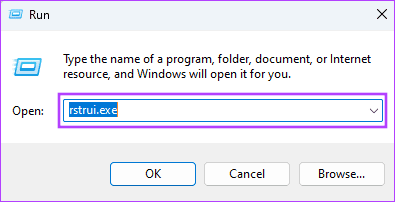
Paso 3: Haga clic en Siguiente.
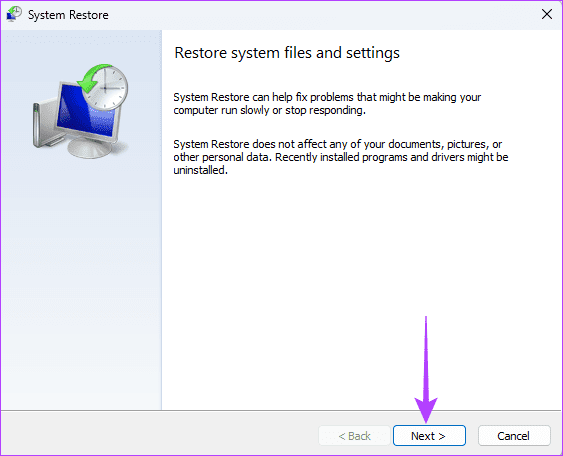
Etapa 4: Seleccione un punto de restauración y haga clic en Siguiente.
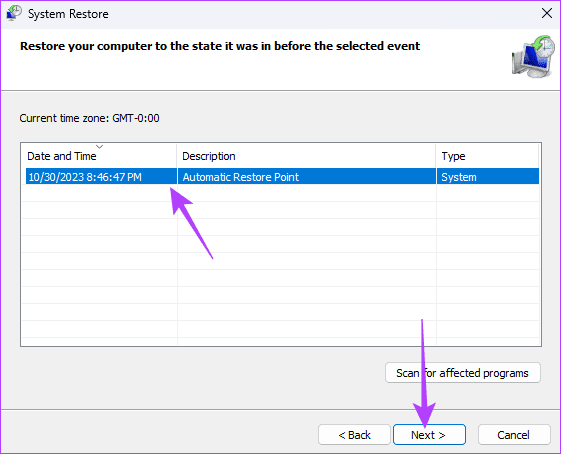
Paso 5: Haga clic en Finalizar y espere a que se complete el proceso.
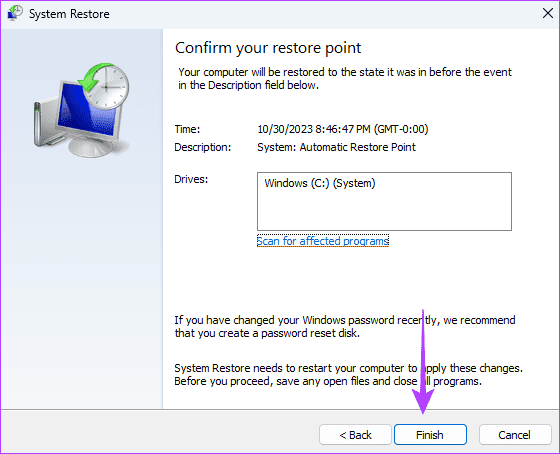
4. Crea una nueva cuenta de usuario
Cuando falta la pestaña de acceso directo en la ventana Propiedades de Windows 11, podría ser un signo de corrupción de la cuenta de usuario o del perfil. En algunos casos, ejecutar las herramientas SFC y DISM solucionará la corrupción de la cuenta. Sin embargo, la solución definitiva será Crea una nueva cuenta de usuario. Si ya tiene una cuenta alternativa, puede iniciar sesión con ella, lo que solucionará el problema.
Volver a tener la función de acceso directo
No debe entrar en pánico si no hay una pestaña de acceso directo en las propiedades de archivos que no son accesos directos. Sólo puede continuar con las soluciones que hemos compartido si falta esta opción para los archivos que son accesos directos.
Además, tenga en cuenta que no hemos escrito estas correcciones en ningún orden en particular. Si bien la corrupción es la causa más común del problema, debe comenzar con cualquier solución que le parezca más práctica para su caso. Por último, díganos en la sección de comentarios qué solución fue efectiva.
Última actualización el 03 de noviembre de 2023
El artículo anterior puede contener enlaces de afiliados que ayuden a respaldar a Guiding Tech. Sin embargo, no afecta nuestra integridad editorial. El contenido sigue siendo imparcial y auténtico.



