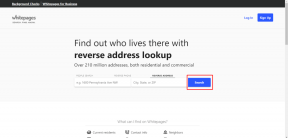Las 7 soluciones principales para fórmulas que no funcionan en Google Sheets
Miscelánea / / November 25, 2023
Es probable que su hoja de cálculo de Google Sheets contenga una variedad de fórmulas, desde matemáticas básicas hasta funciones complejas como SUMAR.SI y CONTAR.SI. Estas fórmulas pueden ayudarle a realizar cálculos, analizar datos y obtener información valiosa sobre su información. Sin embargo, estas fórmulas de Google Sheets son inútiles si dejan de funcionar o de actualizar su hoja de cálculo.
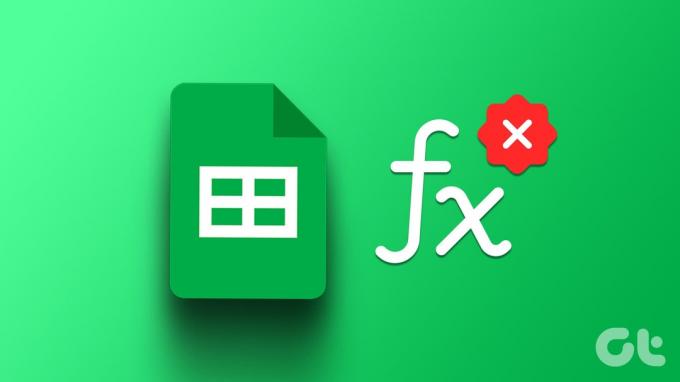
Estos problemas pueden ocurrir por varias razones, incluidos errores tipográficos simples, ajustes de cálculo mal configurados y hojas de cálculo corruptas. A continuación, lo guiaremos a través de todas las soluciones posibles para resolver el problema subyacente.
1. Vuelva a verificar su fórmula
Es posible que ya hayas hecho esto, pero es una buena idea volver a verificar tus fórmulas. Esto es esencial si Google Sheets no calcula fórmulas en solo unas pocas celdas. Verifique su fórmula en busca de errores tipográficos, nombres de rango de celdas incorrectos o valores no válidos, y corríjalos si es necesario.
Si notas el error de análisis de fórmula en Google Sheets, como #N/A, #REF!, #VALUE! y otros, toma las medidas necesarias para solucionarlos.
2. Actualiza tu hoja de cálculo
A veces, Es posible que Google Sheets no se cargue correctamente en su navegador, impidiendo que muestre o actualice los resultados de la fórmula. La mayoría de estos problemas se pueden resolver actualizando la página de Google Sheets.
Haga clic en el ícono de actualización en la parte superior para actualizar su hoja de cálculo y ver si eso hace que las fórmulas funcionen como se esperaba.

3. Modificar la configuración de cálculo de la hoja de cálculo
Otra razón por la que es posible que las fórmulas de Google Sheets no funcionen o no se actualicen es la configuración de cálculo incorrecta. Así es como puedes solucionarlos.
Paso 1: Abra su hoja de cálculo de Google Sheets. Haga clic en el menú Archivo en la parte superior y seleccione Configuración de la lista.

Paso 2: Cambie a la pestaña Cálculo y use el menú desplegable en Recálculo para seleccionar Al cambiar. Luego, use el menú desplegable debajo del cálculo de iteración para seleccionar Desactivado y haga clic en el botón Guardar configuración.

Actualice su hoja de cálculo después de actualizar la configuración de cálculo y verifique si el problema persiste.
4. Verifique las celdas a las que hace referencia la fórmula
Es posible que sus fórmulas de Google Sheets dejen de funcionar si hay problemas con las referencias de celda en su fórmula. Esto puede suceder si las celdas a las que hace referencia la fórmula no son válidas, se mueven o se eliminan.
Abra su hoja de cálculo de Google Sheets y seleccione la fórmula de celda que no funciona o no se actualiza. Google Sheets resaltará todos los precedentes de la fórmula. Examine esas células y corríjalas si es necesario. Repita esto para todas las fórmulas que no funcionan.
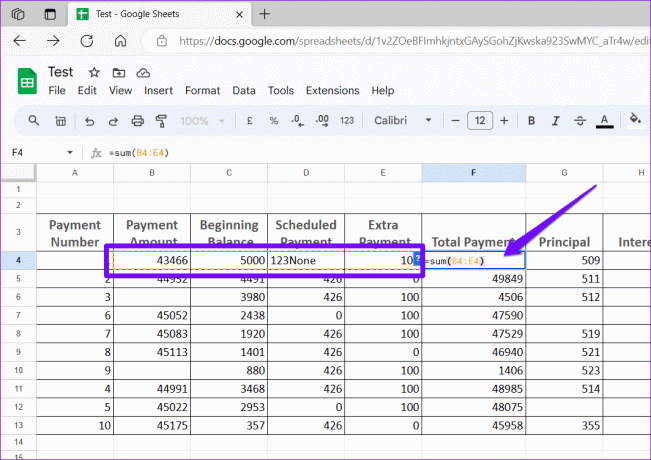
5. Deshabilitar la opción Mostrar fórmulas
¿Sus fórmulas de Google Sheets aparecen como texto? Si es así, es probable que haya habilitado accidentalmente la opción Mostrar fórmulas en Google Sheets, ya sea a través del menú Ver o un atajo de teclado. Aquí se explica cómo desactivarlo para que pueda ver los resultados de la fórmula.
Paso 1: Abra su hoja de cálculo de Google Sheets.
Paso 2: Haga clic en el menú Ver en la parte superior, vaya a Mostrar y seleccione Fórmulas en el submenú. Alternativamente, también puede presionar el método abreviado de teclado Ctrl + ` para mostrar u ocultar fórmulas rápidamente.
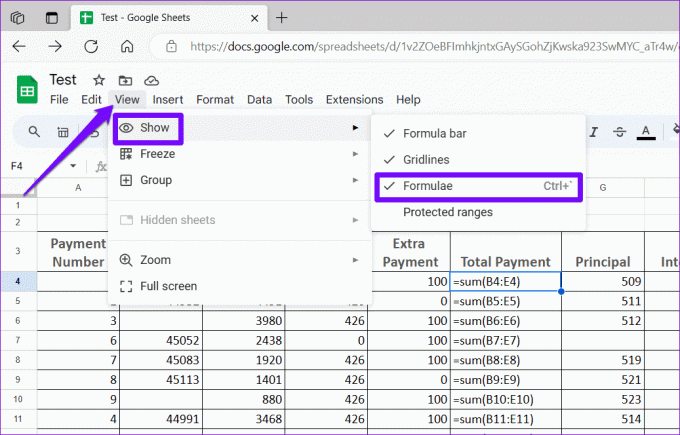
6. Restaurar una versión anterior o copiar datos de una hoja de cálculo a un archivo nuevo
Si las fórmulas de Google Sheets aún no funcionan o no se actualizan, es posible que la hoja de cálculo esté dañada. En ese caso, su mejor opción es restaurar una versión anterior de la hoja de cálculo. Aquí se explica cómo hacerlo.
Paso 1: Abra su hoja de cálculo de Google Sheets. Haga clic en el menú Archivo en la parte superior, vaya a Historial de versiones y seleccione Ver historial de versiones en el submenú.

Paso 2: En el panel Historial de versiones a su derecha, coloque el mouse sobre la versión que desea restaurar. Haga clic en el icono de menú de tres puntos y seleccione Restaurar esta versión.

Si no hay versiones anteriores de hojas de cálculo disponibles, puedes probar copiar los datos de su hoja de cálculo a un archivo nuevo para ver si eso soluciona el problema. Estos son los pasos para lo mismo.
Paso 1: Abre tu hoja de cálculo. Presione el método abreviado de teclado Ctrl + A seguido del método abreviado de teclado Ctrl + C para copiar todo.

Paso 2: Haga clic en el menú Archivo en la parte superior, vaya a Nuevo y seleccione Hoja de cálculo.
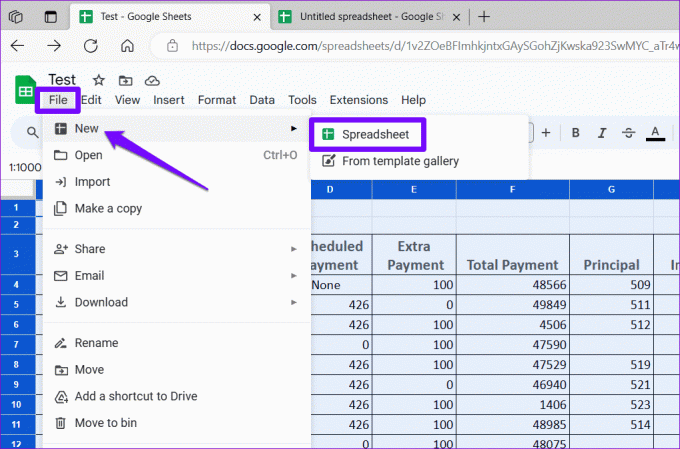
Paso 3: En su nueva hoja de cálculo, haga clic en el menú Editar y seleccione Pegar.
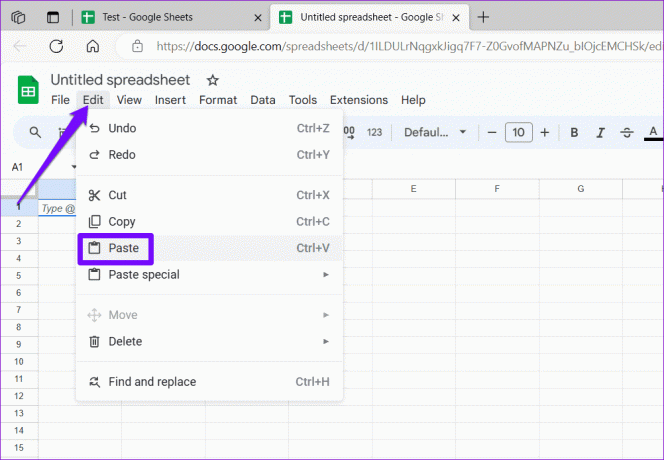
Después de transferir sus datos a una nueva hoja de cálculo, verifique si sus fórmulas funcionan como se esperaba.
Fijando fórmulas con delicadeza
Cuando las fórmulas dejan de funcionar o de actualizarse, puede reducir significativamente la utilidad de sus hojas de cálculo. Antes de considerar cambiar a Microsoft Excel, pruebe las soluciones anteriores para solucionar el problema y háganos saber cuál funciona para usted en los comentarios a continuación.
Última actualización el 27 de octubre de 2023
El artículo anterior puede contener enlaces de afiliados que ayuden a respaldar a Guiding Tech. Sin embargo, no afecta nuestra integridad editorial. El contenido sigue siendo imparcial y auténtico.

Escrito por
Pankil es un ingeniero civil convertido en escritor independiente de Ahmedabad, India. Desde su llegada a Guiding Tech en 2021, se adentra en el mundo de los procedimientos y guías de solución de problemas en Android, iOS, Windows y la Web en Guiding Tech. Cuando el tiempo lo permite, también escribe en MakeUseOf y Techwiser. Además de su nuevo amor por los teclados mecánicos, es un fanático de las pisadas disciplinado y continúa planificando sus viajes internacionales con su esposa.