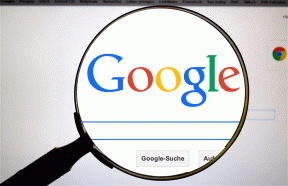5 formas de transcribir notas de voz en iPhone
Miscelánea / / November 26, 2023
A veces, leer un texto ahorra más tiempo que escuchar un audio. Habría sido muy fácil si la aplicación Voice Memo de tu iPhone ofreciera transcribir la grabación dentro de la aplicación. Pero no te preocupes; Estas son las 4 formas principales de transcribir notas de voz en tu iPhone.
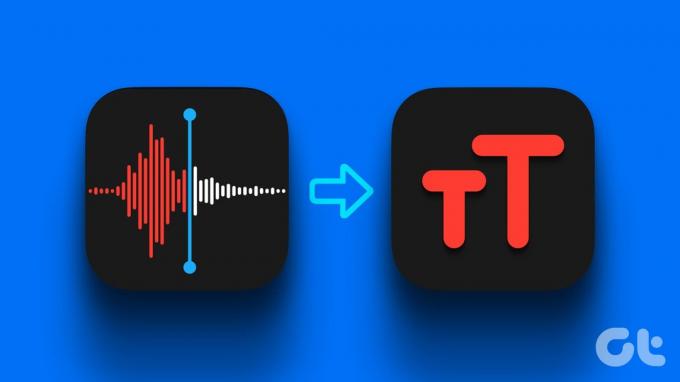
Existen muchos métodos para transcribir una nota de voz en su iPhone; algunos necesitan Internet, otros necesitan ayuda de una aplicación de terceros y otros necesitan ambos. Ya sea que desee transcribir una nota de voz con fines informales, académicos o comerciales, estos métodos harán el trabajo. Profundicemos y aprendamos sobre ellos en detalle.
Método 1: transcribir notas de voz en iPhone usando subtítulos en vivo
¿Por qué deberías probar esto?: No es necesario Internet ni una aplicación de terceros.
La forma más sencilla de transcribir notas de voz es mediante la función Subtítulos en vivo de su iPhone. El proceso es sencillo y de uso gratuito. Sigue estos pasos.
Nota: Live Captions en iPhone está disponible solo en EE. UU. Sin embargo, aún puedes utilizar la función fuera de EE. UU.; vaya a Configuración > General > Idioma y región > Agregar idioma y configure el idioma en Inglés de EE. UU.
Paso 1: abra la aplicación Notas de voz en su iPhone y toque el botón Grabar.
Paso 2: Una vez que haya terminado de grabar, presione Detener.
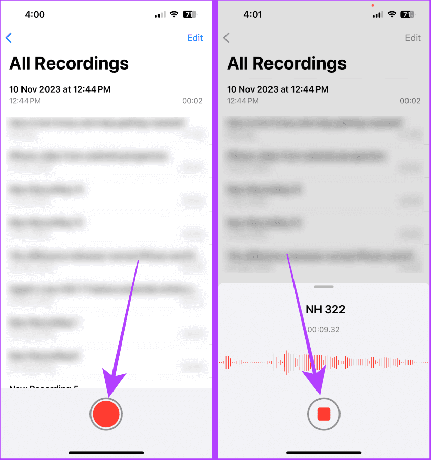
Paso 3: Ahora abre la aplicación Configuración en tu iPhone.
Etapa 4: Desplácese hacia abajo en la aplicación Configuración y toque Accesibilidad.

Paso 5: toque Subtítulos en vivo en la sección Audiencia.
Paso 6: active la opción Subtítulos en vivo.

Ahora nuevamente, ve a la aplicación Notas de Voz y sigue estos pasos.
Paso 7: toque para expandir la nota de voz que desea transcribir.
Paso 8: Pulsa el botón de reproducción. Y eso es; la transcripción aparecerá en su pantalla en una ventana flotante.
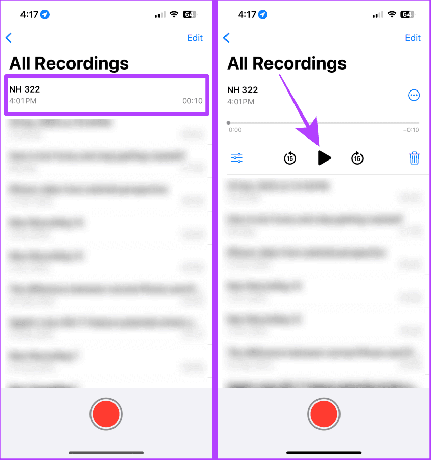
Paso 9: toque el botón expandir desde la ventana flotante para expandir la transcripción en vivo de su nota de voz a pantalla completa.
Paso 10: Una vez hecho esto, toque contraer para regresar.
Nota: Apple no permite capturas de pantalla ni grabaciones de pantalla para Live Captions.

Método 2: envíese un mensaje de voz en iMessage
¿Por qué deberías probar esto?: No se necesita Internet ni una aplicación de terceros.
Hay muchos Funciones ocultas en tu iPhone, y uno de ellos es la transcripción en vivo de los mensajes de voz enviados/recibidos en iMessage. Puede utilizar este método para transcribir una nota de voz rápida enviándose un mensaje de voz. Aquí están los pasos.
Nota: Para utilizar esta función en su iPhone, asegúrese de que iMessage está habilitado y tu iPhone funciona con iOS 17 y versiones posteriores.
Paso 1: inicie la aplicación Mensajes en su iPhone y toque la barra de búsqueda.
Paso 2: Busque su nombre y toque el resultado.
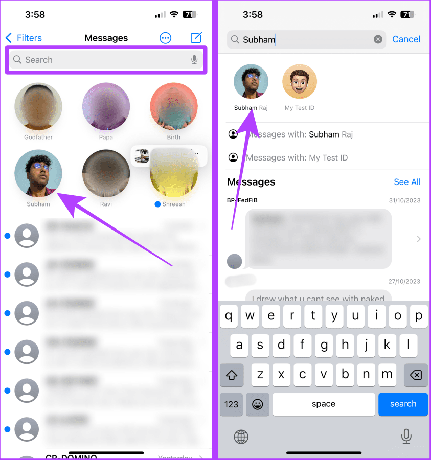
Paso 3: Toque el botón +
Etapa 4: Ahora, seleccione Audio.
Consejo: Si el audio no se muestra, intente deslizar el dedo hacia arriba en la lista.

Paso 5: El audio comenzará a grabarse; toque el botón enviar para enviarse la grabación a usted mismo.
Ahora verás la transcripción de la nota de voz enviada junto con el audio.

Además, también puedes guardar este mensaje de voz en la aplicación Voice Memo de tu iPhone. Sigue estos pasos.
Paso 6: mantenga presionado el mensaje de voz.
Paso 7: Ahora, toque "Guardar en notas de voz".
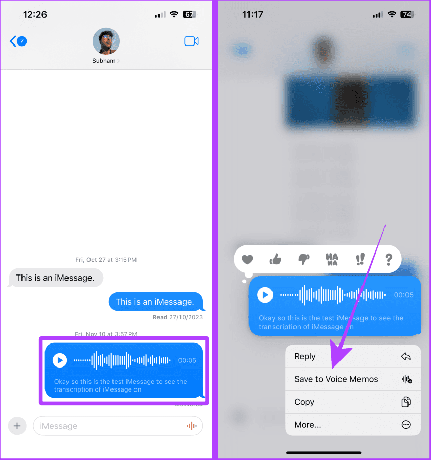
Método 3: utilice una aplicación de terceros para transcribir notas de voz
¿Por qué deberías probar esto?: Proporciona una transcripción más precisa (en comparación con otros en esta lista).
También puedes utilizar una aplicación de terceros para transcribir tus notas de voz. Hay muchas aplicaciones en la App Store, como Rev, que transcribe y graba notas de voz de forma nativa. Sin embargo, siga estos pasos para transcribir las notas de voz ya grabadas.
Nota: Rev se puede descargar gratis, pero necesitas su versión paga para usar la transcripción. Descargue la aplicación utilizando el siguiente enlace antes de continuar con los pasos.
Descargar Rev: Grabar y transcribir
Paso 1: inicie la aplicación Voice Memo en su iPhone y toque la grabación que desea transcribir.
Paso 2: Toque los tres puntos.

Paso 3: Ahora, toque Compartir.
Etapa 4: Desplácese y toque Rev.
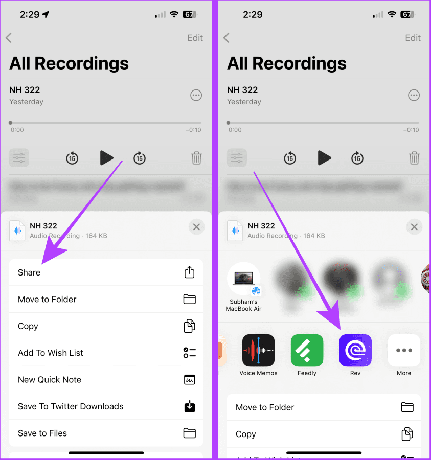
Paso 5: Vaya a la sección Grabaciones y toque Transcribir junto a la nota de voz que importó. Y eso es.

Método 4: utilice las funciones de transcripción de YouTube
¿Por qué deberías probar esto?: Proporciona una transcripción sincronizada en el tiempo para las notas de voz, además puedes compartir fácilmente un enlace para estas notas de voz y su transcripción sincronizada en el tiempo con cualquier persona.
Debes haber visto videos de YouTube con transcripciones generadas automáticamente. Estas transcripciones también se pueden generar para sus notas de voz, pero debe convertirlas en archivos de video antes de subirlas a YouTube.
Para mayor comodidad, dividiremos los pasos en cuatro partes, es decir,
- Guardar nota de voz en Archivos
- Convertir m4a (nota de voz) a mp4 (vídeo)
- Guardar mp4 (vídeo) en fotos
- Subir mp4 convertido a YouTube
Parte 1: guardar notas de voz en archivos
Paso 1: abre la aplicación Voice Memo en tu iPhone y toca la grabación.
Paso 2: Toque el menú de tres puntos.
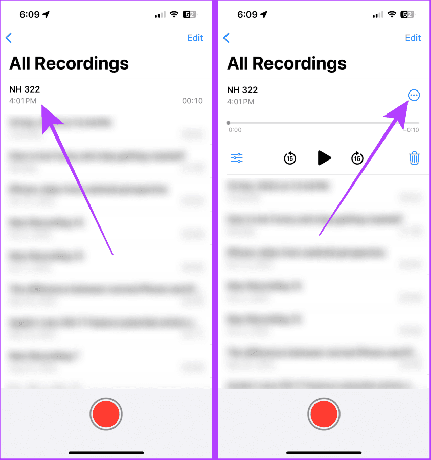
Paso 3: toque Guardar en archivos en la hoja para compartir.
Etapa 4: Seleccione Guardar.
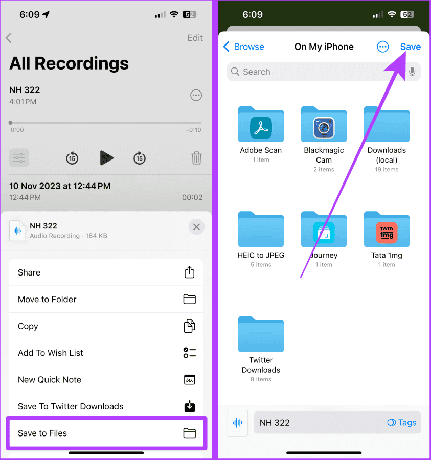
Parte 2: Convertir M4A (nota de voz) a MP4 (vídeo)
Paso 5: Ahora, vaya al sitio web de FreeConvert y elija Desde dispositivo en el menú.
Visita Conversión gratuita
Paso 6: Toque Elegir archivos.

Paso 7: Toque la nota de voz y seleccione Abrir en la parte superior derecha.
Paso 8: En la página siguiente, toque Convertir.
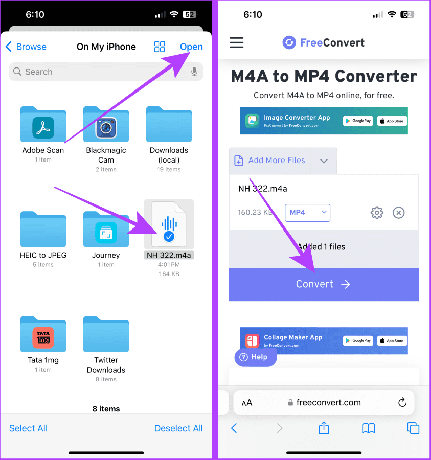
Paso 9: Una vez convertido el archivo, toque Descargar.
Paso 10: Aparecerá una ventana emergente en la pantalla; toque Descargar.
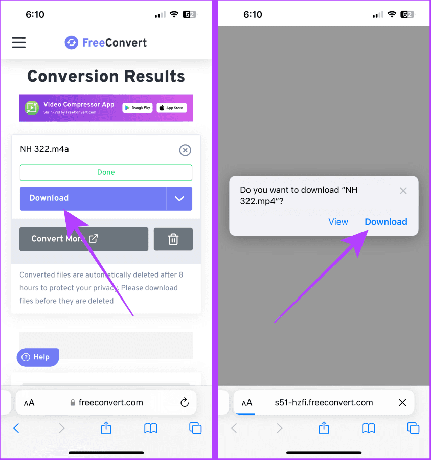
Parte 3: Guardar MP4 (vídeo) en fotos
Paso 11: Ahora, vaya a Recientes en la aplicación Archivos y abra el video descargado recientemente.
Paso 12: toque el botón compartir.

Paso 13: Pulse Guardar vídeo.
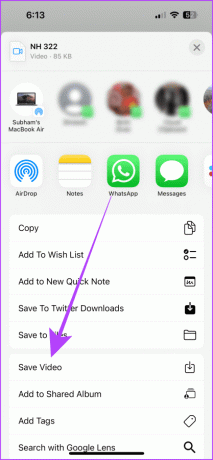
Parte 4: Subir mp4 convertido a YouTube
Paso 14: abre YouTube en tu iPhone y toca el botón "+".
Paso 15: Toque el vídeo.

Paso 16: Toque Siguiente.
Paso 17: ingrese un título para el video y asegúrese de que Visibilidad esté configurada en No listado; luego toque Siguiente.
Nota: Si no configura la Visibilidad como "No listado", el video se cargará como video público en YouTube.
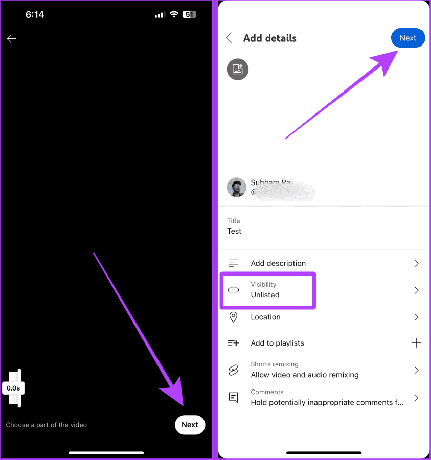
Paso 18: seleccione "No, no está hecho para niños" y toque Cargar video.
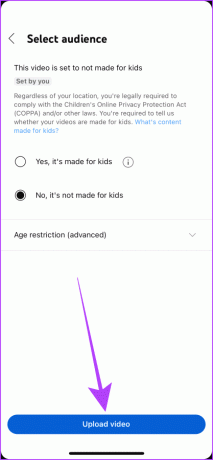
Una vez que su video termine de cargarse, siga estos pasos para acceder a su nota de voz cargada.
Paso 19: Vaya a la pestaña Tú de la aplicación YouTube y toque Tus videos.
Paso 20: Ahora, toque el video para abrirlo en pantalla completa.
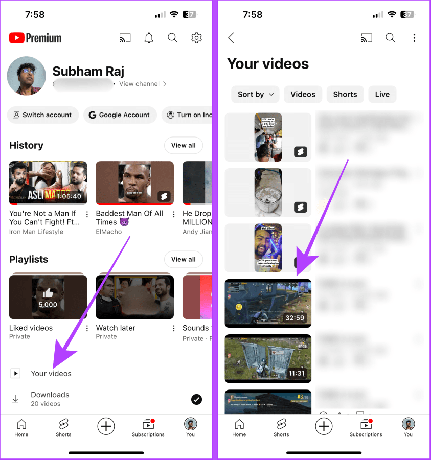
Paso 21: Toque el título del video para abrir la descripción.
Paso 22: Desplácese hacia arriba en la descripción y toque Mostrar transcripción. La mejor parte es que las transcripciones están sincronizadas en el tiempo y puedes compartir este video con cualquier persona.
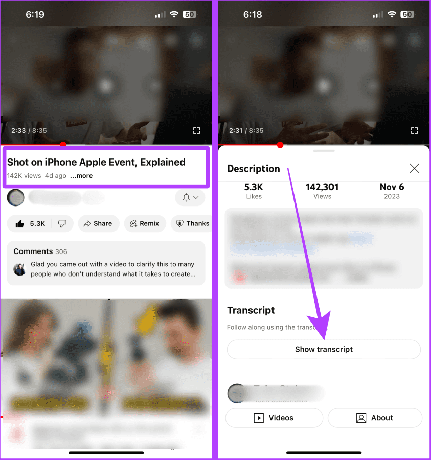
Método 5: transcribir notas de voz con Microsoft 365
¿Por qué deberías probar esto?: resulta útil si utiliza Microsoft Office 365 con fines académicos, de productividad o comerciales.
¿Sabías que Microsoft 365 tiene una función de transcripción incorporada? Si usa Microsoft 365 por motivos de productividad, también puede transcribir cualquier archivo de audio que grabe en inglés. El proceso es sencillo. Simplemente importe la nota de voz desde su iPhone a su Mac o PC y siga estos sencillos pasos.
Consejo: Puede utilizar AirDrop para transferir la nota de voz desde su iPhone a Mac. Y si estás en Windows, aprende cómo transferir archivos desde iPhone a PC.
Nota: Aunque la mayoría de las funciones de Microsoft 365 son de uso gratuito, la función Transcribir es de pago.
Paso 1: Abra Microsoft 365 en cualquier navegador y haga clic en el icono de Word en el panel lateral.
Microsoft 365 en la Web

Paso 2: Vaya a Crear nuevo y haga clic en Documento en blanco.

Paso 3: Ahora, ve a dictar en la barra de herramientas de Word y haz clic en la flecha hacia abajo.

Etapa 4: Haga clic en Transcribir.

Paso 5: Haga clic en Subir audio.

Paso 6: Seleccione la nota de voz y haga clic en Abrir en el cuadro de diálogo. Y eso es; Una vez que el audio haya terminado de procesarse, estará disponible con las transcripciones.
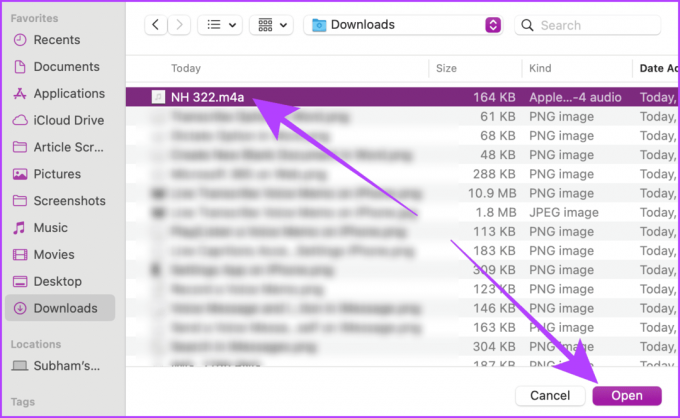
No. A partir de ahora, Siri no puede transcribir notas de voz.
Transcribe notas de voz sin esfuerzo
En pocas palabras, si desea transcribir notas de voz sin conectarse a Internet o instalar una aplicación, utilice el método Live Captions e iMessage. Y si desea una transcripción sincronizada en el tiempo, el método de YouTube es el mejor. De lo contrario, utilice la aplicación Rev y el método de Microsoft Office si desea una transcripción con fines académicos o comerciales.
Última actualización el 23 de noviembre de 2023
El artículo anterior puede contener enlaces de afiliados que ayuden a respaldar a Guiding Tech. Sin embargo, no afecta nuestra integridad editorial. El contenido sigue siendo imparcial y auténtico.