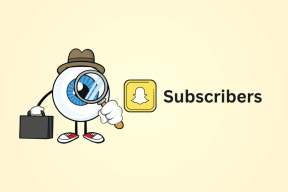5 formas de eliminar Bing de Windows 11
Miscelánea / / November 26, 2023
A lo largo de los años, el intento de Microsoft de destronar a Google o incluso ofrecer una competencia digna no ha tenido éxito. Bing no es un producto terrible, pero simplemente no tiene sentido usarlo en lugar de Google, incluso con todas las funciones de inteligencia artificial incluidas. Si se dio cuenta de lo mismo y desea eliminar la búsqueda de Bing de Windows 11, así es como puede hacerlo.
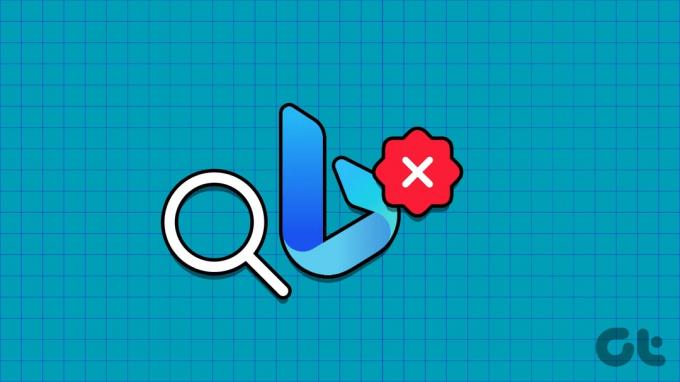
En este artículo, queremos mostrarle cómo eliminar la búsqueda de Bing de su PC con Windows de todas las formas posibles. Comencemos por deshabilitar los botones de búsqueda de Bing dentro de la aplicación de configuración de su PC.
1. Deshabilitar la búsqueda de contenido en la nube de Bing
A continuación le mostramos cómo puede desactivar que Bing le proporcione resultados de búsqueda en su PC con Windows. Sin embargo, tenga en cuenta que al desactivar las opciones siguientes también se desactivarán los resultados de búsqueda de las aplicaciones y servicios en línea en los que haya iniciado sesión con su cuenta de Microsoft.
Paso 1: Abra la aplicación Configuración en su PC.
Paso 2: Seleccione "Privacidad y seguridad" en la barra lateral.
Paso 3: Haga clic en Permisos de búsqueda.

Etapa 4: Deshabilite las opciones para "Cuenta de Microsoft" y "Cuenta profesional o escolar" en el menú "Búsqueda de contenido en la nube".
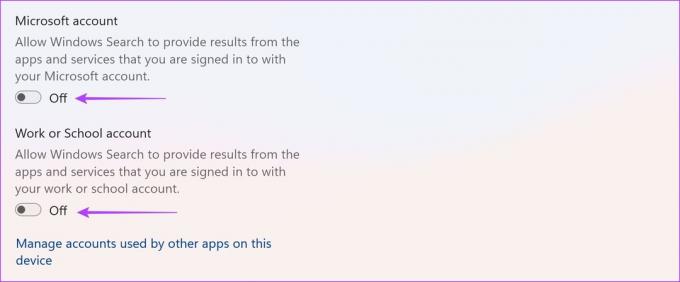
Si los resultados de búsqueda de Bing aún aparecen incluso después de deshabilitar la configuración anterior, puede continuar con el siguiente conjunto de métodos.
2. Deshabilite la búsqueda de Bing en Windows usando el Editor del Registro
A continuación se explica cómo puede modificar las políticas utilizando el Editor de registro en su PC con Windows para desactivar los resultados de búsqueda de Bing en su PC con Windows.
Nota: El uso del editor de registro para modificar políticas puede alterar algunas configuraciones en su PC con Windows. Proceda con precaución y bajo su propio riesgo.
Paso 1: Abra la aplicación Editor del Registro desde el menú de inicio.

Paso 2: Ingrese lo siguiente en la barra de direcciones y presione la tecla Enter.
HKEY_CURRENT_USER\Software\Microsoft\Windows\CurrentVersion\Search
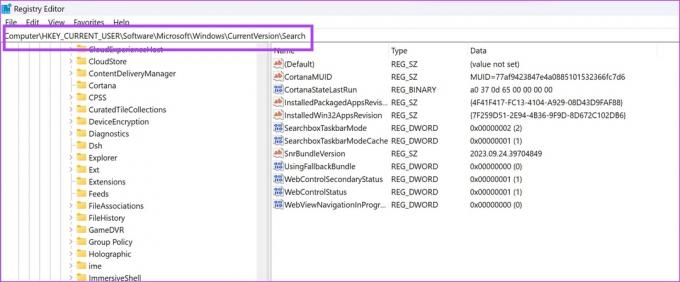
Paso 3: Haga clic derecho en Buscar. Seleccione Nuevo > "Valor DWORD (32 bits)".

Etapa 4: Nombra el nuevo valor 'BingSearchEnabled' y presiona la tecla Intro. También puede hacer clic derecho en Nuevo valor y seleccionar Cambiar nombre para cambiar el nombre.
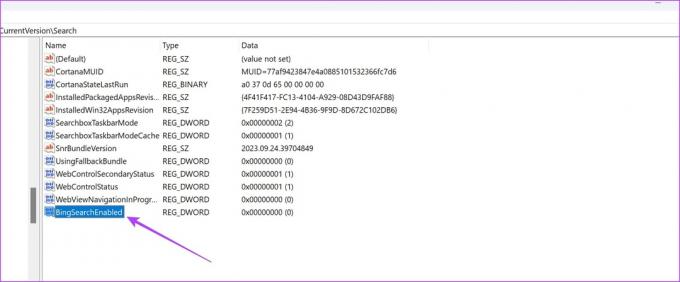
Paso 5: Haga doble clic en "BingSearchEnabled". Establezca los 'Datos del valor' en 0
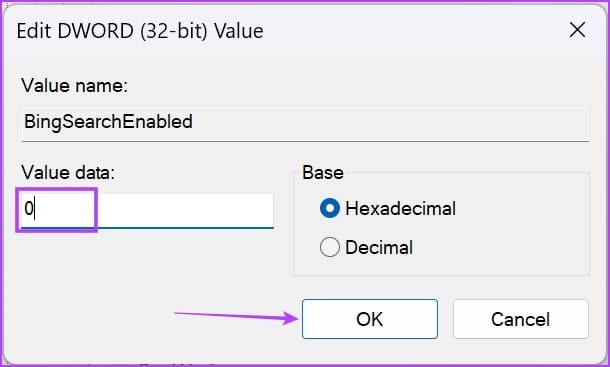
Paso 5: También tenemos que agregar otra política, así que navegue hasta la siguiente pegando lo siguiente en la barra de direcciones y presionando la tecla Enter.
Computer\HKEY_CURRENT_USER\Software\Policies\Microsoft\Windows\Explorer

Paso 6: Haga clic derecho en Windows y haga clic en Nuevo -> Valor DWORD (32 bits).
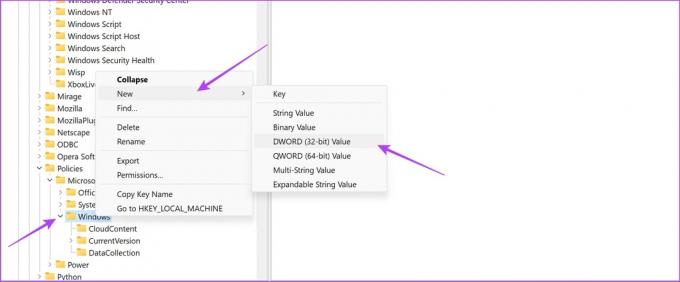
Paso 7: Nombra el nuevo valor "DisableSearchBoxSuggestions" y presiona la tecla Intro.
Paso 8: Haga doble clic en DisableSearchBoxSuggestions.
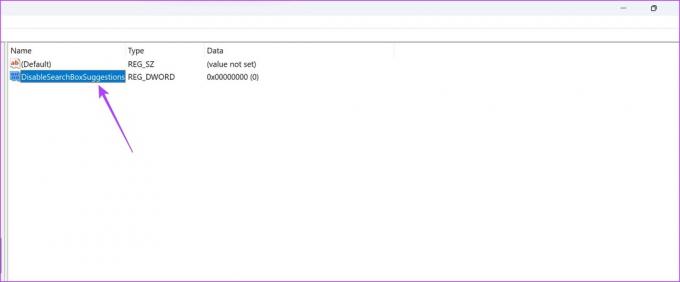
Paso 9: Ingrese el valor como '1' y haga clic en Aceptar.

3. Deshabilite Bing como motor de búsqueda predeterminado en Edge
Puede que Microsoft no tenga el mejor motor de búsqueda, pero su navegador web, Edge, ha demostrado ser uno de los mejores navegadores web para Windows. Por lo tanto, si quieres seguir usando Microsoft Edge pero no quieres usar Bing, aquí te explicamos cómo cambiar el motor de búsqueda predeterminado a Google.
Paso 1: Haga clic en el ícono de tres puntos en la esquina superior derecha de Microsoft Edge.
Paso 2: Haga clic en Configuración.

Paso 3: Haga clic en "Privacidad, búsqueda y servicios" en el panel lateral.
Etapa 4: Desplácese hacia abajo y haga clic en "Barra de direcciones y búsqueda".
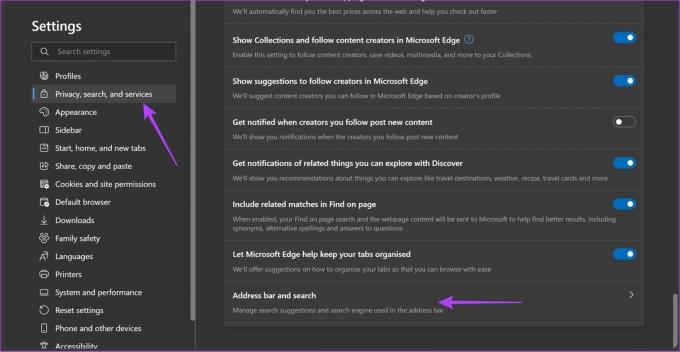
Paso 5: Haga clic en el menú desplegable para "Motor de búsqueda utilizado en la barra de direcciones".
Paso 6: Seleccione Google como su motor de búsqueda predeterminado. Reinicie Microsoft Edge para que los cambios surtan efecto.

4. Eliminar Bing de la barra lateral de Microsoft Edge
Además, también puedes eliminar el ícono grande de Bing en la esquina superior derecha de Microsoft Edge. Tendrás que utilizar el editor de registro una vez más.
Para conocer más métodos para hacerlo, puede leer nuestro artículo detallado sobre el mismo tema: Cómo eliminar el botón Bing Chat de Microsoft Edge.
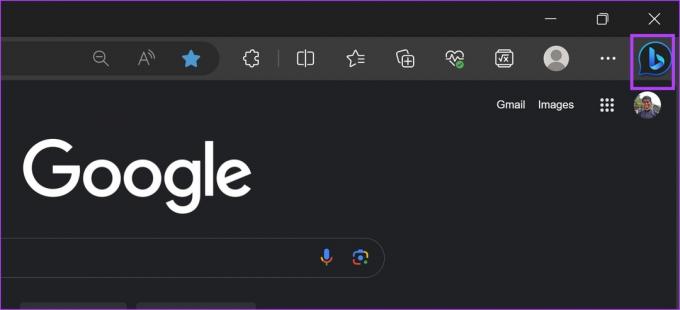
Nota: El uso del editor de registro para modificar políticas puede alterar algunas configuraciones en su PC con Windows. Proceda con precaución y bajo su propio riesgo.
Paso 1: Abra la aplicación Editor del Registro desde el menú de inicio.

Paso 2: Ingrese lo siguiente en la barra de direcciones y presione la tecla Enter.
Computer\HKEY_LOCAL_MACHINE\SOFTWARE\Microsoft\Edge
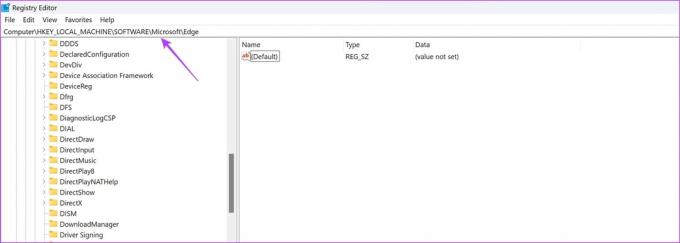
Paso 3: Haga clic derecho en "Borde". Seleccione 'Nuevo' > 'Valor DWORD (32 bits)'.
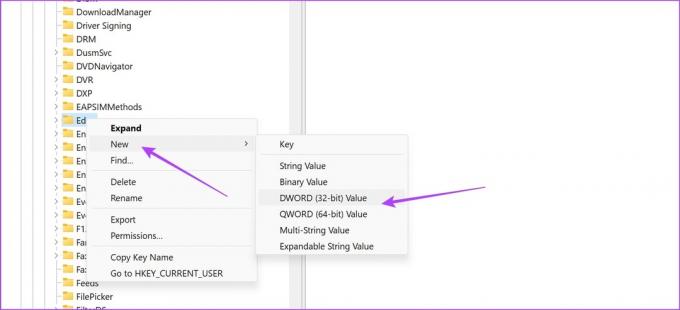
Etapa 4: Nombra el nuevo valor 'HubSidebarEnabled' y presiona la tecla Intro.
Paso 5: Haga doble clic en el nuevo valor. Establezca los 'Datos del valor' en 0.
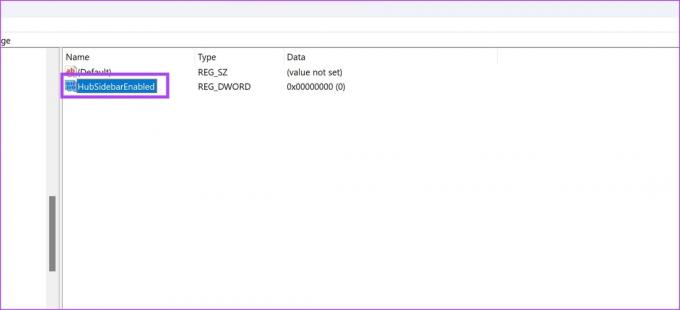
5. Ocultar o deshabilitar el ícono de Bing en la barra de tareas de Windows
También puedes notar un ícono de Bing en tu barra de tareas que actúa como un acceso directo a Bing. A continuación te explicamos cómo puedes desactivarlo también.

Paso 1: Abra la aplicación Configuración en su PC.
Paso 2: Seleccione "Privacidad y seguridad" en la barra lateral.
Paso 3: Haga clic en Permisos de búsqueda.

Etapa 4: Deshabilite las opciones para "Mostrar aspectos destacados de la búsqueda".
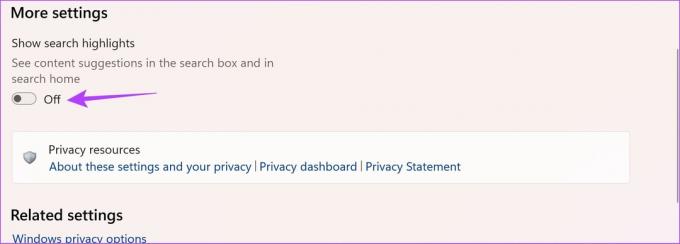
Esto desactivará el ícono de Bing en la barra de búsqueda.
Alternativamente, también puedes ocultarlo. Aquí se explica cómo hacer lo mismo.
Paso 1: Abra la aplicación Configuración.
Paso 2: Haga clic en Personalización en la barra lateral.
Paso 3: Seleccione Barra de tareas.

Etapa 4: Haga clic en el menú desplegable junto a Buscar.
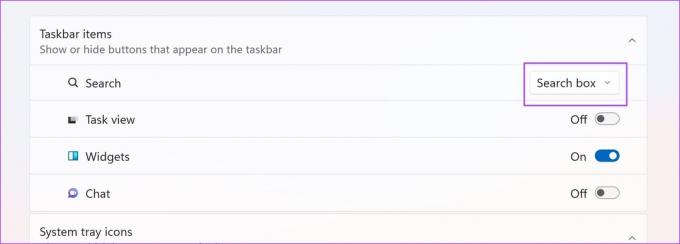
Paso 5: Estas son las opciones que puede elegir para ocultar el ícono de Bing en su barra de tareas. Seleccione "Buscar solo icono" o "Buscar icono y etiqueta".

Así es como aparecerá la barra de búsqueda debajo de las diferentes opciones.
Sólo icono de búsqueda:

Icono de búsqueda y etiqueta:

Esto es todo lo que necesitas saber sobre cómo eliminar Bing de Windows 10. Si tiene más preguntas, puede consultar la sección de preguntas frecuentes a continuación.
Preguntas frecuentes sobre cómo deshabilitar la búsqueda de Bing en Windows
No. No puedes cambiar el motor de búsqueda del menú de inicio a Google en Windows.
Puede ir a Configuración > Personalización > Barra de tareas > Seleccionar "Ocultar" en el menú desplegable junto a Buscar.
Deshágase de Bing Search en Windows 11 o Windows 10
Los métodos anteriores te ayudarán a eliminar cualquier rastro de Bing en tu PC con Windows. Nos sentimos un poco duros al hacerlo y, querido Bing, esto no es nada personal. Seguramente usaremos Bing cuando mejore, ¡y parece probable, gracias a la asociación de Microsoft con OpenAI!
Última actualización el 04 de noviembre de 2023
El artículo anterior puede contener enlaces de afiliados que ayuden a respaldar a Guiding Tech. Sin embargo, no afecta nuestra integridad editorial. El contenido sigue siendo imparcial y auténtico.