Cómo cambiar el visor de PDF predeterminado en Windows 11
Miscelánea / / November 26, 2023
Con actualizaciones frecuentes y nuevas funciones, Microsoft brilla con el visor de PDF predeterminado en el navegador Edge. Sin embargo, es promedio en el mejor de los casos y muchos prefieren una aplicación PDF de terceros como Adobe Acrobat o Foxit para ver y editar archivos PDF en un escritorio. No es necesario que abras todos los archivos PDF en tu software preferido desde el menú contextual. Puede cambiar fácilmente el visor de PDF predeterminado en Windows 11.
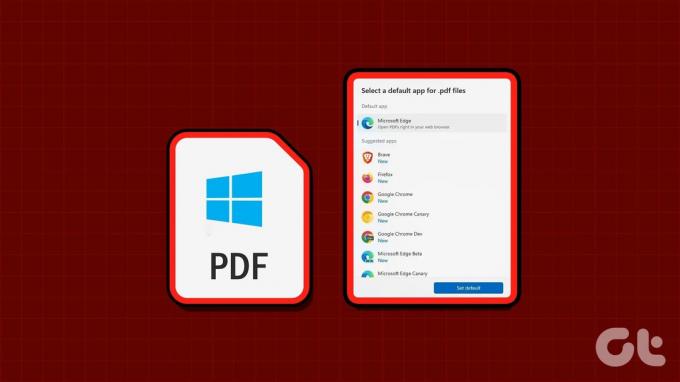
No falta lectores de PDF compatibles en Windows. Puede elegir cualquier software como opción para editar sus archivos PDF como un profesional. A veces, es posible que también veas un lector de PDF específico que anula tu aplicación preferida en Windows. Sin embargo, puedes utilizar los siguientes trucos para revertir el cambio.
1. Cambie el visor de PDF predeterminado mediante la aplicación de configuración de Windows
La configuración predeterminada en Windows 11 ofrece un menú dedicado para verificar sus programas predeterminados. Puede usarlo para cambiar el visor de PDF en Windows. Siga los pasos a continuación para realizar cambios.
Paso 1: Presione el método abreviado de teclado Windows + I para abrir Configuración.
Paso 2: Seleccione Aplicaciones en la barra lateral izquierda y elija Aplicaciones predeterminadas en el panel derecho.

Paso 3: Escribe .PDF en la barra de búsqueda superior. Seleccione la aplicación predeterminada actual.

Etapa 4: Consulte las aplicaciones sugeridas y eche un vistazo a más opciones. Seleccione su visor de PDF preferido y presione Establecer predeterminado.
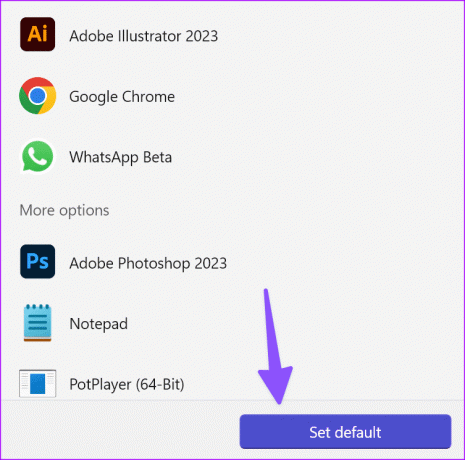
Paso 5: Puede configurar la aplicación seleccionada para abrir otros tipos de archivos. Abra cualquier aplicación de lectura de PDF de la lista siguiente.

Paso 6: Seleccione .PDF en el siguiente menú y seleccione un visor de PDF de su elección.
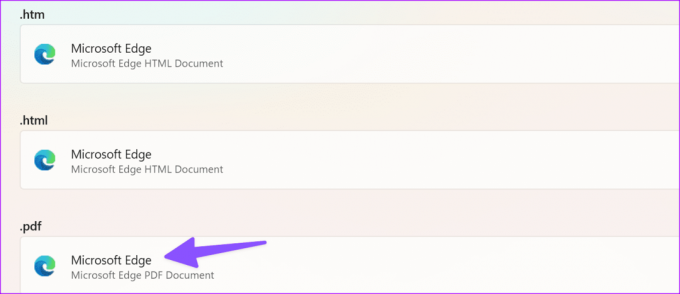
Inicie el Explorador de archivos en Windows y verá el icono de su lector de PDF predeterminado debajo de los archivos PDF.
2. Cambiar el visor de PDF predeterminado en el Explorador de archivos
Si no desea sumergirse en Configuración, también puede cambiar el visor de PDF predeterminado desde el menú del Explorador de archivos. Esto es lo que debes hacer.
Paso 1: Presione el método abreviado de teclado Windows + E para iniciar el Explorador de archivos.
Paso 2: Busque un archivo PDF y haga clic derecho sobre él.
Paso 3: Expanda Abrir con y seleccione "Elegir otra aplicación".
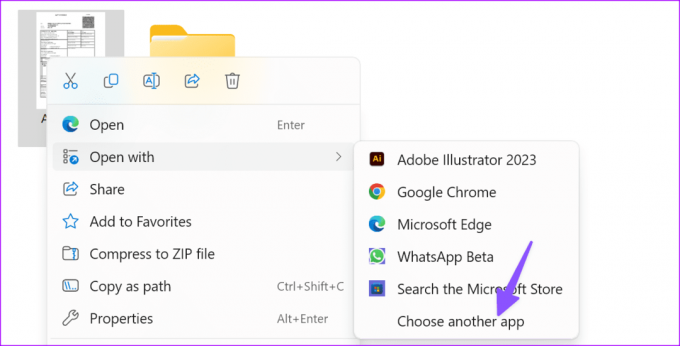
Etapa 4: Seleccione una aplicación para abrir un archivo .PDF y seleccione Siempre.

El Explorador de archivos anula su selección para iniciar los archivos PDF.
3. Cambiar el visor de PDF predeterminado en el Panel de control
También puede utilizar el menú del Panel de control para cambiar el visor de PDF predeterminado en Windows. Aunque Microsoft ha avanzado con la aplicación Configuración en Windows, algunos usuarios todavía prefieren el antiguo Panel de control para realizar cambios. Si se encuentra entre ellos, siga los pasos a continuación para cambiar el visor de PDF predeterminado en el Panel de control.
Paso 1: Haga clic en el botón de Windows para abrir el menú Inicio, escriba Panel de control en el cuadro de búsqueda y presione Enter para iniciarlo.
Paso 2: Seleccione Programas.
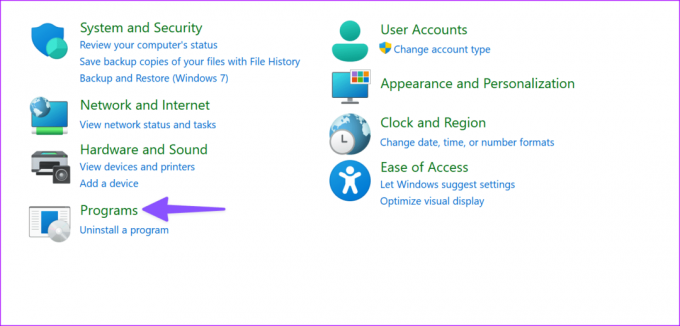
Paso 3: Seleccione Programas predeterminados.

Etapa 4: Abre el mismo menú "Aplicaciones predeterminadas" que se mencionó anteriormente. Puede seguir los mismos pasos para cambiar el visor de PDF predeterminado.
Cómo evitar que Windows cambie su visor de PDF predeterminado
Muchos usuarios de Windows se han quejado de que un visor de PDF aleatorio anula su software preferido para abrir archivos PDF. Cuando instala un visor de PDF de terceros desde la web, es posible que vea una opción para configurarlo como predeterminado en la PC.
Debe desmarcar cualquiera de estas opciones para cambiar el visor de PDF y completar la instalación como de costumbre.
Abra archivos adjuntos PDF de Outlook en el visor de PDF predeterminado
Los usuarios de Outlook han tenido problemas al abrir archivos PDF en el software predeterminado de Windows. Debe realizar algunos ajustes en la configuración de Outlook e intentarlo nuevamente.
Paso 1: Haga clic en el botón de Windows para abrir el menú Inicio, escriba panorama en el cuadro de búsqueda y presione Enter para iniciarlo. A continuación, haga clic en Archivo en la esquina superior derecha.

Paso 2: Elija Opciones en la barra lateral izquierda.
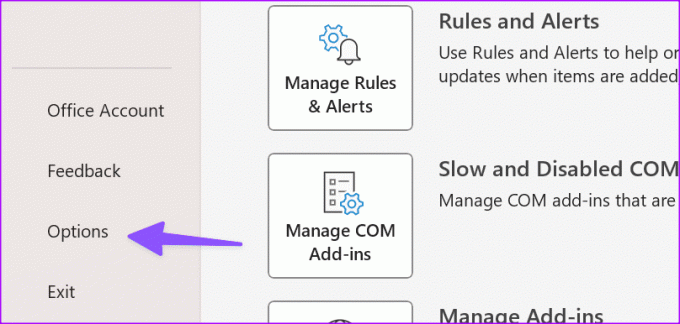
Paso 3: Seleccione Centro de confianza y abra Configuración del Centro de confianza.
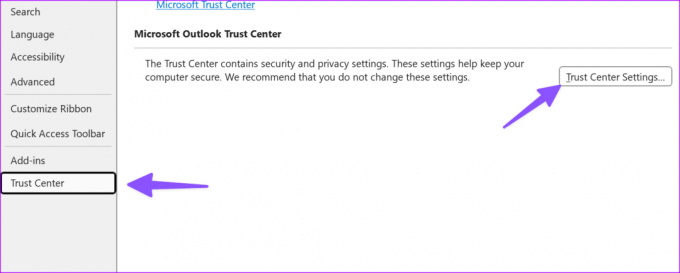
Etapa 4: Seleccione Manejo de archivos adjuntos y abra Vista previa de archivos adjuntos y documentos.
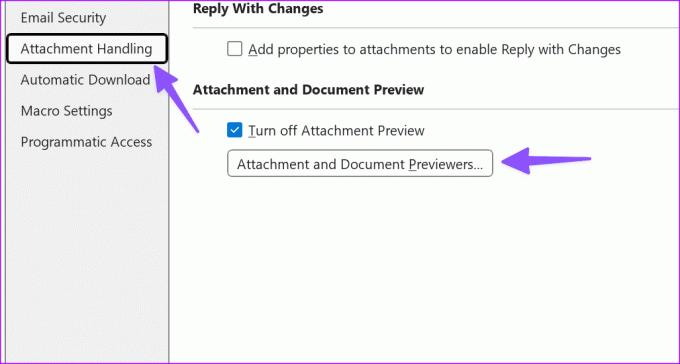
Paso 5: Habilite la marca de verificación al lado de su software PDF y haga clic en Aceptar.
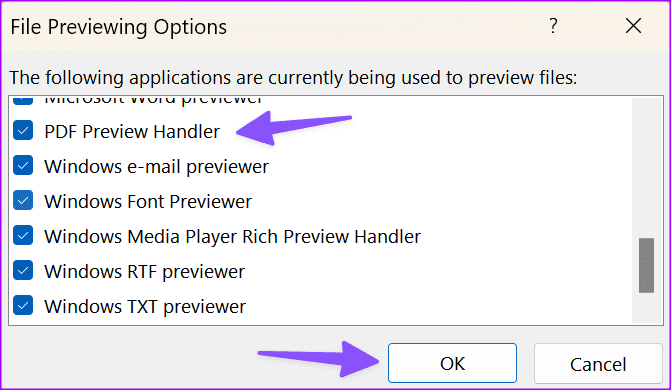
Paso 6: Seleccione Aceptar para guardar los cambios.
De ahora en adelante, Outlook debería obtener una vista previa de los archivos PDF en el software PDF seleccionado en Windows.
Abra PDF en Adobe Reader en lugar de Google Chrome
Google Chrome tiene una opción predeterminada para obtener una vista previa de los archivos descargados en el navegador. Si desea abrir sus archivos PDF en una aplicación de terceros como Adobe Reader o Wondershare PDFelement, realice cambios en la Configuración de Chrome. Consulte nuestra publicación sobre cómo abra archivos PDF en Adobe Reader en lugar de Google Chrome.
Administre sus archivos PDF como un profesional
Ver y editar sus archivos PDF en Microsoft Edge puede ser una experiencia engorrosa. Utilice los métodos anteriores para configurar su aplicación favorita como visor de PDF predeterminado. ¿Qué aplicación de PDF usas en Windows? Comparta su preferencia en los comentarios a continuación.
Última actualización el 02 de noviembre de 2023
El artículo anterior puede contener enlaces de afiliados que ayuden a respaldar a Guiding Tech. Sin embargo, no afecta nuestra integridad editorial. El contenido sigue siendo imparcial y auténtico.

Escrito por
Parth Shah es un escritor independiente imperecedero que cubre procedimientos, guías de aplicaciones, comparaciones, listas y guías de solución de problemas en plataformas Android, iOS, Windows, Mac y Smart TV. Tiene más de cinco años de experiencia y ha cubierto más de 1500 artículos sobre GuidingTech y Android Police. En su tiempo libre, lo verá viendo programas de Netflix, leyendo libros y viajando.



