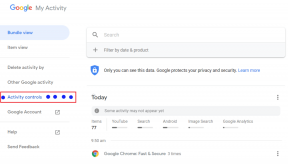5 formas de eliminar recomendado en Windows 11
Miscelánea / / November 26, 2023
Windows 11 personaliza la experiencia brindando recomendaciones basadas en sus patrones de uso. Sin embargo, eliminar la sección Recomendado se vuelve esencial si prefiere un entorno de escritorio más optimizado. Este artículo explorará las mejores formas de eliminar Recomendado en Windows 11.

Hay varias razones para ocultar las recomendaciones de Windows 11. Es posible que tenga inquietudes sobre la privacidad con respecto a los datos utilizados para generar recomendaciones. O tal vez eliminarlos crea un entorno de escritorio más minimalista, lo que promueve la concentración. Entonces, aquí le mostramos cómo puede hacerlo de varias maneras.
1. Eliminar la sección recomendada a través de la configuración
Este método es una de las formas más comunes y sencillas de ocultar Recomendado en Windows 11. Siga los pasos a continuación.
Paso 1: Presione la tecla Windows en su teclado, escriba Ajustesy haga clic en Abrir.
Nota: Alternativamente, presione la 'tecla de Windows + I' en su teclado para abrir la Configuración de Windows rápidamente.

Paso 2: Haga clic en Personalización en la barra lateral.
Paso 3: Seleccione Iniciar a la derecha.

Etapa 4: Ahora, desactive las siguientes opciones:
- Mostrar aplicaciones agregadas recientemente
- Mostrar aplicaciones más utilizadas
- Mostrar elementos abiertos recientemente en Inicio, Jump Lists y Explorador de archivos
- Muestra recomendaciones de sugerencias, atajos, nuevas aplicaciones y más.

Eso es todo. Las recomendaciones se eliminarán de su PC. Consulte el siguiente método si solo desea eliminar recomendaciones seleccionadas.
Leer también: Cómo eliminar Bing de Windows 11
2. Deshabilite las recomendaciones individualmente en el menú Inicio
Paso 1: Haga clic en el icono de Windows en la barra de tareas.
Nota: Alternativamente, presione la tecla Windows en su teclado.
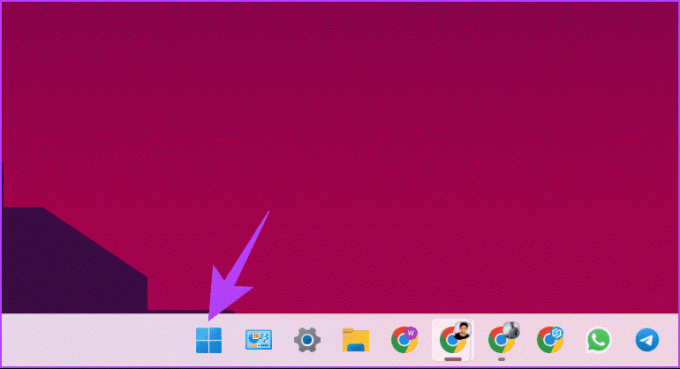
Paso 2: En la sección Recomendado, haga clic derecho en el elemento que desea eliminar y seleccione "Eliminar de la lista".
Nota:Verás un botón Más en la esquina superior derecha si tienes muchos elementos. También puede hacer clic derecho en elementos para eliminarlos individualmente.

Ahí tienes. Ha eliminado con éxito las recomendaciones seleccionadas del menú Inicio.
3. Eliminar elementos recomendados a través de Windows PowerShell
Este método no es tan sencillo como los métodos anteriores, ya que utiliza comandos para ejecutarlo. Sin embargo, si le gusta utilizar herramientas de línea de comandos, siga los pasos a continuación.
Nota:No puedes desactivarlo en las ediciones Windows 11 Home/Pro. Este método solo funciona en las ediciones Windows 11 Education/SE.
Paso 1: Presione la tecla Windows en su teclado, escriba Potencia Shelly haga clic en "Ejecutar como administrador".

En el mensaje, seleccione Sí.
Paso 2: Escriba (o copie y pegue) el siguiente comando y presione Entrar.
New-ItemProperty -Path "HKLM:\SOFTWARE\Policies\Microsoft\Windows\Explorer" -Name "HideRecommendedSection" -PropertyType DWord -Value 1 -Force
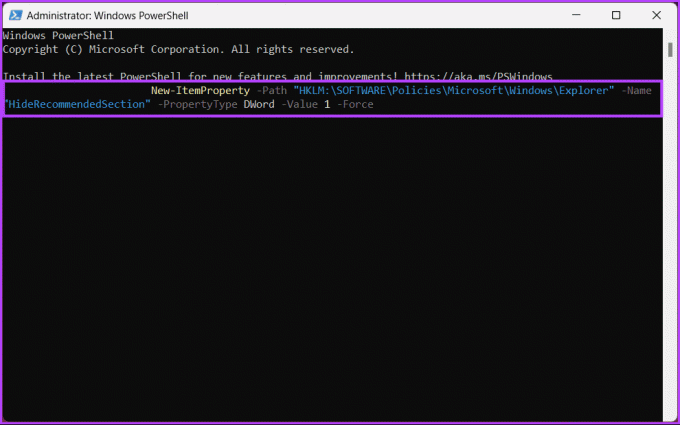
Ahí tienes. Ha desactivado las recomendaciones en el menú Inicio. Si no quieres hacerlo a través de PowerShell, puedes hacerlo a través del Editor del Registro; sigue leyendo.
Leer también: Cómo actualizar DirectX en Windows 11
4. Eliminar los "elementos" recomendados a través del Editor del registro
Este paso es más difícil que todos los anteriores. Así que proceda con precaución. Además, dado que utilizaremos el Editor del Registro, le recomendamos encarecidamente que hacer una copia de seguridad del Registro de Windows antes de continuar con los pasos siguientes. Esto ayudará a restaurar sus datos si las cosas van mal.
Paso 1: Presione la tecla Windows en su teclado, escriba Editor de registroy haga clic en "Ejecutar como administrador".
Nota: Alternativamente, presione la 'tecla de Windows + R' para abrir el cuadro de diálogo Ejecutar, escriba regedit.exey haga clic en Aceptar para abrir el editor del registro.
En el mensaje, seleccione Sí.

Paso 2: En la barra de direcciones superior, ingrese la siguiente ruta.
HKEY_LOCAL_MACHINE\SOFTWARE\Policies\Microsoft\Windows\Explorer
Nota: También puedes navegar manualmente a la sección.
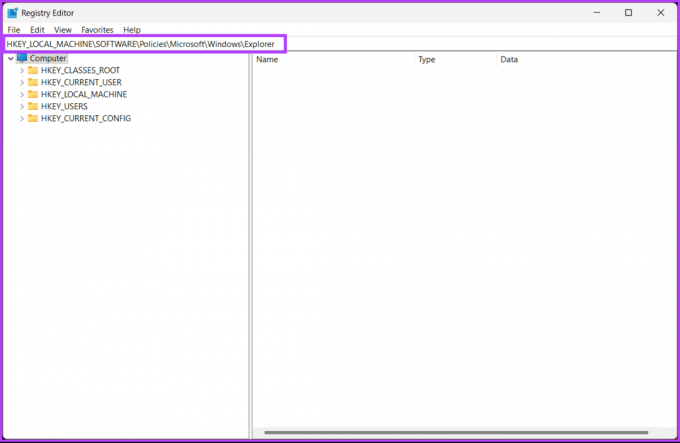
Paso 3: Busque y haga doble clic en HideRecommendedSection.

Etapa 4: Ahora, escriba 1 en el campo Información del valor y presione Aceptar.
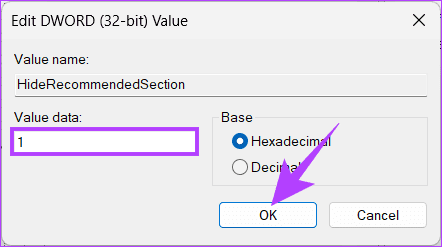
Finalmente, reinicie el sistema para implementar los cambios. ¡Y eso es! Después de reiniciar su PC, habrá desactivado las recomendaciones en el menú Inicio.
Puede utilizar el editor de políticas de grupo si no desea ocultar las recomendaciones en Windows 11 del registro.
5. Ocultar recomendado en Windows 11 usando el Editor de políticas de grupo
El Editor de políticas de grupo local le ayuda a controlar Windows. Por lo tanto, también puedes usarlo para desactivar las recomendaciones en el menú Inicio. Siga las instrucciones a continuación.
Nota: El Editor de políticas de grupo solo está disponible para Windows 11 Pro y versiones Enterprise. Puede omitir este método si tiene Windows 11 Home Edition.
Paso 1: Presione las teclas de Windows en su teclado, escriba gpedit.mscy haga clic en Abrir.
Nota: Presione 'Tecla de Windows + R' para abrir el cuadro de diálogo Ejecutar, escriba gpedit.mscy haga clic en Aceptar.
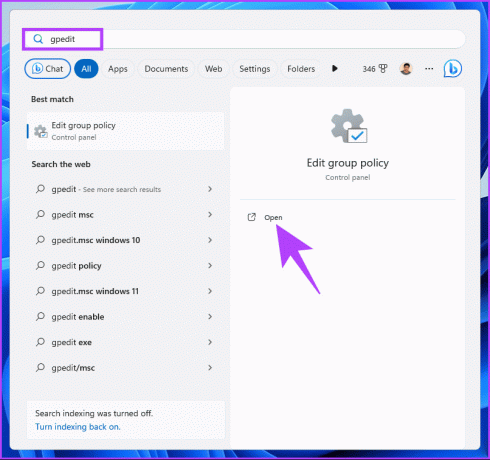
Paso 2: En el panel izquierdo, seleccione Configuración de la computadora en "Política de computadora local".
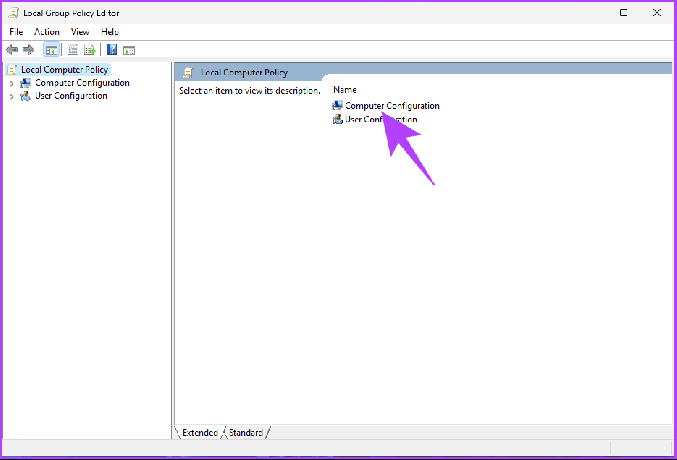
Paso 3: En el panel derecho, haga doble clic en Plantillas administrativas.
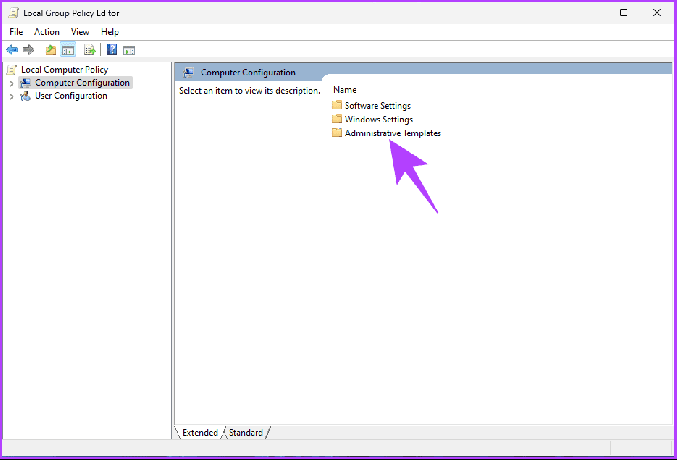
Etapa 4: Seleccione la opción 'Menú Inicio y barra de tareas'.
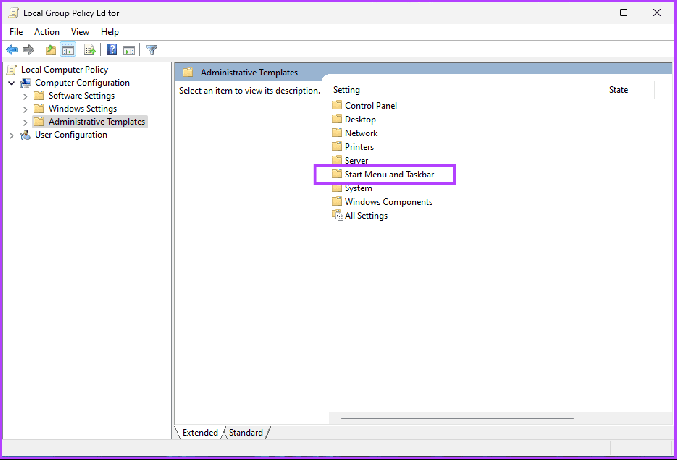
Paso 5: En la opción "Menú Inicio y barra de tareas", haga doble clic en "Eliminar sección recomendada del menú Inicio".
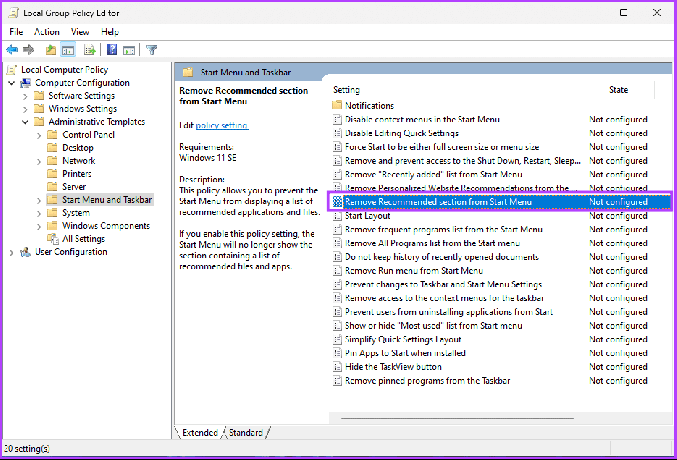
Paso 6: Elija la opción Activado. Finalmente, haga clic en Aplicar, seguido de Aceptar.
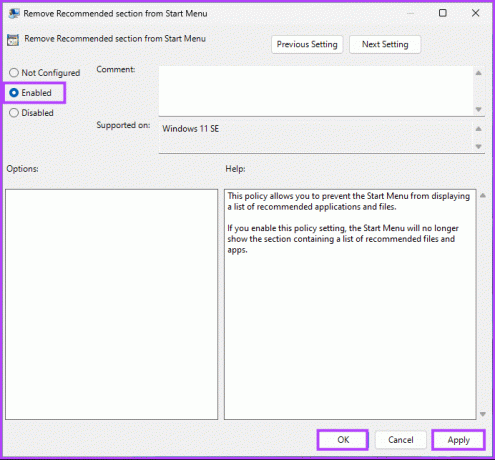
Eso es todo. Ha eliminado con éxito la sección de recomendaciones del menú Inicio. Dicho esto, si tiene alguna pregunta, consulte la sección de preguntas frecuentes a continuación.
Preguntas frecuentes sobre la eliminación recomendada en Windows 11
Sí, puede enviar comentarios a Microsoft a través de la aplicación Feedback Hub. Esto le permite compartir sus pensamientos, sugerencias o inquietudes directamente con el equipo de desarrollo de Windows.
La eliminación de Recomendaciones tiene un impacto insignificante en el rendimiento del sistema. El objetivo principal es la personalización en lugar de la funcionalidad que requiere muchos recursos.
Eliminar esas recomendaciones
Ya sea buscando una interfaz simplificada, abordando preocupaciones de privacidad, expresando información personal preferencia, o minimizar las distracciones, estos métodos ofrecen formas efectivas de eliminar recomendadas en Ventanas 11. También puedes leer cómo eliminar archivos recientes del acceso rápido.
Última actualización el 23 de noviembre de 2023
El artículo anterior puede contener enlaces de afiliados que ayuden a respaldar a Guiding Tech. Sin embargo, no afecta nuestra integridad editorial. El contenido sigue siendo imparcial y auténtico.

Escrito por
Atish es un experimentado entusiasta de la tecnología, bloguero y creador de contenidos con un título en ingeniería informática. Comenzó a escribir blogs en 2015. Con más de 2000 artículos que cubren noticias tecnológicas, averías tecnológicas y reseñas completas de teléfonos inteligentes y PC, su trabajo ha aparecido en las páginas de sitios de renombre como Gizbot, Firstpost, PhoneArena, GSMArena y IBTimes. Atish cubre una amplia gama de temas en GT, incluidos procedimientos, consejos invaluables y guías de solución de problemas. Cuenta con certificaciones en marketing digital y estrategias de contenido, lo que garantiza que se mantiene al tanto de las tendencias tecnológicas y al mismo tiempo mantiene los más altos estándares éticos.