7 formas de arreglar el calendario de iCloud que no se sincroniza con Mac
Miscelánea / / November 27, 2023
Hay una importante reunión de trabajo la próxima semana. Tienes enérgicamente agregó una ubicación, fecha, hora, etc., en la aplicación Calendario de su iPhone. Mientras confiabas en tu Mac para enviar una notificación, tu jefe te envía un mensaje preguntándote por qué no te uniste a la reunión. ¿Adivina qué? Tu Mac olvidó avisarte sobre esta reunión. Al igual que usted, varios usuarios se han quejado de que su calendario de iCloud no se sincroniza con su Mac.
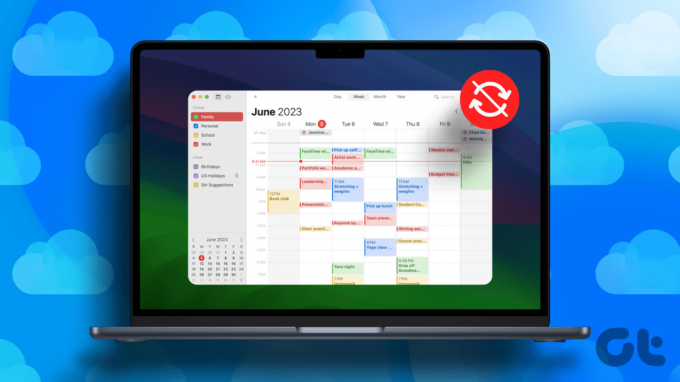
No entrar en pánico; No es necesario cambiar de aplicación de calendario. Te traemos las mejores formas de arreglar el calendario de tu Mac que no se sincroniza con tu cuenta de iCloud. Con estas correcciones, se asegurará de asistir a sus reuniones con prontitud.
Nota: Antes de continuar con las correcciones, asegúrese de comprobar el estado del sistema de Apple para Calendario iCloud. Si el punto al lado es naranja, el servidor de Apple no funciona. Espere a que se solucione el problema. Si está verde, continúe con las correcciones siguientes.
¿Por qué no se sincroniza el calendario de mi Mac?
La sincronización del calendario de su cuenta de iCloud en todos los dispositivos es esencial. Puede haber varias razones para los problemas de sincronización de Mac. Primero, verifique si su calendario de iCloud y la aplicación Calendario de Mac se están ejecutando en la misma cuenta. Si es así, puede haber un problema con la aplicación Calendario de tu Mac. Alternativamente, los problemas podrían estar en el frente de su ID de Apple.

Para solucionarlos, hemos presentado una serie de soluciones. Desde correcciones básicas como el reinicio, hemos profundizado para resolver problemas relacionados con la actualización en la aplicación Calendario de tu Mac. Además, nos hemos asegurado de que vuelvas a sincronizar con tu calendario de iCloud. Si nada funciona, hemos incluido una solución en la que debes cerrar sesión y volver a iniciar sesión en tu ID de Apple.
Cómo arreglar el calendario de iCloud que no se sincroniza con Mac
Ahora que hemos abordado brevemente los motivos del retraso en la sincronización entre iCloud y Mac, pasemos a analizar ciertas soluciones simples que podrían ayudar a resolver el problema.
1. Reinicia tu Mac
Reiniciar es la primera solución que se puede probar cada vez que hay un problema con cualquier dispositivo. Entonces, si tu Mac no se sincroniza con tu calendario de iCloud, presiona reiniciar. Al reiniciar se eliminarán los procesos en segundo plano más antiguos y se iniciarán otros nuevos. Para reiniciar su Mac, presione el logotipo de Apple en la esquina superior izquierda y seleccione Reiniciar.

2. Actualizar calendarios
La mejor parte de la aplicación Calendario en tu Mac es que permite una actualización. La actualización actualiza el contenido de una aplicación si hay algún retraso. Por lo tanto, si tiene problemas de sincronización entre el Calendario de iCloud y su Mac, puede solucionarlo actualizando los calendarios de su Mac. Primero, abre la aplicación Calendario en tu Mac. Luego, toque la opción Ver en la barra de menú. Además, seleccione Actualizar calendarios en el menú desplegable.

La aplicación Calendario tardará un par de segundos en actualizarse. Esto podría resolver cualquier retraso en la sincronización entre su cuenta macOS y iCloud.
3. Verificar cuentas sincronizadas
El requisito previo principal para una sincronización entre su calendario de iCloud y la aplicación Calendario de Mac es que se ejecuten en la misma cuenta de Apple. Por lo tanto, si su calendario de iCloud se ejecuta en su ID de Apple personal y su ID de Apple del trabajo se ejecuta en su Mac, los calendarios, naturalmente, se ubicarán de manera diferente. Entonces, si ve que un evento que ingresó en el calendario de su iPhone no aparece en su Mac, verifique si las cuentas sincronizadas son las mismas.
4. Sincronizar y resincronizar con el calendario de iCloud
Este paso mata dos pájaros de un tiro. Primero, si no ha sincronizado su Calendario con su cuenta de iCloud, le ayudará a iniciar el proceso de sincronización. Segundo, si se activa la opción de sincronización, puede reiniciar el proceso de sincronización apagándolo durante unos breves minutos. A continuación te explicamos cómo sincronizar o resincronizar tu calendario de iCloud con tu Mac.
Paso 1: Abre la aplicación Configuración en tu Mac. Toca tu nombre a la izquierda. Luego, seleccione iCloud en el panel derecho de la ventana.
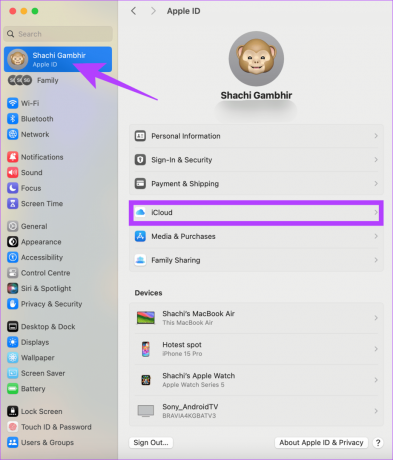
Paso 2: Haga clic en la opción Mostrar más aplicaciones en la nueva página.
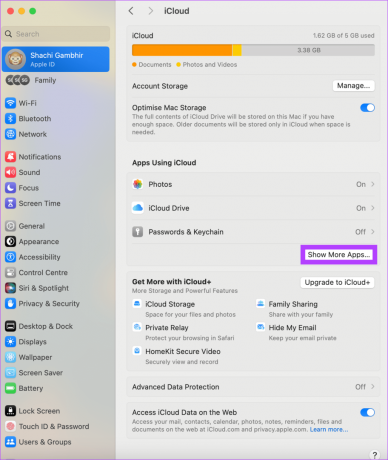
Paso 3: En la ventana emergente, verifique la opción para alternar con Calendario de iCloud. Si la palanca ya está activada, apáguela. Espere un par de minutos y vuelva a encenderlo.
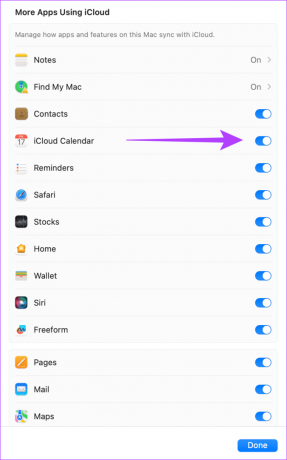
Este truco ha ayudado usuarios con la Mac sincronizándose con el problema del Calendario de iCloud. Entonces, inténtalo para resolver tu problema.
5. Elimine su ID de Apple y vuelva a iniciar sesión
¿Ninguno de los consejos anteriores te ayudó a solucionar el problema de sincronización entre tu Calendario de iCloud y Mac? Bueno, el último recurso es eliminar tu ID de Apple de tu Mac. Luego podrás volver a iniciar sesión. Esto debería ayudar a solucionar el problema de la sincronización. Siga los pasos a continuación para eliminar su ID de Apple y agregarla a su Mac.
Paso 1: Abre la aplicación Configuración en tu Mac. Luego, toque su nombre en la esquina superior izquierda de la página. Luego, en el panel derecho, elija la opción Cerrar sesión.
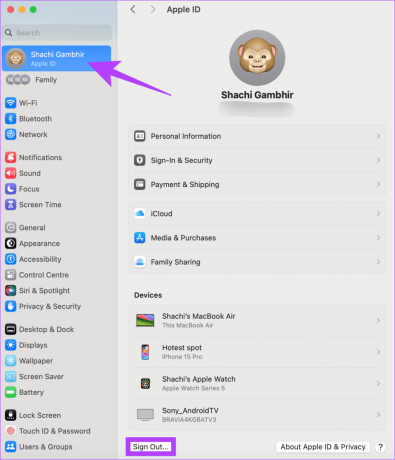
Paso 2: En la ventana emergente que aparece, seleccione Conservar una copia. Esto asegurará que sus datos de contacto y, principalmente, los detalles del calendario de iCloud estén intactos.
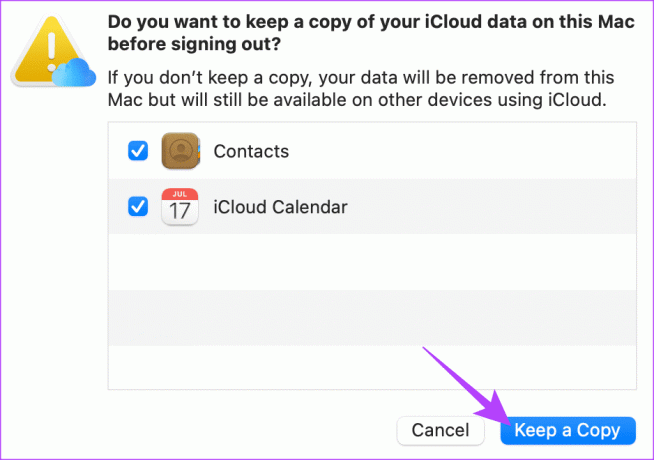
Nunca te pierdas una reunión
Después de resolver el problema de que su calendario de iCloud no se sincroniza con su Mac, puede confiar de manera segura en la aplicación Calendario de su Mac para mantenerse al tanto de su agenda. De esta manera, asistirás a las reuniones y te evitarás las bromas del jefe.
Última actualización el 27 de noviembre de 2023
El artículo anterior puede contener enlaces de afiliados que ayuden a respaldar a Guiding Tech. Sin embargo, no afecta nuestra integridad editorial. El contenido sigue siendo imparcial y auténtico.



