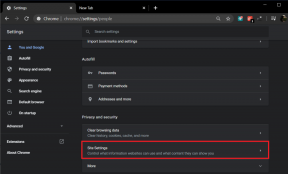Cómo habilitar la sincronización del portapapeles en Windows 11
Miscelánea / / November 27, 2023
Con su última actualización, Windows 11 introdujo una función conveniente que le permite sincronizar su portapapeles entre dispositivos, brindando una experiencia unificada y perfecta. En este artículo, exploraremos cómo habilitar la sincronización del portapapeles entre dispositivos en Windows 11. Antes de profundizar en los pasos, comprendamos los beneficios de sincronizar su portapapeles.
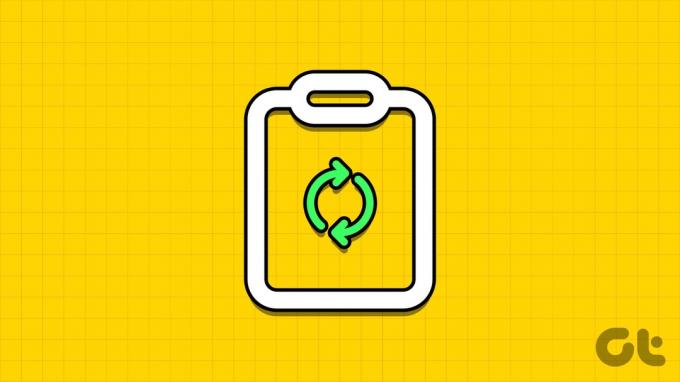
Sincronizar su portapapeles entre dispositivos tiene varios beneficios. Agiliza su flujo de trabajo y elimina la necesidad de transferencias manuales al permitirle copiar contenido desde un dispositivo y pegarlo en otro. También se puede acceder a un historial unificado del portapapeles desde cualquier dispositivo sincronizado, lo que reduce el riesgo de perder copias importantes.
Con este entendimiento, exploremos cómo habilitar esta función en Windows 11.
1. Cómo habilitar la sincronización del portapapeles usando la configuración de Windows 11
Activar la sincronización del portapapeles en Windows mediante la aplicación Configuración es sencillo. Siga las instrucciones que se mencionan a continuación.
Paso 1: Presione la tecla Windows en su teclado. Luego, escribe Ajustes y haga clic en Abrir.
Nota: Alternativamente, presione la 'tecla de Windows + I' en su teclado para abrir rápidamente la Configuración de Windows.
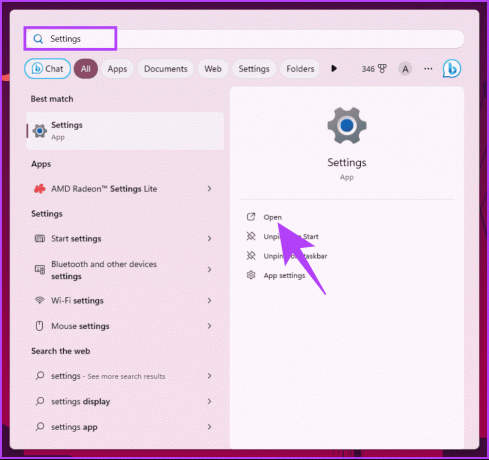
Paso 2: Vaya a Sistema desde el panel izquierdo.
Paso 3: En el panel derecho, desplácese hacia abajo y haga clic en Portapapeles.
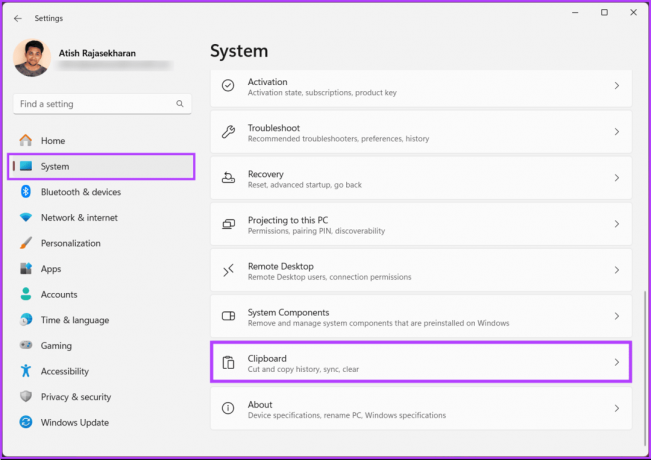
Etapa 4: Ahora, active el historial del Portapapeles.
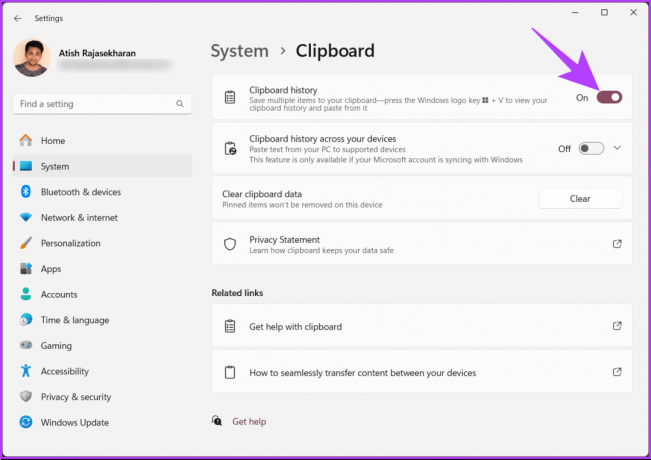
Eso es todo. Ha habilitado la sincronización del historial del portapapeles entre dispositivos Windows conectados. Para mejorar aún más la experiencia del portapapeles, siga los pasos a continuación.
Paso 5: active "Historial del portapapeles en todos sus dispositivos" y haga clic en el ícono de galón (flecha) desplegable.
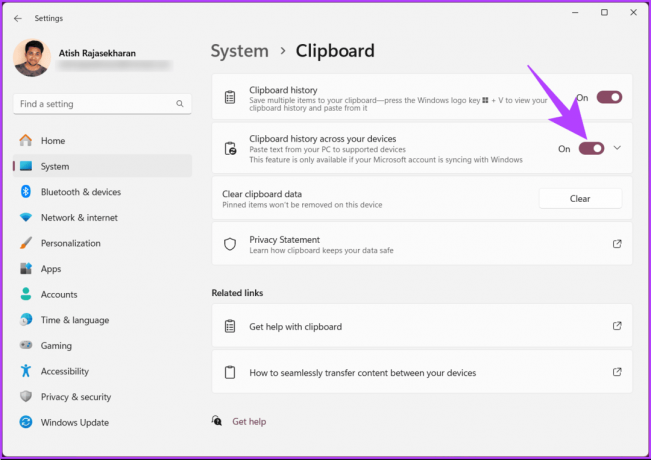
Paso 6: En el menú desplegable, seleccione "Sincronizar automáticamente el texto que copio" o "Sincronizar manualmente el texto que copio" según sus preferencias.
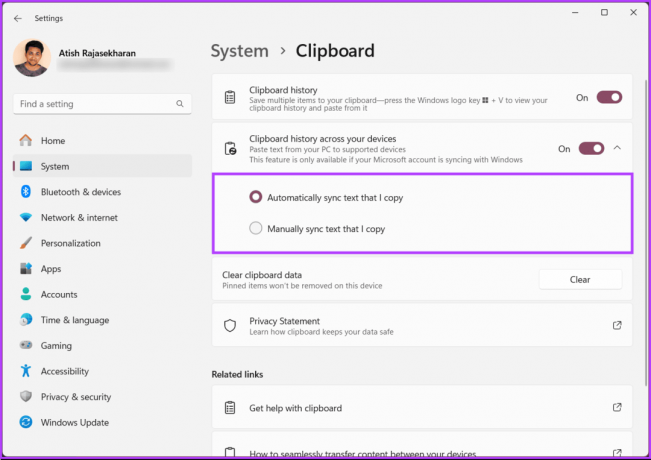
Una vez seleccionado, puede copiar y pegar texto fácilmente en dispositivos compatibles. Si no puede acceder a Configuración o no desea habilitar la sincronización del portapapeles usando Configuración, continúe leyendo.
Leer también: Cómo acceder y utilizar el portapapeles en Microsoft Office
2. Cómo activar la sincronización del portapapeles usando el Editor del Registro
Este paso no es tan sencillo como el anterior, pero es sencillo de seguir y ejecutar. Sin embargo, debido a que usaremos el Editor del Registro, sugerimos hacer una copia de seguridad del Registro de Windows antes de continuar con los pasos a continuación para asegurarse de no perder sus datos si las cosas van mal.
Paso 1: Presione la tecla Windows en su teclado, escriba Editor de registroy haga clic en "Ejecutar como administrador".
Nota: Alternativamente, presione la 'tecla de Windows + R' para abrir el cuadro de diálogo Ejecutar, escriba regedit.exey haga clic en Aceptar para abrir el editor del registro.
En el mensaje, seleccione Sí.
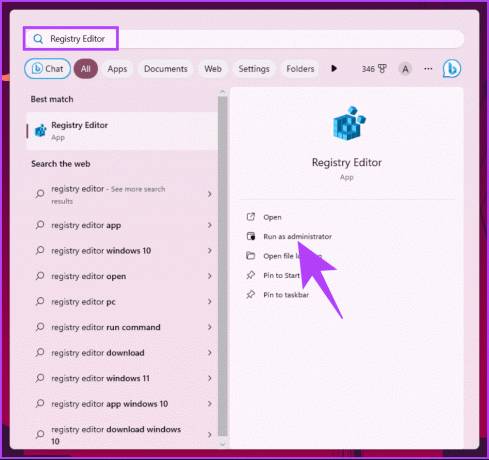
Paso 2: En la barra de direcciones superior, ingrese la dirección mencionada.
HKEY_LOCAL_MACHINE\SOFTWARE\Policies\Microsoft\Windows\System
Nota: También puedes navegar manualmente a la sección.
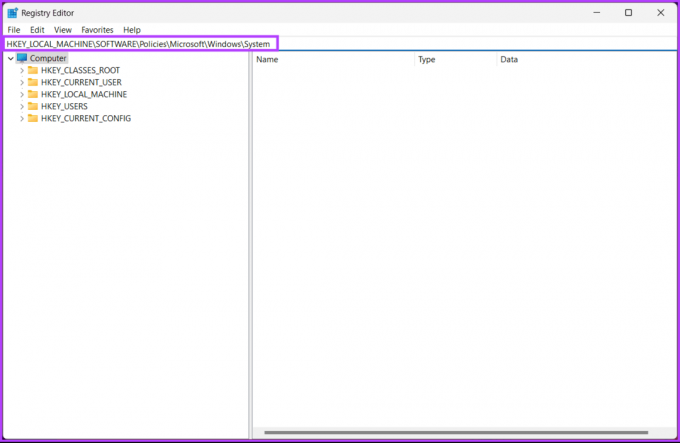
Paso 3: En la carpeta Sistema, haga clic derecho y seleccione Nuevo. Luego, elija "Valor DWORD (32 bits)".
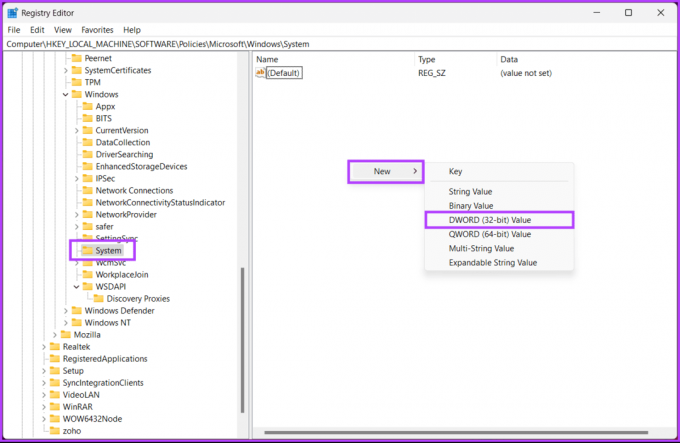
Etapa 4: establezca el nombre del nuevo valor DWORD en Permitir portapapeles de dispositivos cruzados haciendo doble clic en él.

Paso 5: Haga doble clic en el nuevo valor, escriba 1 en el campo Información del valor y presione Aceptar.
Nota: Si desea desactivar completamente la opción de sincronización del portapapeles desde Configuración, establezca el campo Información del valor en 0.
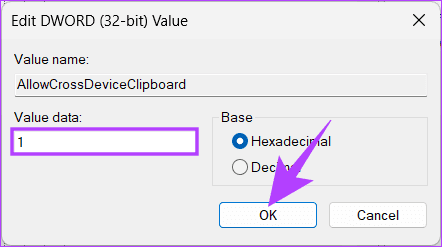
Finalmente, reinicie el sistema para implementar los cambios. ¡Y eso es! Después de reiniciar su PC nuevamente, habrá habilitado la sincronización del portapapeles entre dispositivos.
Puede utilizar el editor de políticas de grupo si no desea habilitar o permitir la sincronización del portapapeles entre dispositivos desde el registro.
3. Cómo permitir la sincronización del portapapeles mediante el Editor de políticas de grupo
El Editor de políticas de grupo local le ayuda a controlar Windows. Por lo tanto, también puedes usarlo para permitir la sincronización del portapapeles. A continuación se explica cómo desactivar el Administrador de tareas para usuarios específicos en Windows.
Nota: El Editor de políticas de grupo solo está disponible para Windows 11 Pro y versiones Enterprise. Puede omitir este método si tiene Windows 11 Home Edition.
Paso 1: Presione las teclas de Windows en su teclado, escriba gpedit.mscy haga clic en Abrir.
Nota: También puede presionar la 'tecla de Windows + R' para abrir el cuadro de diálogo Ejecutar, escriba gpedit.mscy haga clic en Aceptar.
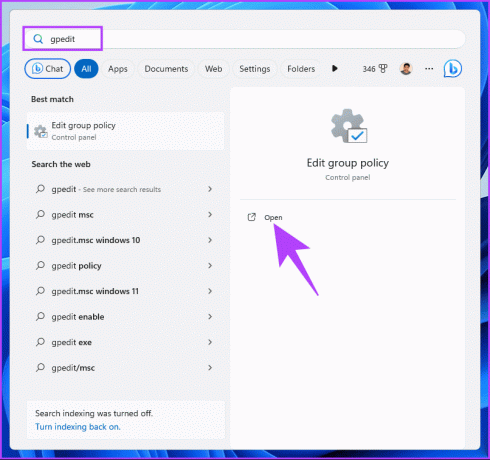
Paso 2: En el panel izquierdo, en "Política de computadora local", seleccione Configuración de la computadora.
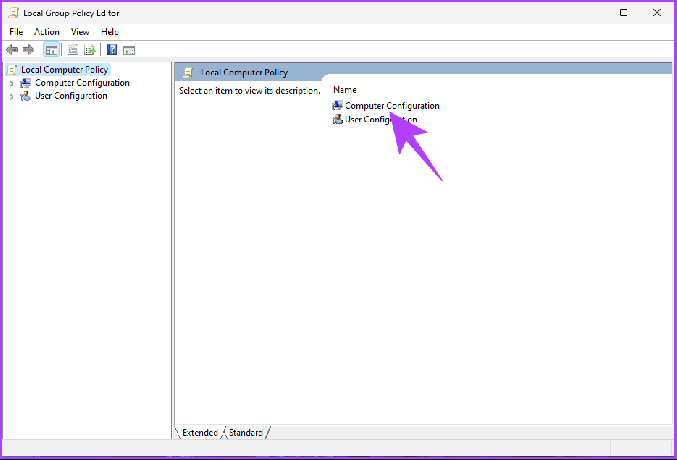
Paso 3: En el panel derecho, haga doble clic en Plantillas administrativas.
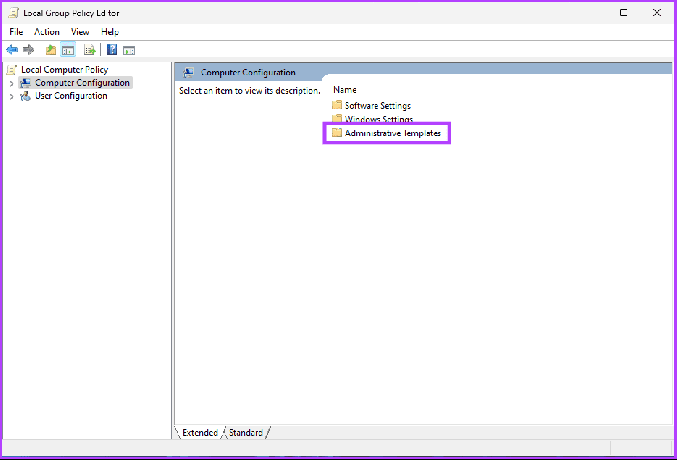
Etapa 4: Seleccione la opción Sistema.
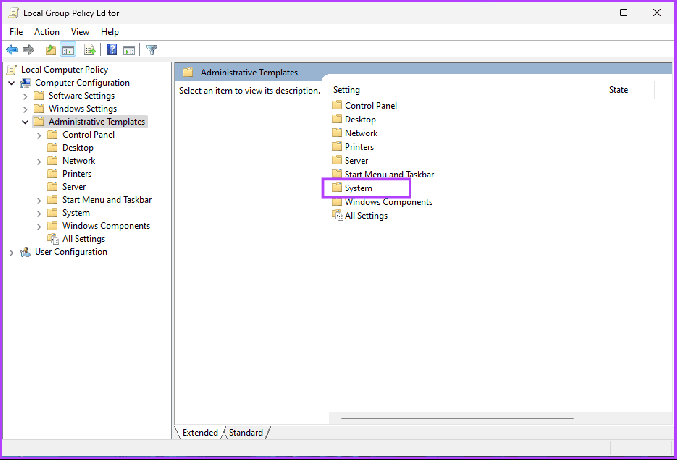
Paso 5: En la opción Sistema, ubique Políticas del sistema operativo en la barra lateral, vaya a "Permitir historial del portapapeles" a la derecha y haga doble clic en él.
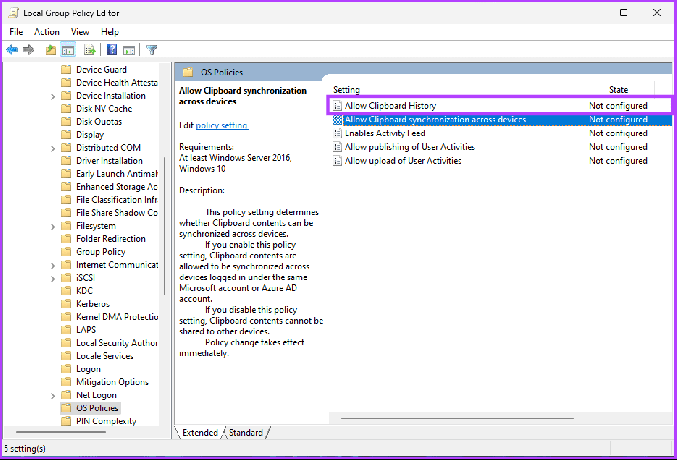
Paso 6: Seleccione la opción Habilitado en la ventana "Permitir historial del portapapeles". Finalmente, haga clic en Aplicar y luego en Aceptar.
Con esto, ha habilitado con éxito el historial del portapapeles en Windows 11. Para habilitar la sincronización, continúe con los pasos a continuación.
Paso 7: En las Políticas del sistema operativo en la barra lateral, vaya a "Permitir la sincronización del portapapeles entre dispositivos" a la derecha y haga doble clic en él.
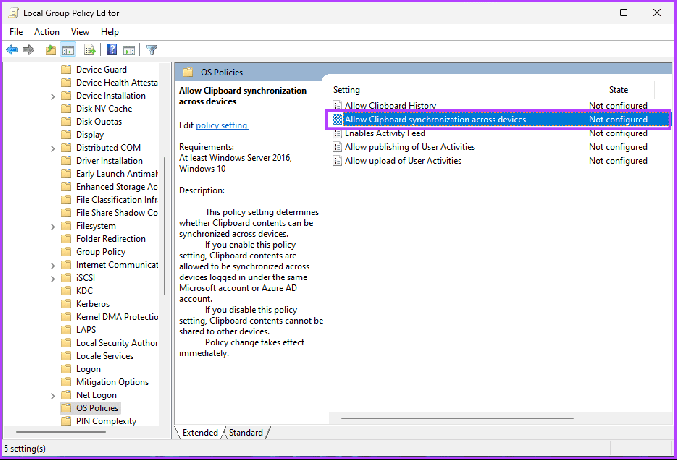
Paso 8: En la ventana "Permitir sincronización del portapapeles entre dispositivos", seleccione la opción Habilitado. Finalmente, haga clic en Aplicar y luego en Aceptar.
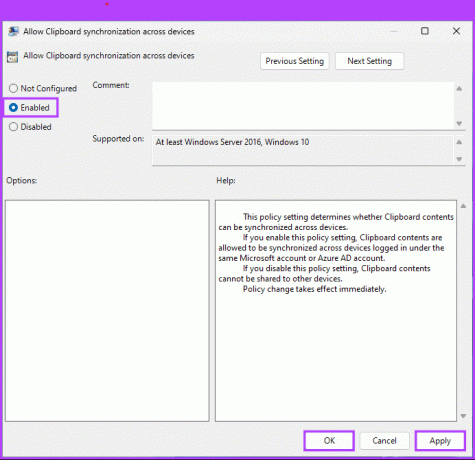
Ahora que ha habilitado la sincronización del portapapeles en una computadora de escritorio o portátil con Windows, es hora de sincronizar su portapapeles con Android o iPhone; sigue leyendo.
Leer también: Las mejores formas de usar el portapapeles en teléfonos Samsung Galaxy
Cómo habilitar la sincronización del portapapeles entre Windows y Android o iPhone
Para sincronizar el portapapeles entre su máquina Windows y su dispositivo móvil, use el teclado Microsoft Swiftkey como su aplicación de teclado predeterminada. Siga los pasos a continuación.
Nota: Para demostración, usaremos Android. Sin embargo, los pasos siguen siendo, en términos generales, los mismos si tienes un iPhone.
Paso 1: Descargue e instale Microsoft Swiftkey AI Keyboard desde Play Store (Android) o App Store (iOS). Inicie la aplicación después de instalarla.
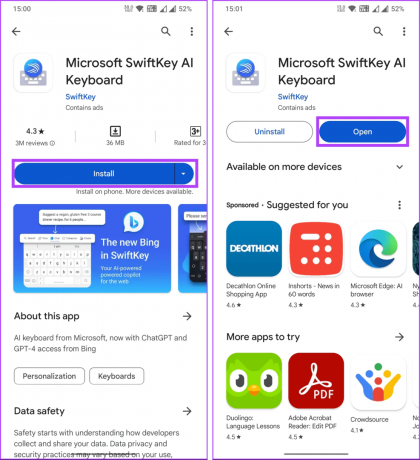
Antes de personalizarlo, el sistema le pedirá que habilite y seleccione el teclado Swiftkey AI como su teclado predeterminado.
Paso 2: Una vez en la pantalla de configuración de Swiftkey, toque la opción Cuenta. Ahora, inicie sesión con la misma cuenta de Microsoft que usa en su máquina con Windows.
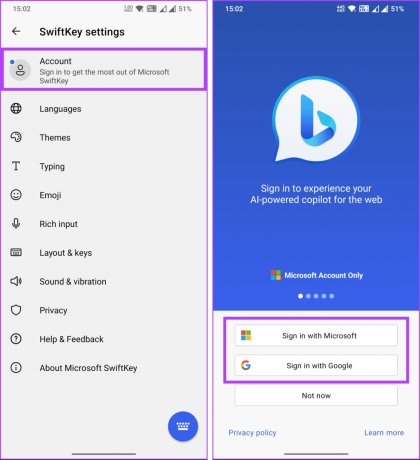
Paso 3: Una vez que inicie sesión, navegue hasta Entrada enriquecida. En la siguiente pantalla, seleccione Portapapeles.
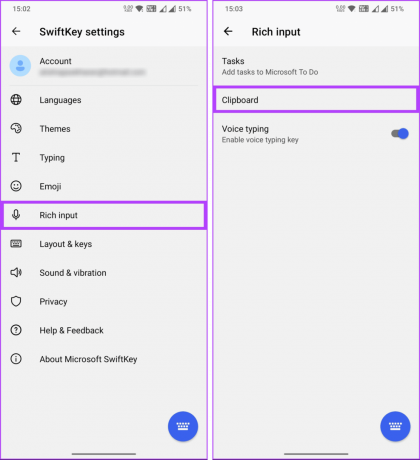
Etapa 4: En Portapapeles, active la opción "Sincronizar historial del portapapeles".
Nota: Es posible que se le solicite que inicie sesión nuevamente con las mismas credenciales de cuenta de Microsoft.
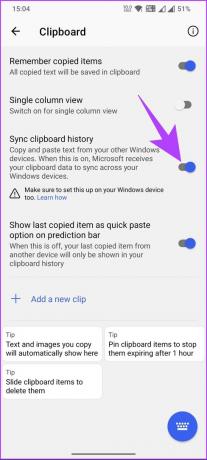
¡Eso es todo! Sus dispositivos Android, iPhone y Windows ahora sincronizarán el historial de su portapapeles.
Consulte la sección de preguntas frecuentes a continuación si tiene alguna consulta que nos perdimos.
Preguntas frecuentes sobre cómo habilitar la sincronización del portapapeles de Windows en todos los dispositivos
Sí, existen algunas limitaciones de tamaño para el contenido del portapapeles sincronizado entre dispositivos. El portapapeles guarda texto e imágenes de hasta 4 MB cada uno. Además, el historial del portapapeles sólo conserva 25 elementos copiados. Cuando reinicia la PC, el historial del portapapeles se borra, excepto los elementos que haya fijado.
Clipboard Sync admite varios tipos de contenido, incluidos texto, imágenes y archivos.
Sí, se requiere una conexión a Internet para que Clipboard Sync funcione. Los dispositivos deben estar conectados a Internet para transferir datos del portapapeles entre ellos.
Sincroniza rápidamente tu portapapeles
Ya sea que esté buscando copiar y pegar eficientemente, aumentar la productividad, un historial del portapapeles unificado o mejorar colaboración, saber cómo habilitar la sincronización del portapapeles en Windows 11 es valioso para su experiencia con Windows 11. También puedes leer sobre formas de eliminar Recomendado en Windows 11.

Escrito por
Atish es un experimentado entusiasta de la tecnología, bloguero y creador de contenidos con un título en ingeniería informática. Comenzó a escribir blogs en 2015. Con más de 2000 artículos que cubren noticias tecnológicas, averías tecnológicas y reseñas completas de teléfonos inteligentes y PC, su trabajo ha aparecido en las páginas de sitios de renombre como Gizbot, Firstpost, PhoneArena, GSMArena y IBTimes. Atish cubre una amplia gama de temas en GT, incluidos procedimientos, consejos invaluables y guías de solución de problemas. Cuenta con certificaciones en marketing digital y estrategias de contenido, lo que garantiza que se mantiene al tanto de las tendencias tecnológicas y al mismo tiempo mantiene los más altos estándares éticos.