Cómo probar audio en Microsoft Teams
Miscelánea / / November 29, 2023
Microsoft Teams se ha convertido en la piedra angular de la colaboración remota y garantizar que la configuración de audio sea óptima es esencial para una comunicación eficaz. Este artículo explorará cómo probar el audio en Microsoft Teams.
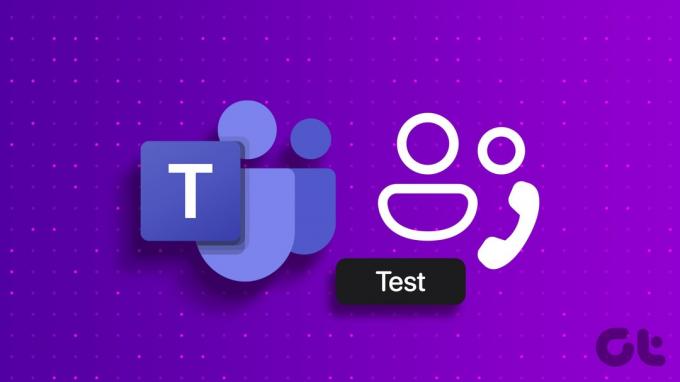
Probar la configuración de audio y llamadas en Microsoft Teams es esencial por varias razones. Puede identificar y abordar problemas como el eco y el ruido de fondo, proporcionando un entorno de reunión libre de distracciones.
Además, al probar dispositivos de audio como auriculares o micrófonos externos, puede descartar la posibilidad de que se produzcan contratiempos de audio durante una reunión. Con este entendimiento, comencemos.
Cómo probar el micrófono y los parlantes en equipos antes de la reunión
Ya sea que utilice auriculares, micrófono o el audio integrado en su dispositivo, realice una audioprevia a la reunión La verificación garantiza que pueda participar sin problemas, minimizando las interrupciones y mejorando la reunión en general. experiencia. Siga los pasos a continuación.
Paso 1: Inicie Microsoft Teams en su Windows o Mac y haga clic en el ícono de tres puntos en la esquina superior derecha.
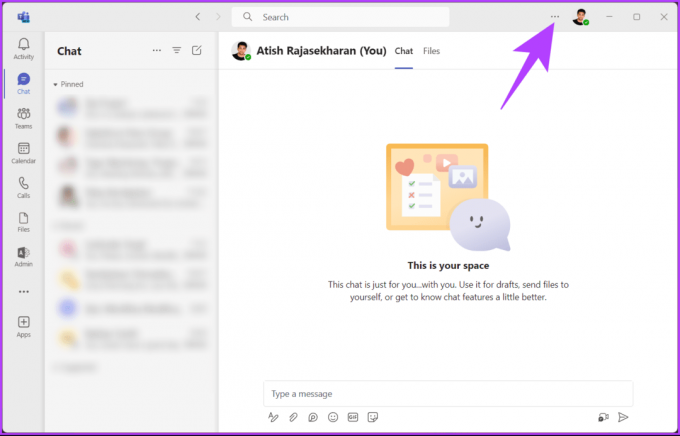
Paso 2: En el menú desplegable, seleccione Configuración.
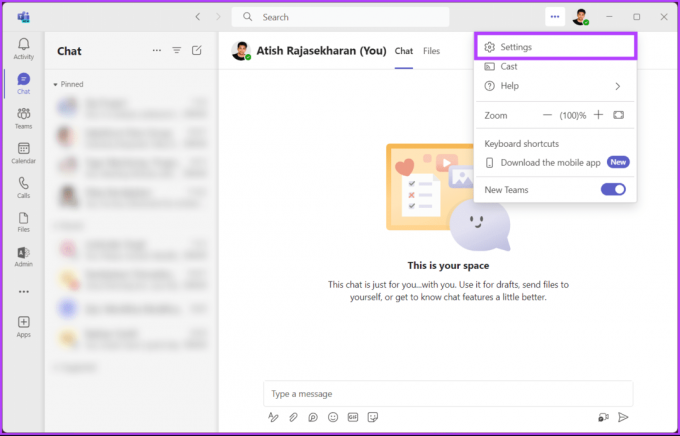
Paso 3: En Configuración, vaya a Dispositivos desde el panel lateral.
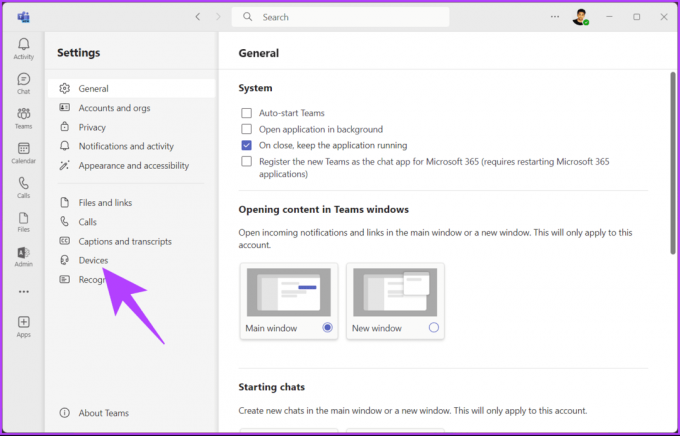
Etapa 4: en el panel derecho, haga clic en el botón "Realizar una llamada de prueba" en Configuración de audio.
Nota: asegúrese de que su micrófono y altavoces preferidos estén seleccionados antes de realizar una llamada de prueba.

Eso es todo. Escuche, siga las instrucciones que aparecen en pantalla y controle la salida. Una vez que se complete la llamada de prueba, verá una marca de verificación o una cruz junto a su micrófono, altavoz, cámara y red conectada, lo que indica si la prueba fue exitosa o fallida.
Es importante tener en cuenta que no hay forma de probar llamadas en la aplicación móvil de Microsoft Teams mientras se escribe este artículo. Dicho esto, este era el caso cuando querías probar las llamadas antes de una reunión; ¿Qué sucede si desea probar las llamadas durante una reunión?
Leer también: Cómo programar una reunión en Microsoft Teams
Pruebe el sonido en Microsoft Teams durante la reunión
Microsoft Teams no permite pruebas de audio durante reuniones o llamadas en curso. Sin embargo, si experimenta dificultades repentinas de audio o video, puede cambiar rápidamente la configuración de audio o video en Teams. Así es cómo.
Nota: Para demostración, consideramos que ya está en una reunión o llamada de Teams.
Paso 1: Desde los íconos de controles de llamadas superiores, haga clic en la opción Más (icono de tres puntos).

Paso 2: seleccione Configuración y elija Configuración del dispositivo en el menú desplegable.

El panel de configuración del dispositivo a la derecha le permite cambiar los dispositivos de entrada y salida para una llamada o reunión activa de Teams, incluidos el micrófono, los parlantes y la cámara.
Paso 3: Haga clic en el ícono de Chevron debajo de Micrófono en el panel lateral de Configuración del dispositivo.

Etapa 4: Ahora, seleccione el micrófono que desea verificar o cambiar. Una vez seleccionado, verá una indicación visual que confirma si su voz se está captando correctamente.
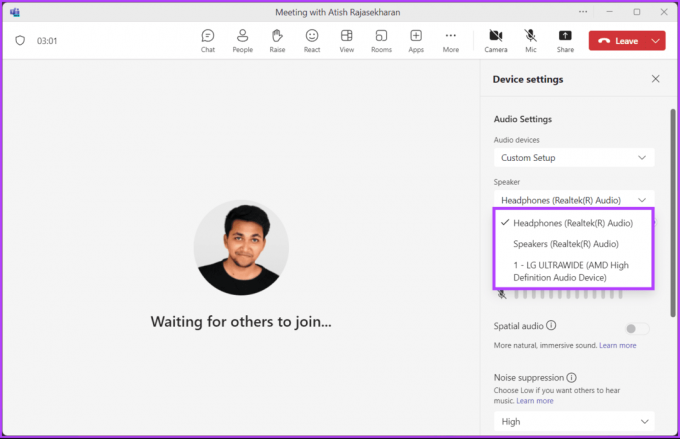
Puede cambiar entre dispositivos de audio según lo que esté disponible y se adapte a sus necesidades actuales. Como se mencionó anteriormente, esto es muy recomendable si encuentra problemas repentinos de audio durante su llamada.
Si desea realizar una llamada de prueba en Microsoft Teams sin unirse a una reunión, continúe leyendo.
Realice una llamada de prueba en Microsoft Teams sin unirse a una reunión
Probar llamadas en Microsoft Teams sin unirse a una reunión es sencillo. Esto le permite evaluar y solucionar problemas de su configuración de audio dentro de la plataforma Teams sin la formalidad de unirse a una reunión real. Sigue las instrucciones de abajo.
Paso 1: Inicie Microsoft Teams en su Windows o Mac y haga clic en el ícono de Chat a la izquierda.
Paso 2: Haga clic en el icono Nuevo chat en la parte superior de la lista de chat.
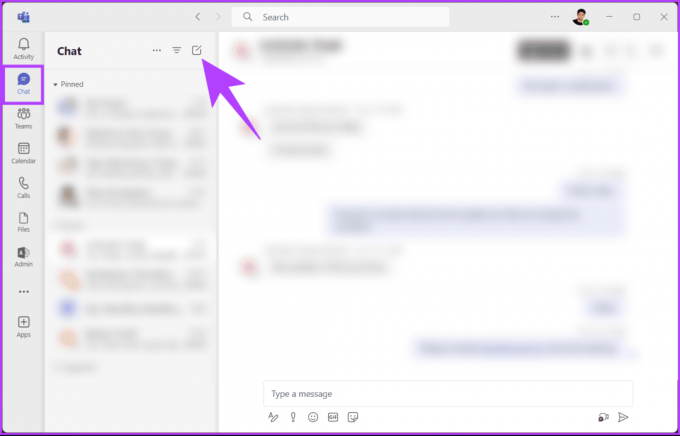
Paso 3: Ahora, escriba su nombre o dirección de correo electrónico en el campo Para y presione Enter.
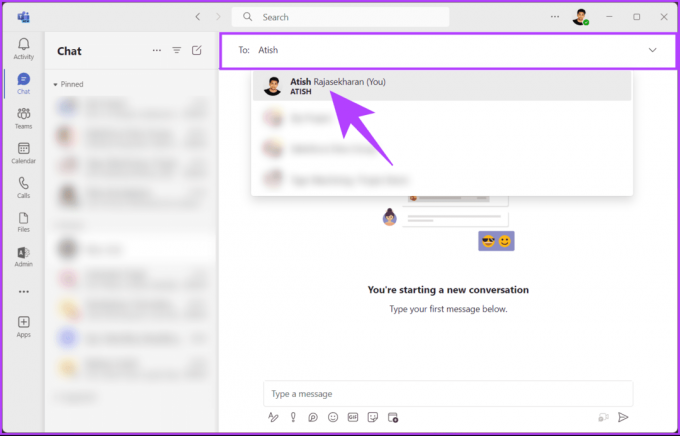
Etapa 4: presione el ícono Grabar en la parte inferior derecha de la ventana de autochat.
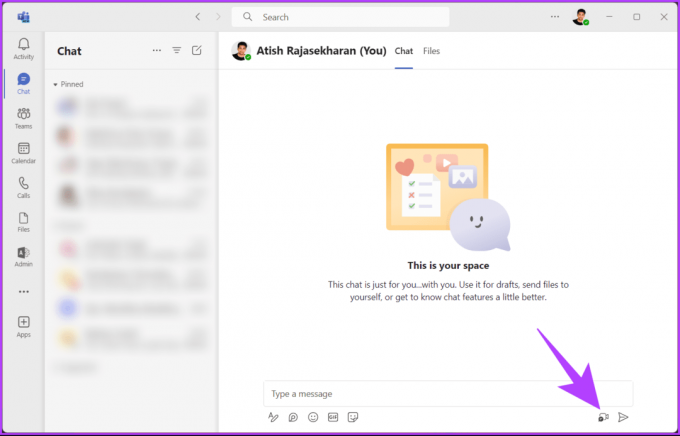
Tú mismo lo verás y lo escucharás. Ahora, haz los ajustes necesarios. Una vez hecho esto, cierre la reunión y continúe y únase a la llamada de Teams.
Leer también: Cómo mantener el estado de Microsoft Teams en verde todo el tiempo
Pruebe el audio antes de una reunión de Teams en Windows 11
Ya sea que sea un usuario experimentado de Teams o esté comenzando, esta guía paso a paso lo ayudará a ajustar la configuración del micrófono. para probar la salida del altavoz, identificar y resolver problemas de audio y garantizar una experiencia de reunión virtual fluida con Windows 11. Siga las instrucciones que se mencionan a continuación.
Paso 1: Presione la tecla Windows en su teclado, escriba Ajustesy haga clic en Abrir.
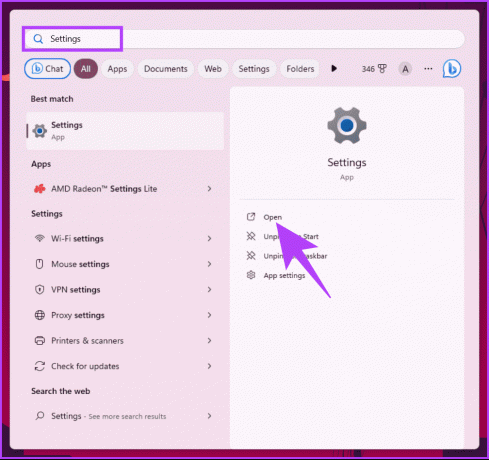
Paso 2: Navegue hasta Sistema y elija Sonido.
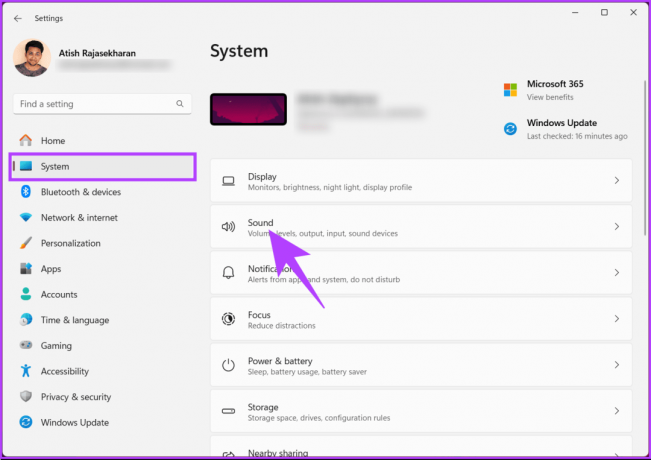
Paso 3: En la sección Salida, verá los parlantes o auriculares seleccionados actualmente como dispositivo de salida predeterminado. Puede cambiarlos haciendo clic en el botón de opción frente al micrófono o altavoz de su elección.
Además, elija el volumen de salida arrastrando el control deslizante.
Etapa 4: Para probar los altavoces o auriculares, seleccione el altavoz de su elección.
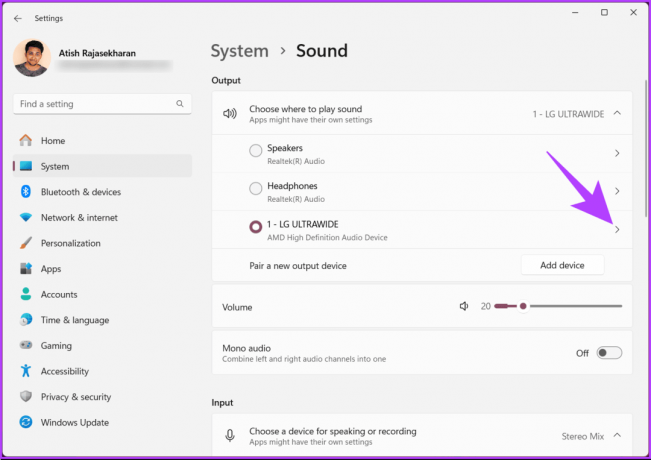
Paso 5: En la sección Configuración de salida, haga clic en Probar junto a Formato.

Escuchará un sonido reproduciéndose. puedes rápidamente arreglarlo en Windows 11 o 10 si no escuchas ningún sonido. Continuando, si tiene problemas al usar un micrófono, continúe leyendo.
Paso 6: Ahora, en la sección Entrada, verá el micrófono actualmente seleccionado como dispositivo de entrada predeterminado. Al igual que en la sección Salida, puedes cambiar el dispositivo de entrada haciendo clic en el micrófono de tu elección y cambiando el volumen de entrada.
Paso 7: Ahora, haga clic en el micrófono seleccionado para probar el micrófono.

Paso 8: En Propiedades, desplácese hacia abajo y haga clic en el botón Iniciar prueba en Configuración de entrada.

Verá una barra azul moviéndose mientras habla por el micrófono. Si su micrófono no funciona o su PC no detecta el micrófono en los auriculares, puedes solucionarlo rápidamente.
Preguntas frecuentes sobre pruebas de audio en Microsoft Teams
Es recomendable probar su audio periódicamente, especialmente si encuentra problemas o si hay cambios en su computadora o configuración de audio.
Si bien no existe una función específica para las pruebas de audio grupales, puede iniciar una reunión de Teams con colegas para asegurarse de que el audio de todos funcione en conjunto.
Pruebe su calidad de audio
Ya sea que esté centrado en garantizar la calidad del audio, evitar el eco o el ruido de fondo, seleccionar dispositivos o configurar ajustes de llamadas personalizados, es crucial saber cómo probar el audio en Microsoft Equipos. Quizás también quieras leer cómo consultar el calendario de alguien en Teams.

Escrito por
Atish es un experimentado entusiasta de la tecnología, bloguero y creador de contenidos con un título en ingeniería informática. Comenzó a escribir blogs en 2015. Con más de 2000 artículos que cubren noticias tecnológicas, averías tecnológicas y reseñas completas de teléfonos inteligentes y PC, su trabajo ha aparecido en las páginas de sitios de renombre como Gizbot, Firstpost, PhoneArena, GSMArena y IBTimes. Atish cubre una amplia gama de temas en GT, incluidos procedimientos, consejos invaluables y guías de solución de problemas. Cuenta con certificaciones en marketing digital y estrategias de contenido, lo que garantiza que se mantiene al tanto de las tendencias tecnológicas y al mismo tiempo mantiene los más altos estándares éticos.



