Las 7 formas principales de arreglar la reparación de inicio no pueden reparar esta computadora automáticamente
Miscelánea / / November 30, 2023
La reparación de inicio, también conocida como reparación automática, es una utilidad de solución de problemas integrada en Windows 11 para solucionar fallos comunes durante el proceso de inicio del sistema. Muchos usuarios de Windows plantearon problemas con "la reparación de inicio no puede reparar esta computadora automáticamente". Esto es lo que debe hacer cuando la reparación de inicio no puede reparar computadoras con Windows que no arrancan.
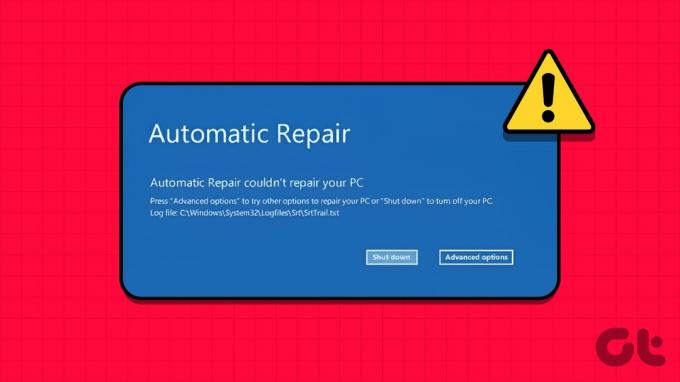
Cuando su computadora con Windows no arranca con el sistema operativo, la reparación de inicio ayuda a solucionarlo entradas de registro corruptas, archivos de sistema, unidades, corrupción de metadatos de disco y más, para solucionar problemas error. Sin embargo, si la herramienta no funciona como se esperaba, puede resultar confuso.
Es una de las formas efectivas de arreglar que la "reparación de inicio" no funcione como se esperaba. Puede ejecute la utilidad Comprobador de archivos del sistema (SFC) y escanee su PC en busca de archivos de sistema falsos. También puede ejecutar reparaciones DISM (Administración y mantenimiento de imágenes de implementación) para reparar imágenes corruptas del sistema. Siga los pasos a continuación.
Primero le mostraremos cómo dirigirse al inicio avanzado en Windows.
Paso 1: Presione el método abreviado de teclado Windows + I para abrir Configuración.
Paso 2: Seleccione Sistema en la barra lateral izquierda y elija Recuperación en el panel derecho.

Paso 3: Haga clic en el botón "Reiniciar ahora" junto a Inicio avanzado.

Después de eso, su PC se reinicia en la herramienta de inicio avanzado. Si no puede acceder al menú Configuración de Windows, siga presionando la tecla F8 durante el proceso de reinicio para acceder a la herramienta Inicio avanzado.
Etapa 4: Seleccione Solucionar problemas.

Paso 5: Abra Opciones avanzadas.

Paso 6: Seleccione Configuración de inicio.
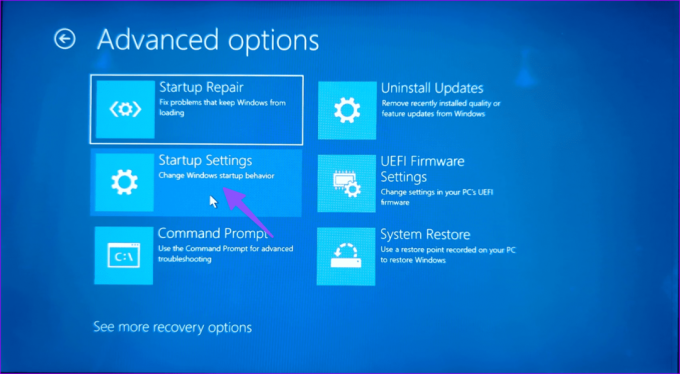
Paso 7: Habilite el modo seguro desde el siguiente menú.

Paso 8: Después de que su PC inicie en modo seguro, presione la tecla de Windows para abrir el menú Inicio, escriba Símbolo del sistema y presiona Enter.
Paso 9: Ejecute los siguientes comandos y presione Enter después de cada uno:
sfc /scannowDISM /Online /Cleanup-Image /RestoreHealth

Ejecute el comando y verifique si el error aparece o no.
2. Reparar errores de disco
Puede corregir errores de disco y solucionar problemas comunes como "Error en la reparación de inicio de Windows". Usaremos el símbolo del sistema directamente desde las opciones avanzadas. Siga los pasos a continuación.
Paso 1: Abra el menú Avanzado durante el inicio de Windows (consulte los pasos anteriores).
Paso 2: Seleccione Símbolo del sistema.

Paso 3: Ejecute los siguientes comandos y presione Enter después de cada uno:
bootrec.exe /rebuildbcd
bootrec.exe /fixmbr
bootrec.exe /fixboot
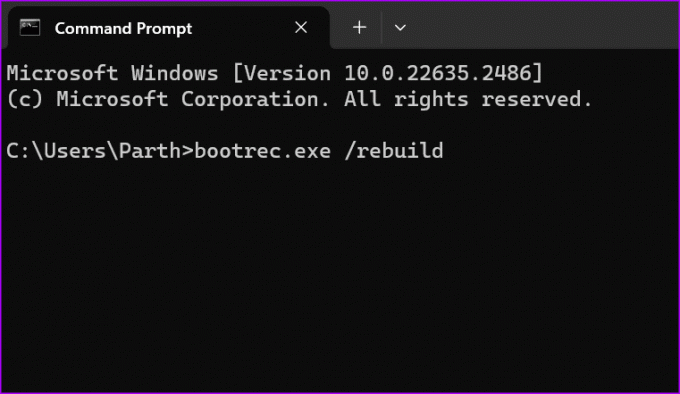
Etapa 4: Después de eso, ejecute los siguientes comandos para las particiones de su PC y presione Enter después de cada uno:
chkdsk /r c:
chkdsk /r d:
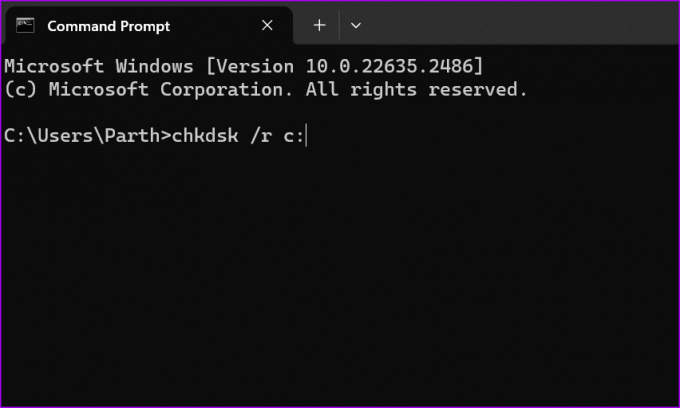
Es posible que deba reemplazar la letra C o D con las letras de unidad de su computadora.
Reinicie su computadora y verifique si el problema persiste. Si su PC con Windows es atascado en la reparación de errores de disco, consulte nuestra guía de solución de problemas.
3. Deshabilitar la reparación de inicio automático
Puede desactivar la Reparación de inicio automática e intentar acceder a su sistema. Hay un par de formas de hacerlo.
Paso 1: Inicie el símbolo del sistema desde las opciones avanzadas (consulte los pasos anteriores).
Paso 2: Escriba el siguiente comando y presione Enter.
bcdedit /set {default} recoveryenabled No

Paso 3: El sistema desactiva la reparación de inicio y no tendrá ningún problema para acceder a Windows 11.
También puedes desactivar la reparación de inicio desde la Configuración de inicio.
Paso 1: Abra el menú Solucionar problemas en Opciones avanzadas.
Paso 2: Seleccione Opciones avanzadas.
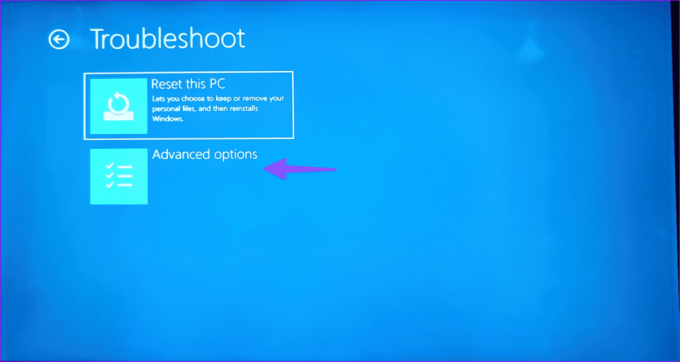
Paso 3: Seleccione Configuración de inicio.
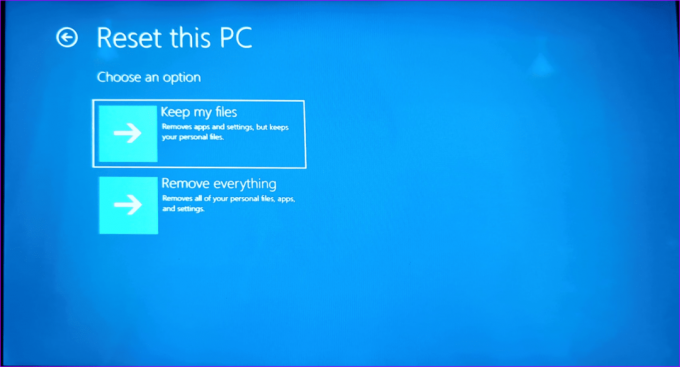
Etapa 4: Haga clic en "Desactivar el reinicio automático en caso de falla del sistema".

4. Deshabilitar la protección antimalware
El inicio temprano de la protección antimalware puede causar problemas con la reparación automática de inicio. Debe desactivar la protección antimalware al iniciar el sistema y volver a intentarlo.
Paso 1: Dirígete a Configuración de inicio en el menú de opciones avanzadas (consulta los pasos anteriores).
Paso 2: Seleccione "Desactivar la protección antimalware de inicio anticipado".

Reinicie su computadora y estará listo para comenzar.
5. Restaurar el editor del registro
Como mencionamos en la introducción, algunos valores del Registro también pueden causar problemas con la reparación automática de inicio en Windows. Genera nuevos valores y claves cada vez que instala un nuevo programa en el sistema. Cuando las claves antiguas se corrompen, es posible que se encuentre con este tipo de problemas. Es hora de restaurar el editor de registro en Windows. Esto es lo que debes hacer.
Paso 1: Abra Inicio avanzado en su computadora (consulte los pasos anteriores).
Paso 2: Seleccione Solucionar problemas y elija Opciones avanzadas.

Paso 3: Inicie el símbolo del sistema. Ejecute el siguiente comando.

copy c: windowssystem32configRegBack* c: windowssystem32config

Etapa 4: Si el sistema le pregunta qué archivos sobrescribir, escriba Todo y presione Entrar.
Cierre la ventana del símbolo del sistema y reinicie su PC.
6. Verificar la partición del dispositivo
Si ha instalado Windows en una partición diferente a la unidad C:, puede causar problemas con la herramienta de reparación de inicio de Windows.
Paso 1: Inicie el símbolo del sistema en las opciones de arranque (consulte los pasos anteriores).
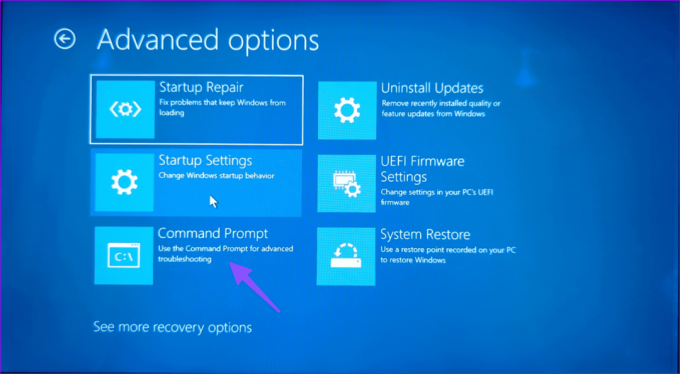
Paso 2: Ejecute el siguiente comando:
bcdedit
Paso 3: Verifique las unidades del dispositivo y del sistema operativo. Si el valor no está establecido en C:, ejecute los siguientes comandos.
bcdedit /set {default} device partition=c:
bcdedit /set {default} osdevice partition=c:
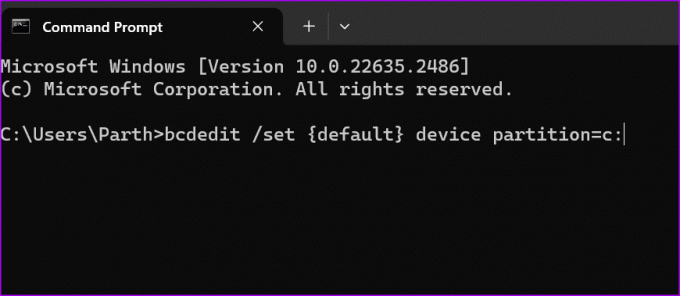
Etapa 4: Reinicia tu computadora.
7. Resetea tu PC
Si la Reparación automática de inicio aún no funciona, puede restablecer su PC.
Paso 1: Dirígete al menú Solucionar problemas en Opciones de arranque (consulta los pasos anteriores).
Paso 2: Seleccione Restablecer esta PC.

Paso 3: Puede conservar sus archivos o eliminarlos todos y reinstalar Windows desde cero.

Solucionar problemas comunes de Windows
La reparación de inicio de Windows que no funciona como se esperaba puede interrumpir su flujo de trabajo en ocasiones. ¿Qué truco funcionó para ti? Comparta sus hallazgos en los comentarios a continuación.
Última actualización el 08 de noviembre de 2023
El artículo anterior puede contener enlaces de afiliados que ayuden a respaldar a Guiding Tech. Sin embargo, no afecta nuestra integridad editorial. El contenido sigue siendo imparcial y auténtico.

Escrito por
Parth Shah es un escritor independiente imperecedero que cubre procedimientos, guías de aplicaciones, comparaciones, listas y guías de solución de problemas en plataformas Android, iOS, Windows, Mac y TV inteligente. Tiene más de cinco años de experiencia y ha cubierto más de 1500 artículos sobre GuidingTech y Android Police. En su tiempo libre, lo verá viendo programas de Netflix, leyendo libros y viajando.



