Las 8 soluciones principales para el problema de 'Error al iniciar el instalador' de NSIS en Windows 10 y 11
Miscelánea / / December 01, 2023
Instalar una aplicación de Microsoft Store es bastante fácil, al igual que ha estado obteniendo aplicaciones y programas de sitios web de terceros durante años. Sin embargo, algunos usuarios enfrentan el problema de "Error al iniciar el instalador" de NSIS en sus PC al instalar una aplicación. Algunos incluso enfrentan el problema cuando no intentan instalar nada en su PC.
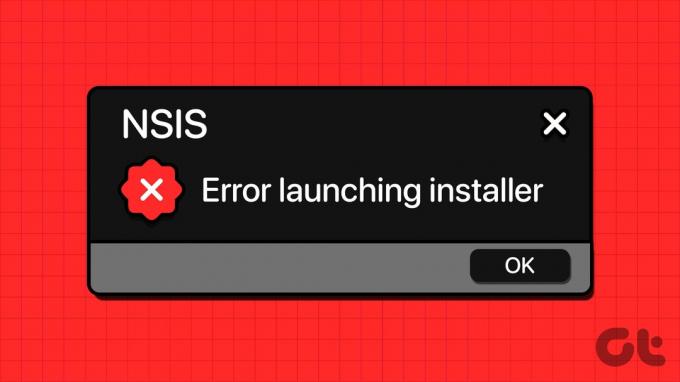
Las razones principales de este problema incluyen la falta de privilegios de administrador, servicios del sistema mal configurados, infestación de malware e instalación de aplicaciones conflictivas. Pruebe estas ocho soluciones para resolver el problema en su PC con Windows.
1. Reinicie el instalador con privilegios administrativos
El 'Error al iniciar el instalador' de NSIS puede aparecer si el archivo de instalación de la aplicación no tiene privilegios de administrador. Entonces, debes reinicie el archivo de instalación con derechos de administrador. Así es cómo:
Paso 1: Presione el método abreviado de teclado Windows + E para abrir la aplicación Explorador de archivos.
Paso 2: Busque la ubicación del archivo de instalación, haga clic derecho sobre él y elija la opción Ejecutar como administrador en el menú contextual.

Paso 3: Cuando aparezca la ventana Control de cuentas de usuario, haga clic en el botón Sí para continuar.
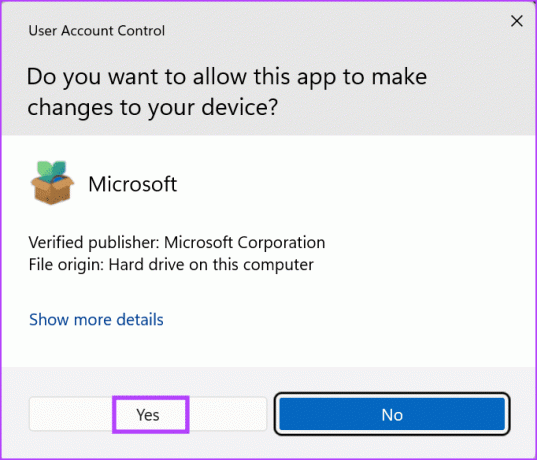
Etapa 4: Compruebe si la instalación se realiza sin problemas.
2. Descargue el archivo de instalación nuevamente
Un archivo de instalación parcialmente descargado o dañado puede generar el problema "La verificación de integridad del instalador falló". Por lo tanto, es posible que desees eliminar el archivo de instalación y descargarlo nuevamente. Después de eso, inicie el archivo de instalación con derechos de administrador para verificar si el mensaje de error vuelve a aparecer.
3. Verifique el servicio de instalación de Windows
El servicio Windows Installer maneja todas las tareas de instalación de paquetes en su PC con Windows. Si no se está ejecutando o está deshabilitado, puede encontrar un error al iniciar el instalador al intentar desinstalar o instalar una aplicación. A continuación se explica cómo reiniciarlo:
Paso 1: Presione la tecla de Windows para abrir el menú Inicio. Tipo servicios en el cuadro de búsqueda y presione Entrar para abrir la utilidad Servicios.
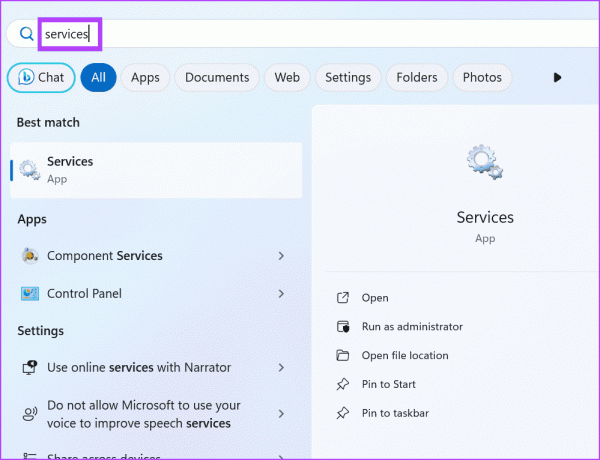
Paso 2: Desplácese hacia abajo y busque el servicio Windows Installer. Haga clic derecho sobre él y haga clic en Reiniciar en el menú contextual.

Paso 3: Cierre la utilidad Servicios.
4. Ejecute un análisis completo de malware
La infestación de malware también puede impedirle instalar programas y provocar errores del sistema. Para asegurarse de que su sistema no esté infectado, ejecute un Escaneo completo usando Windows Defender para identificar y eliminar malware. He aquí cómo hacerlo:
Paso 1: Presione la tecla de Windows para abrir el menú Inicio. Tipo protección contra virus y amenazas en el cuadro de búsqueda y luego presione Entrar para abrir la aplicación de seguridad de Windows.
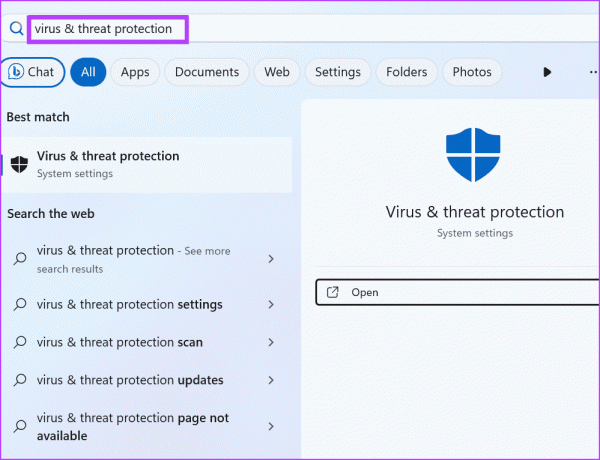
Paso 2: Haga clic en las opciones de escaneo.

Paso 3: Seleccione el botón de opción Exploración completa. Luego haga clic en el botón Escanear ahora.

Etapa 4: Espere a que se complete el escaneo y luego reinicie su PC.
Si utiliza una aplicación antivirus de terceros en su PC, puede abrir su configuración y ejecutar un análisis completo de su PC.
5. Vuelva a registrar el servicio de instalación de Windows
Si reiniciar el servicio Windows Installer no tiene ningún efecto, debe volver a registrar el servicio mediante el símbolo del sistema. He aquí cómo hacerlo:
Paso 1: Presione la tecla de Windows para abrir el menú Inicio. Tipo cmd en la barra de búsqueda y presione el método abreviado de teclado Ctrl + Shift + Enter.
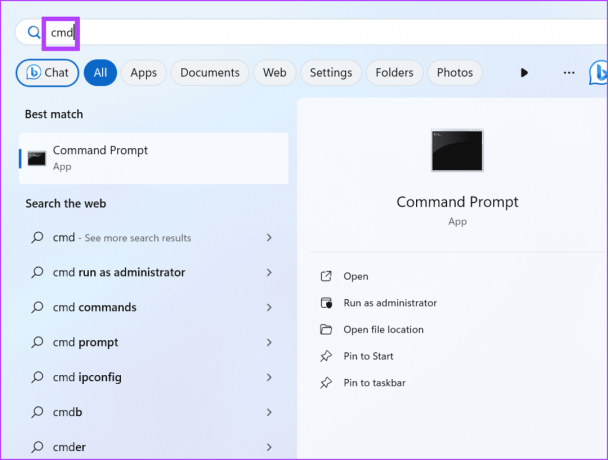
Paso 2: Se abrirá la ventana Control de cuentas de usuario. Haga clic en el botón Sí para abrir el símbolo del sistema con privilegios de administrador.
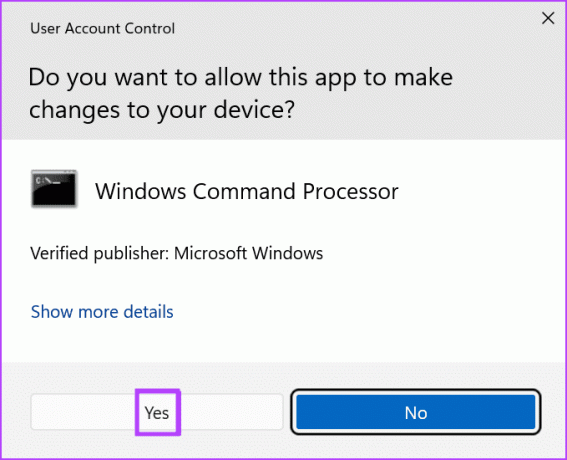
Paso 3:Escriba los siguientes comandos y presione Enter después de cada uno:
%windir%\system32\msiexec.exe /unregister
%windir%\system32\msiexec.exe /regserver
%windir%\syswow64\msiexec.exe /unregister
%windir%\syswow64\msiexec.exe /regserver
Etapa 4: No verá ningún mensaje después de que los comandos terminen de ejecutarse. Cierra la ventana del símbolo del sistema.
6. Utilice un arranque limpio para identificar la aplicación problemática
arranque limpio le permite administrar los servicios que se inician cuando se inicia su PC. Por lo tanto, es una herramienta útil para descubrir los servicios culpables que causan problemas como el error NSIS en su PC con Windows. A continuación se explica cómo realizar un inicio limpio:
Paso 1: Presione la tecla de Windows para abrir el menú Inicio. Tipo msconfig en el cuadro de búsqueda y presione Entrar para abrir la utilidad Configuración del sistema.
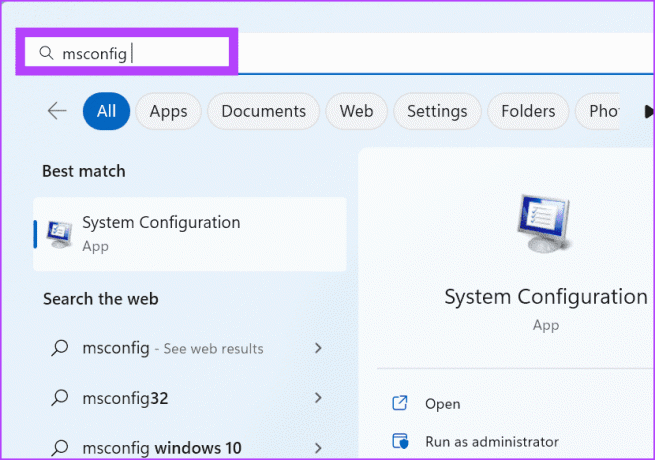
Paso 2: Cambie a la pestaña Servicios.
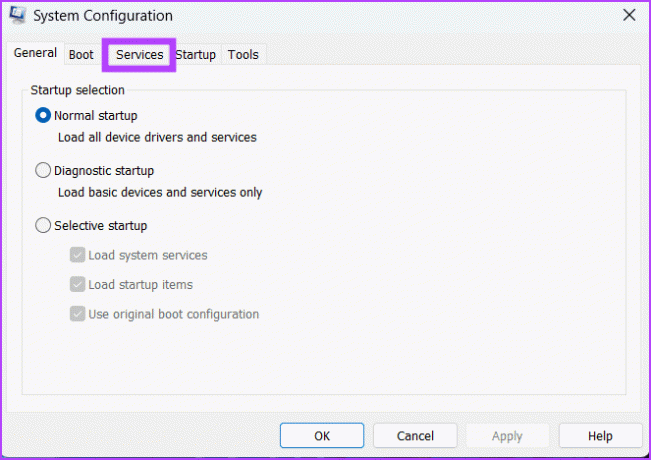
Paso 3: Haga clic en la casilla de verificación Ocultar todos los servicios de Microsoft. Luego, haga clic en el botón Desactivar todo.
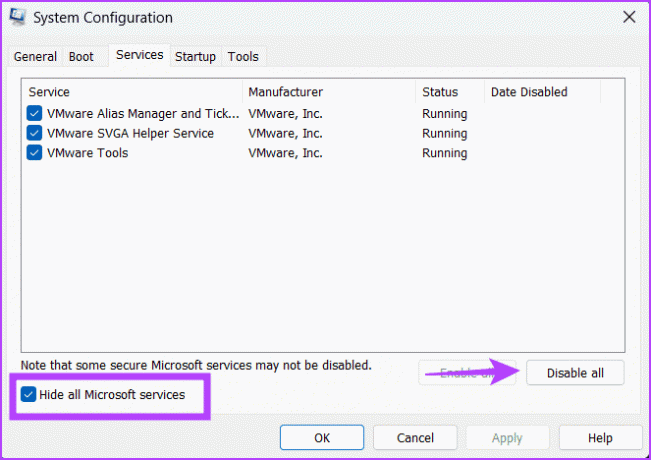
Etapa 4: Haga clic en el botón Aplicar y luego haga clic en el botón Aceptar.

Paso 5: Haga clic en el botón Reiniciar.

Paso 6: Espere a que la PC se reinicie y ejecute nuevamente el archivo de instalación. Compruebe si aparece o no el mensaje 'Error al iniciar el instalador' de NSIS.
Vuelva a abrir la utilidad de configuración del sistema y habilite algunos servicios de terceros. Reinicie su PC y repita este proceso hasta que identifique el programa entrometido en su PC.
7. Desinstale la aplicación problemática
Después de identificar la aplicación problemática que causa el error NSIS, desinstálela de su PC. Muchos usuarios también han informado que programas como la protección de terminales RAV (parte de RAV VPN), Mcafee y las aplicaciones Avira causan el error. Entonces, si usa alguno de estos, elimínelo de su PC y verifique si aparece el error.
8. Usar Restaurar sistema
Restauración del sistema es una herramienta útil que puede ayudarle a volver a la última configuración buena conocida en su PC con Windows. Si enfrenta el error NSIS después de instalar una aplicación o actualizarla, elija un punto de restauración antiguo cuando su PC funcionara bien y aplíquelo. Así es cómo:
Paso 1: Presione la tecla de Windows para abrir el menú Inicio. Tipo rstrui en el cuadro de búsqueda y presione Entrar para abrir Restaurar sistema.

Paso 2: Haga clic en el botón Siguiente.
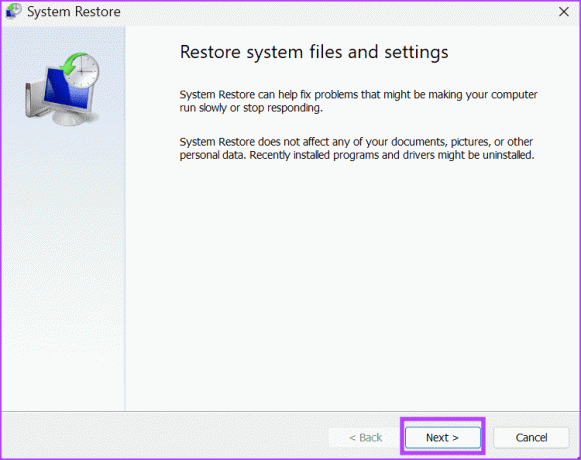
Paso 3: Seleccione un punto de restauración adecuado de la lista y haga clic en el botón Siguiente.
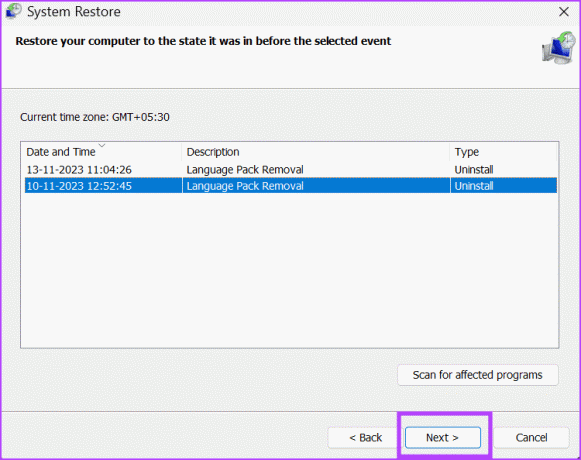
Siga las instrucciones en pantalla para continuar con el proceso de Restauración del sistema. Su PC se reiniciará y aplicará el punto de restauración seleccionado en su PC.
Solucione este molesto error de Windows
Estos fueron los ocho métodos para solucionar el problema de 'Error al iniciar el instalador' de NSIS en Windows 10 y 11. Comience otorgando privilegios de administrador al archivo de instalación, inspeccionando el servicio Windows Installer y realizando un análisis completo de malware. Después de eso, vuelva a registrar el servicio Windows Installer, realice un inicio limpio y desinstale el programa problemático de su PC.
Última actualización el 14 de noviembre de 2023
El artículo anterior puede contener enlaces de afiliados que ayuden a respaldar a Guiding Tech. Sin embargo, no afecta nuestra integridad editorial. El contenido sigue siendo imparcial y auténtico.

Escrito por
Abhishek se apegó al sistema operativo Windows desde que compró el Lenovo G570. Por obvio que sea, le encanta escribir sobre Windows y Android, los dos sistemas operativos más comunes pero fascinantes disponibles para la humanidad. Cuando no está redactando una publicación, le encanta darse un atracón de One Piece y todo lo que Netflix tiene para ofrecer.


