2 formas de duplicar la pantalla del iPhone en Mac
Miscelánea / / December 01, 2023
Si tienes una Mac y un iPhone, debes haberte preguntado cómo proyectar o reflejar la pantalla de tu iPhone en tu Mac. Cualquiera que sea la necesidad, este artículo ilustra las dos formas más sencillas de reflejar la pantalla de su iPhone en una Mac.

Un área inmobiliaria más grande puede resultar útil en diversos escenarios, como ver fotos o vídeos, jugar o realizar presentaciones. También puedes reflejar la pantalla de tu dispositivo iOS para ver una película sin instalar una aplicación en tu Mac; preguntándose cómo? Vamos a sumergirnos y mostrárselo.
Nota: Antes de continuar con los pasos, debe habilitar AirPlay Receiver en Mac. Además, también puedes desactivar las notificaciones del iPhone para evitar distracciones. Veamos los pasos para lo mismo.
Activar el receptor AirPlay en Mac
Para reflejar la pantalla de su iPhone de forma inalámbrica, debe habilitar el receptor AirPlay en su Mac. Esta configuración está activada de forma predeterminada. Sin embargo, si no es así, siga estos sencillos pasos.
Paso 1: Presione Cmd + barra espaciadora en el teclado de su Mac para abrir la búsqueda de Spotlight.
Paso 2: Busque Configuración del sistema y haga clic para abrirlo.

Paso 3: En Configuración del sistema, haga clic en General.
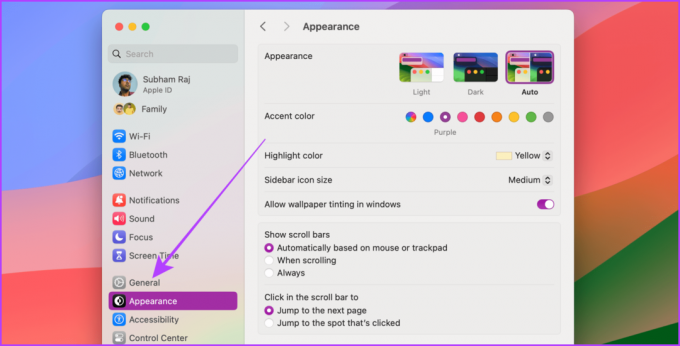
Etapa 4: Ahora, haga clic en AirDrop & Handoff.

Paso 5: active la palanca para el receptor AirPlay.
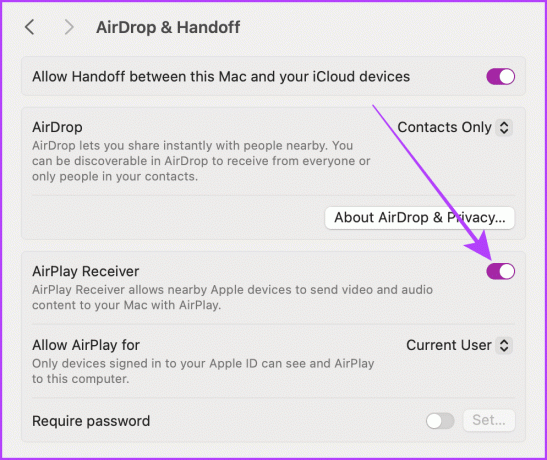
Desactive las notificaciones mientras refleja la pantalla del iPhone
Tu iPhone te permite ocultar notificaciones cuando reflejas la pantalla de tu iPhone en una Mac. Esta característica es extremadamente útil si estás intentando hacer una presentación. Siga los pasos a continuación.
Paso 1: abra la aplicación Configuración en su iPhone y toque Notificaciones.
Paso 2: toque Compartir pantalla.
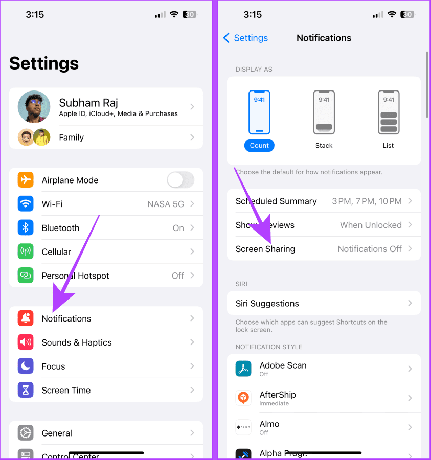
Paso 3: Desactive la opción Permitir notificaciones.
Consejo: Si desea recibir notificaciones mientras refleja la pantalla de su iPhone, active Permitir notificaciones para compartir pantalla.
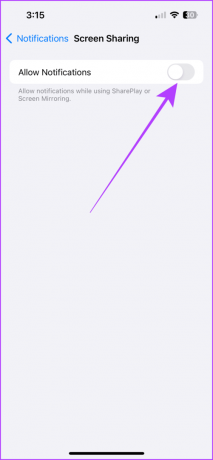
Nota: Muchas aplicaciones de terceros en App Store también te permiten reflejar la pantalla de tu iPhone en Mac. Sin embargo, los métodos mencionados en este artículo no requieren ninguna aplicación de terceros y son más fáciles de usar que las aplicaciones de terceros.
Método 1: duplicar la pantalla del iPhone de forma inalámbrica usando Airplay
Tu iPhone tiene una función llamada AirPlay que te permite reflejar la pantalla de tu iPhone en una iMac o MacBook de forma inalámbrica. El proceso es sencillo; sin embargo, asegúrese de que la Mac y el iPhone estén en la misma red Wi-Fi. Ahora, veamos los sencillos pasos a seguir.
Paso 1: deslícese hacia abajo desde la esquina derecha de su iPhone para acceder al Centro de control. Si tienes un iPhone con Touch ID, desliza el dedo hacia arriba desde abajo.
Paso 2: toque el ícono Screen Mirroring.
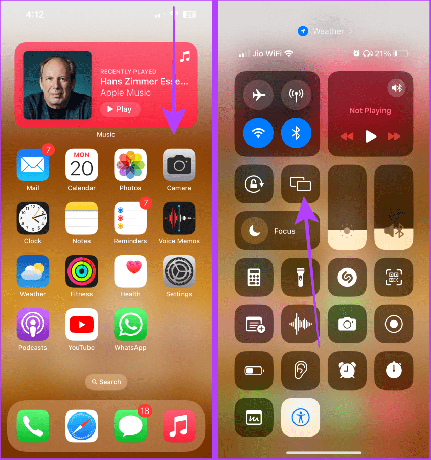
Paso 3: Deje que Screen Mirroring actualice la lista de dispositivos disponibles. Toque el nombre de su Mac para reflejar la pantalla de su iPhone en su Mac.
Nota: Mantenga su Mac desbloqueada o no aparecerá en la lista de dispositivos disponibles.
Y ahora, la pantalla de tu iPhone se reflejará en tu Mac.
Etapa 4: Para detener la duplicación de pantalla, toque el mismo control de Duplicación de pantalla desde el Centro de control.
Paso 5: Ahora, toque Dejar de reflejar para confirmar.
Consejo: También puedes presionar la tecla 'Esc' en el teclado de tu Mac para detener rápidamente AirPlay.
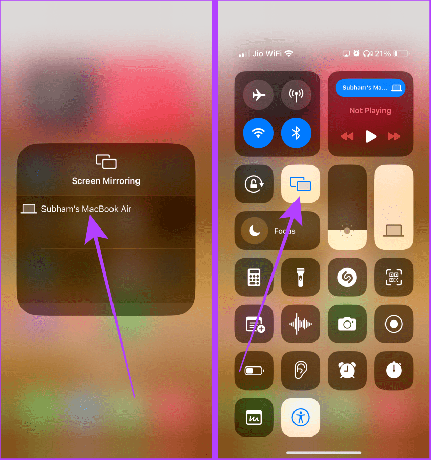
Airplay o Duplicar audio, vídeo y fotos en Mac
Alternativamente, tu iPhone te permite reflejar o transmitir sólo el audio, el vídeo o las fotos a otro dispositivo Apple. Cuando necesites un altavoz más potente o una pantalla más grande que tu iPhone, puedes utilizar este método para transmitir cualquier medio desde tu iPhone a una Mac.
Estos son los sencillos pasos a seguir:
Audio AirPlay a Mac
Paso 1: deslice el dedo hacia abajo desde la parte superior derecha (o desde abajo si tiene un iPhone con Touch ID) para acceder al Centro de control de su iPhone.
Paso 2: Toque el control de medios.
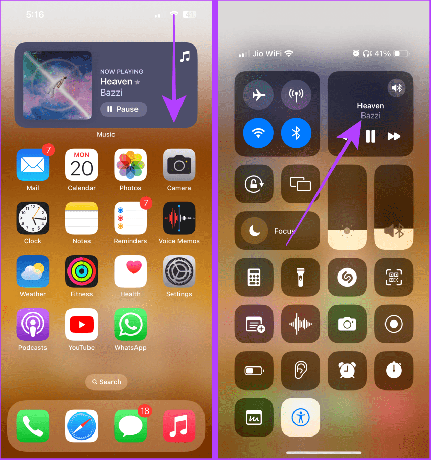
Paso 3: Ahora, toque el ícono de salida de medios y deje que se actualicen los dispositivos disponibles.
Etapa 4: Toque en Mac para transmitir el audio que se está reproduciendo actualmente a su Mac.

Paso 5: Para detener la transmisión, abra el Centro de control.
Paso 6: Toca la pastilla azul.

Paso 7: Ahora, toque su iPhone (o AirPods, si está disponible) para detener la transmisión de medios y reanudarla en su iPhone.

Vídeo AirPlay a Mac
Paso 1: cuando reproduzca un video en pantalla completa en su iPhone, toque el ícono de AirPlay cerca de la esquina inferior derecha de la pantalla.
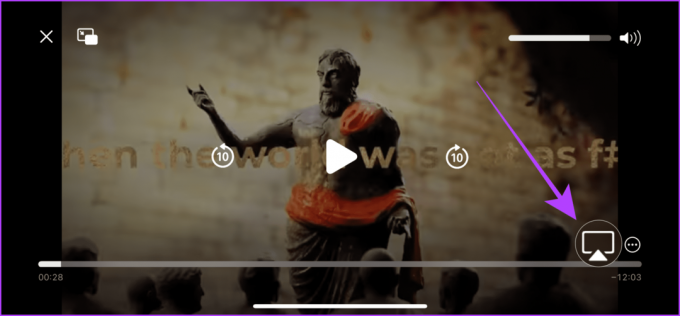
Paso 2: En el menú emergente AirPlay, toque y seleccione el dispositivo en el que desea reproducir el video mediante AirPlay. Y eso es.
Consejo: Para detener AirPlay, toque el mismo ícono de AirPlay y seleccione iPhone de la lista de dispositivos.

Fotos de AirPlay a Mac
Paso 1: abra la aplicación Fotos y toque para abrir una foto en pantalla completa.
Paso 2: toque el botón compartir.
Paso 3: toque la opción AirPlay en la hoja para compartir.

Etapa 4: Aparecerá la lista de dispositivos disponibles. Toque el dispositivo en el que desea reproducir las fotos mediante AirPlay.

Paso 5: Para detener AirPlay, toque el botón AirPlay cerca de la esquina superior derecha de su iPhone.
Consejo: También puedes presionar la tecla 'Esc' en el teclado de tu Mac para detener rápidamente AirPlay.
Paso 6: Ahora, toque Desactivar AirPlay.
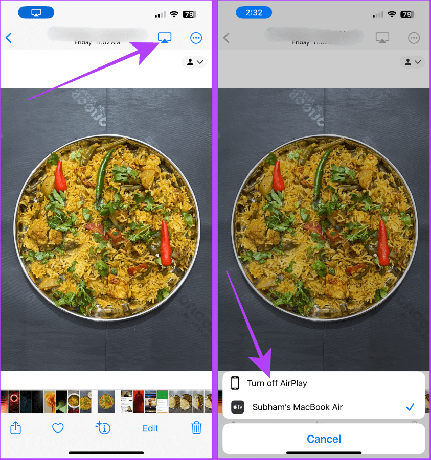
Leer también: Cómo agregar una contraseña de AirPlay a iPhone, iPad, Mac y Apple TV.
Método 2: duplicar la pantalla del iPhone usando un cable
Si no puede compartir la pantalla de su iPhone con una Mac de forma inalámbrica, también puede mostrar la pantalla de su iPhone en una MacBook usando el cable Lightning de su iPhone (o el cable USB-C para iPhone 15 y posteriores). Con este método, no necesitas Internet ni Wi-Fi para reflejar la pantalla de tu iPhone. Veamos los pasos a seguir.
Paso 1: conecte su iPhone a su Mac usando el cable Lightning (o cable USB-C para iPhone 15 y posteriores).

Paso 2: Ahora, presione Cmd + barra espaciadora para abrir la búsqueda de Spotlight en su Mac. Busque QuickTime Player y haga clic para abrirlo.
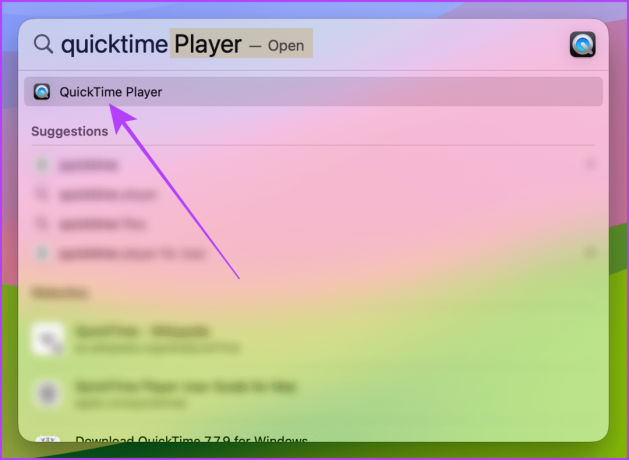
Paso 3: Haga clic en Archivo en la barra de menú.

Etapa 4: Ahora, haga clic en Nueva grabación de película en el menú desplegable.
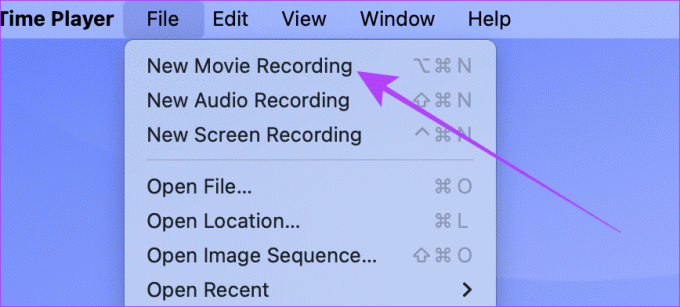
Paso 5: Haga clic en la flecha hacia abajo cerca del botón rojo de grabación.

Paso 6: Desplácese y haga clic en su iPhone para reflejar la pantalla de su iPhone en su Mac.
Nota: Asegúrese de que su iPhone esté desbloqueado o no aparecerá en la lista de dispositivos disponibles.

Y eso es; La pantalla de tu iPhone se reflejará en tu Mac.
Consejo: Para detener la duplicación, salga del reproductor QuickTime o desconecte el iPhone.
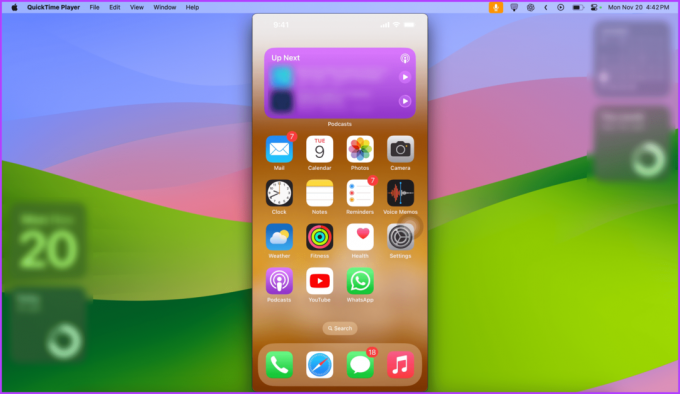
Leer también: Cómo reflejar la pantalla del iPhone o iPad en Windows de forma gratuita.
AirPlay utiliza tecnología Wi-Fi y Bluetooth tanto en tu iPhone como en tu Mac. Si usa una VPN, desconéctela. Y asegúrese de que ambos dispositivos estén conectados a la misma red Wi-Fi. Además, active el Bluetooth en ambos dispositivos y hágalos visibles.
No. Para utilizar la función de duplicación de pantalla, su iPhone y Mac deben estar conectados a la misma red Wi-Fi; de lo contrario, no funcionará.
Compartir pantalla sin esfuerzo
Si prefieres tener un iPhone pequeño en la mano, Mirroring es una forma sencilla de crecer a lo grande sin necesidad de actualizar a un iPhone más grande. Ya sea que desees duplicar la pantalla de tu iPhone mediante un cable o de forma inalámbrica, siguiendo ambos métodos descritos en este artículo, podrás hacerlo en poco tiempo.
Última actualización el 29 de noviembre de 2023
El artículo anterior puede contener enlaces de afiliados que ayuden a respaldar a Guiding Tech. Sin embargo, no afecta nuestra integridad editorial. El contenido sigue siendo imparcial y auténtico.



