Las 5 mejores formas de desactivar el timbre (llamadas telefónicas) en Mac
Miscelánea / / December 05, 2023
Apple, de forma predeterminada, envía todas las llamadas de tu iPhone y sus notificaciones a tu Mac. Para algunas personas, esto resulta útil; para otros, esto puede distraerlos cuando intentan trabajar o concentrarse. Si pertenece a la última categoría, aquí tiene cinco formas de desactivar el timbre en su Mac.

Siempre puedes iniciar sesión con una ID de Apple diferente en tu Mac o tu iPhone para detener las llamadas de iPhone en tu Mac. Sin embargo, hacerlo le privará de las funciones de continuidad del ecosistema de Apple. Pero no te preocupes; Exploremos las cinco mejores soluciones sin cerrar sesión en su Mac o iPhone.
Solución 1: cerrar sesión en el ID de Apple en FaceTime (Mac)
Si desea eliminar todas las llamadas telefónicas o FaceTime en su Mac, puede cerrar sesión en su ID de Apple desde la aplicación FaceTime en su Mac. Es mejor que modificar cualquier configuración de tu Mac o tu iPhone. Siga estos sencillos pasos.
Nota: No podrás iniciar ni iniciar una llamada desde tu Mac después de cerrar sesión en FaceTime.
Paso 1: Presione Cmd + barra espaciadora en el teclado para abrir la búsqueda de Spotlight.
Paso 2: Ahora, busque FaceTime y haga clic en él en los resultados para abrirlo.

Paso 3: Haga clic en FaceTime en la barra de menú.
Etapa 4: Haga clic en Configuración en el menú desplegable.

Paso 5: seleccione Cerrar sesión junto a su ID de Apple.

Paso 6: Ahora aparecerá una ventana emergente en la pantalla; haga clic en Cerrar sesión.
Y ahora, cerrarás la sesión de tu ID de Apple en la aplicación FaceTime y no recibirás ninguna llamada de iPhone en tu Mac.

Leer también: Cómo desconectar iPhone de Mac total o parcialmente
Solución 2: apague FaceTime en Mac
Tu Mac también te permite desactivar FaceTime temporalmente en lugar de cerrar sesión en su ID de Apple. Desactivar FaceTime en tu Mac funcionará como cerrar sesión en tu ID de Apple desde la aplicación FaceTime. La única diferencia es que puedes volver a activarlo con un clic sin ingresar tu contraseña. Aprendamos cómo hacerlo.
Paso 1: Presione Cmd + barra espaciadora en el teclado para iniciar la búsqueda de Spotlight.
Paso 2: Ahora, busque FaceTime y haga clic para abrirlo.

Paso 3: Haga clic en FaceTime en la barra de menú.
Etapa 4: Ahora, haga clic en Desactivar FaceTime. Y eso es. FaceTime se apagará en tu Mac hasta que lo vuelvas a encender.
Consejo: Siga los mismos pasos para volver a activar FaceTime en su Mac cuando sea necesario.
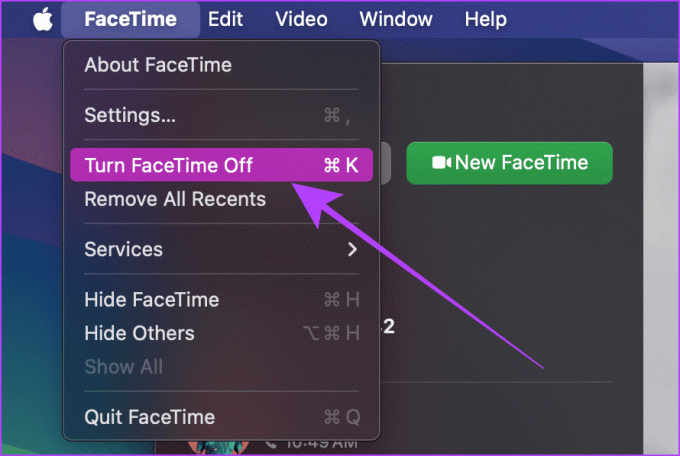
Leer también: Cómo silenciar llamadas en iPhone (más de un método).
Solución 3: desactive las llamadas en otros dispositivos (iPhone)
Cuando tu Mac esté en línea, recibirá todas tus llamadas en tu iPhone. Afortunadamente, puedes desactivar esto desde tu iPhone con unos pocos toques. Al hacerlo, solo se detendrán las llamadas telefónicas (llamadas de operador), no las llamadas FaceTime.
Paso 1: Inicie la aplicación Configuración en su iPhone; ahora desplácese hacia abajo y toque Teléfono.
Paso 2: Toque "Llamadas en otros dispositivos".
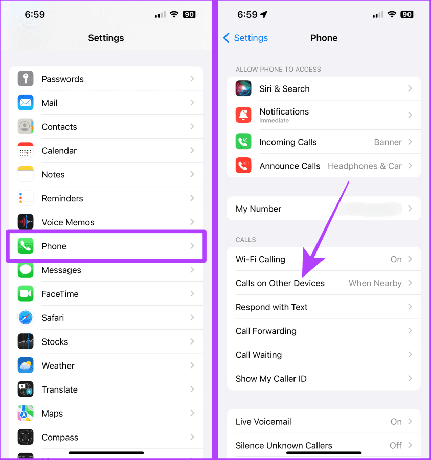
Paso 3: Desactive la opción "Permitir llamadas en otros dispositivos" o su Mac para detener las llamadas telefónicas en su Mac.
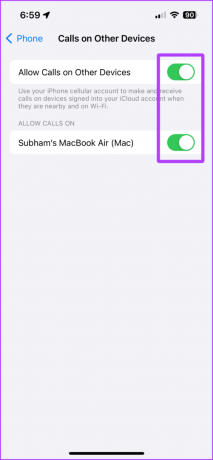
Solución 4: desactive las llamadas de iPhone desde las preferencias de FaceTime (Mac)
Si no tiene acceso a su iPhone y desea detener las llamadas telefónicas usando su Mac, no se preocupe. Aún puedes optar por no recibir llamadas telefónicas desde tu Mac. Nuevamente, al hacerlo solo se detendrán las llamadas telefónicas, no las llamadas FaceTime. Veamos los pasos a seguir.
Paso 1: Presione Cmd + barra espaciadora en el teclado de su Mac para iniciar la búsqueda de Spotlight.
Paso 2: Ahora, busca FaceTime y haz clic en el resultado para abrirlo.

Paso 3: Haga clic en FaceTime en la barra de menú.
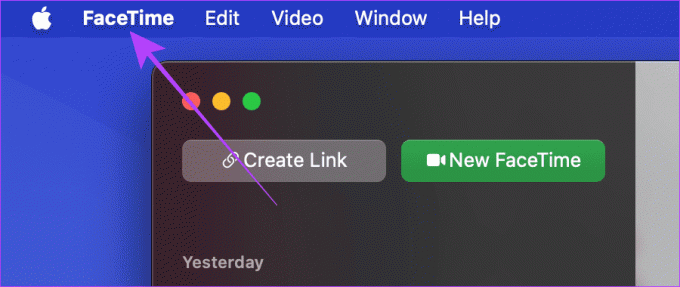
Etapa 4: Haga clic en Configuración en el menú desplegable.

Paso 5: En la configuración de FaceTime, desmarque la casilla de Llamadas desde iPhone. Eso es todo.

Solución 5: reciba ayuda del modo de enfoque en Mac
Centrarse en Mac es una poderosa herramienta que puede ayudar a bloquear distracciones y todo tipo de llamadas (incluidas las de FaceTime). Y, si no desea modificar la configuración de su Mac o iPhone de forma permanente, puede obtener ayuda desde el modo de enfoque de su Mac. Estos son los sencillos pasos a seguir.
Nota: Este método funcionará si el modo de enfoque personalizado está en tu Mac.
Paso 1: Haga clic en el Centro de control en la barra de menú de su Mac.

Paso 2: Ahora, haga clic en Enfocar.

Paso 3: Haga clic en Configuración de enfoque en la lista.

Etapa 4: Desactive la opción Compartir entre dispositivos.
Nota: Este es un paso obligatorio. Si no desactiva Compartir entre dispositivos, las llamadas también se bloquearán en su iPhone.
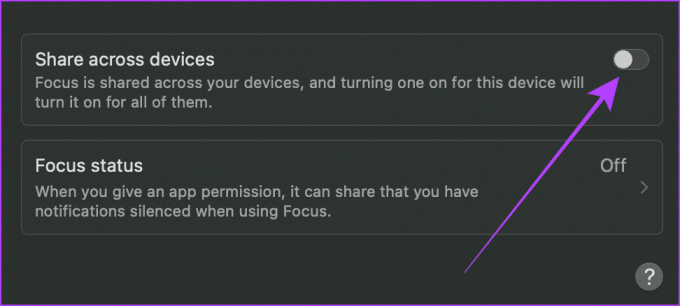
Paso 5: Ahora, haga clic en No molestar.
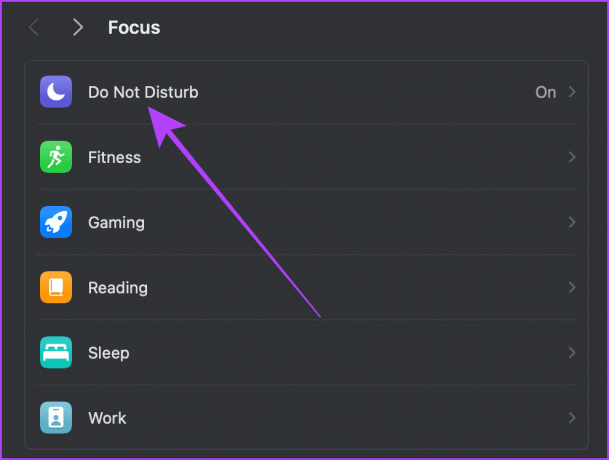
Paso 6: Haga clic en Personas permitidas.
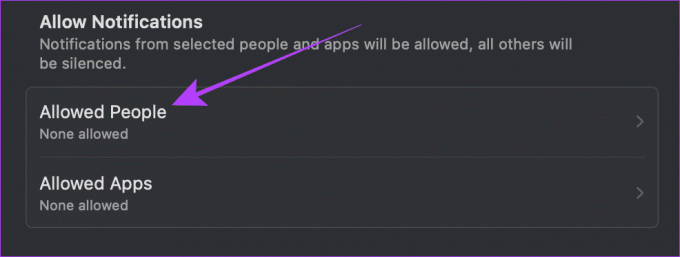
Paso 7: haga clic en el selector de menú junto a Permitir llamadas desde.
Nota: Si ha agregado a alguien desde Agregar personas, elimínelo o podrá llamarlo incluso cuando el foco esté activado.

Paso 8: Haga clic y seleccione Sólo personas permitidas y haga clic en Listo.
Ahora que el enfoque No molestar está personalizado, veamos cómo activar el enfoque No molestar en tu Mac.
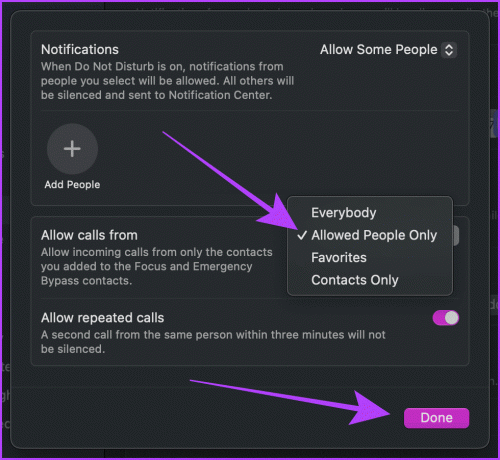
Paso 9: Haga clic en el Centro de control en la barra de menú.

Paso 10: Haga clic en Enfocar.

Paso 11: Haga clic y active el enfoque No molestar. Y ahora no recibirás ninguna llamada de iPhone en tu Mac.
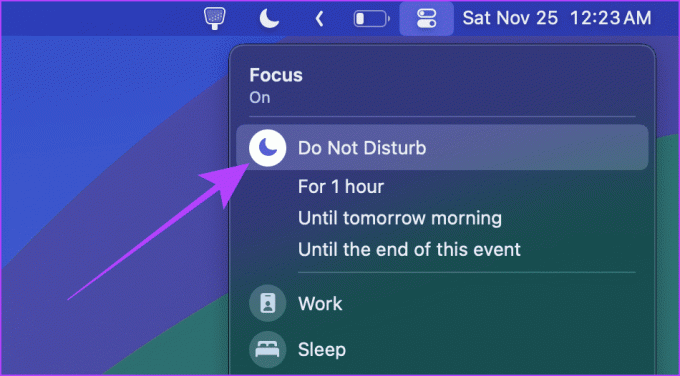
Leer también: Cómo compartir la contraseña de Wi-Fi de Mac a iPhone y viceversa.
Bonificación: apague o desconecte el Wi-Fi en su iPhone
Su Mac recibirá llamadas de su iPhone cuando ambos dispositivos estén conectados a la misma red local. Por lo tanto, puedes intentar desconectar tu iPhone de la red Wi-Fi para detener temporalmente las llamadas de tu iPhone en tu Mac.
Estos son los pasos a seguir:
Método 1
Paso 1: deslice el dedo hacia abajo desde la parte superior derecha para acceder al Centro de control de su iPhone. Si tienes un iPhone con Touch ID, desliza el dedo hacia arriba desde abajo.
Paso 2: Toque el logotipo de Wi-Fi para desconectar su iPhone del Wi-Fi.

Método 2
Paso 1: abra la aplicación Configuración y toque Wi-Fi.
Paso 2: toque y desactive el interruptor de Wi-Fi.
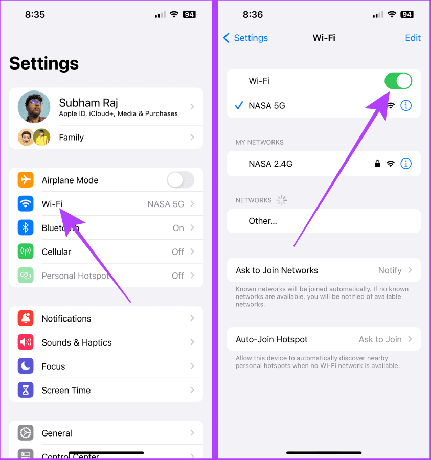
No más llamadas que distraigan en Mac
Ya sea que necesite una solución temporal o permanente, estas soluciones garantizan que detendrán las llamadas de iPhone en su Mac. Dependiendo de tus necesidades, puedes utilizar cualquiera de los métodos para hacerte cargo de tu Mac.
Última actualización el 30 de noviembre de 2023
El artículo anterior puede contener enlaces de afiliados que ayuden a respaldar a Guiding Tech. Sin embargo, no afecta nuestra integridad editorial. El contenido sigue siendo imparcial y auténtico.

Escrito por
Con una exposición temprana a los teléfonos Nokia Symbian, Subham se enganchó a los teléfonos inteligentes y la tecnología de consumo. Aporta 1,5 años de experiencia en escritura y grandes habilidades de investigación. Subham se siente atraído por la tecnología con atractivo estético y excelente interfaz de usuario; Además, se centra principalmente en el ecosistema de Apple. En su tiempo libre, se puede encontrar a Subham sumergiéndose en la investigación y disfrutando de una buena lectura.


