Las 7 soluciones principales para Steam Overlay que no funcionan en Windows
Miscelánea / / December 05, 2023
La función Steam Overlay te permite chatear con amigos, navegar por la web, tomar capturas de pantalla y hacer mucho más mientras juegas tus juegos favoritos. Aunque acceder a la superposición de Steam es tan simple como presionar el método abreviado de teclado predeterminado Shift + Tab, hay ocasiones en las que no se abre o no funciona correctamente en su computadora con Windows 10 u 11.
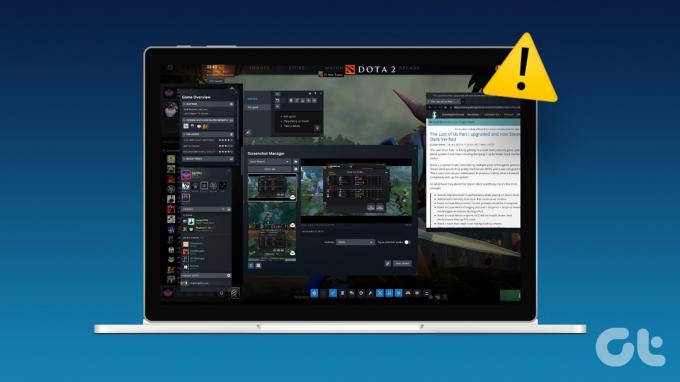
Problemas como este pueden hacer que difícil utilizar las funciones de la comunidad de Steam mientras juegas. Si no puede habilitar la superposición de Steam porque está atenuada o tiene problemas para usarla incluso después de habilitarla, las siguientes soluciones le ayudarán. Entonces, echemos un vistazo.
1. Ejecute Steam como administrador
La falta de permisos relevantes puede impedir que Steam muestre contenido sobre los juegos y causar problemas con la función de superposición. Por tanto, lo primero que debes hacer es cerrar el cliente Steam y volver a abrirlo como administrador.
Haga clic en la flecha "mostrar iconos ocultos" en la barra de tareas, haga clic derecho en el logotipo de Steam y seleccione Salir de Steam.
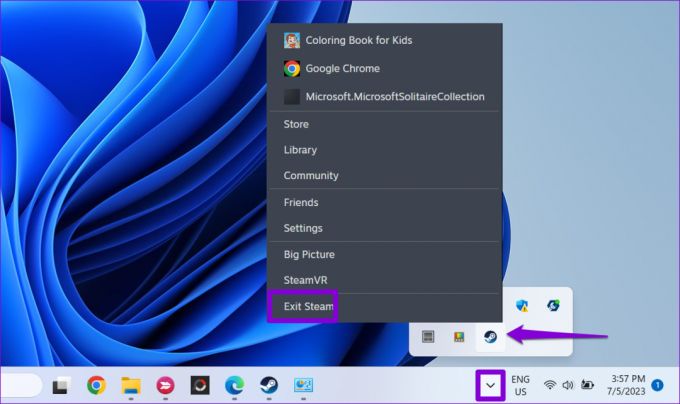
Haga clic derecho en el acceso directo a la aplicación Steam y seleccione Ejecutar como administrador en el menú contextual.

Si esto resuelve su problema, puede configurar Windows para Ejecute siempre Steam con privilegios administrativos..
2. Asegúrese de que la superposición de Steam esté habilitada
A continuación, debe asegurarse de no haber desactivado accidentalmente la función de superposición de Steam en su computadora con Windows. A continuación se explica cómo comprobarlo.
Paso 1: Abra el cliente Steam en su PC. Haga clic en el menú Steam en la esquina superior izquierda y seleccione Configuración.

Paso 2: Cambie a la pestaña En el juego y active la palanca junto a "Habilitar la superposición de Steam mientras está en el juego".
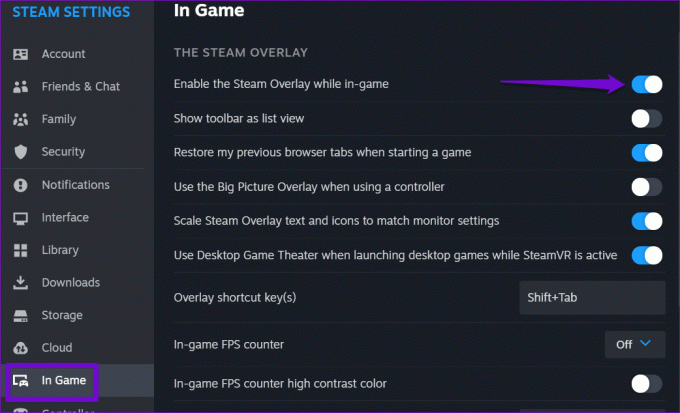
Paso 3: Cierra la configuración de Steam y haz clic en la pestaña Biblioteca. Haz clic derecho en tu juego donde la superposición no funciona y selecciona Propiedades.

Etapa 4: En la pestaña General, activa la opción "Habilitar la superposición de Steam mientras estás en el juego".
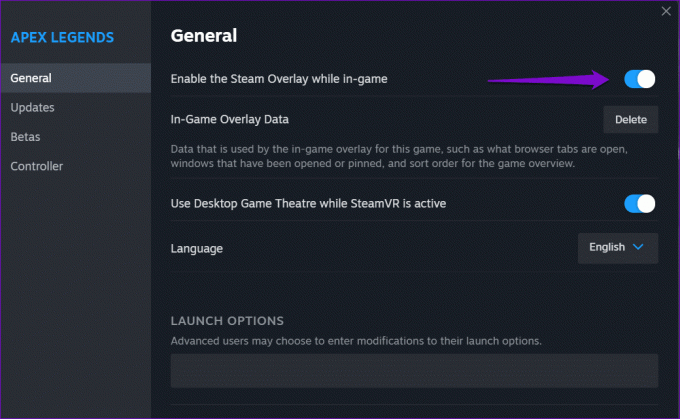
Intente usar la superposición de Steam después de esto y verifique si el problema persiste.
3. Finalice el proceso Gameoverlayui.exe
Los problemas temporales con el proceso gameoverlayui.exe de Steam también pueden provocar que la función de superposición no funcione correctamente. Varios usuarios en un Publicación de la comunidad Steam informaron haber solucionado el problema reiniciando el proceso en sus computadoras. También puedes probar esto.
Presione el método abreviado de teclado Ctrl + Shift + Esc para abrir el Administrador de tareas. En la pestaña Procesos, haga clic derecho en la entrada gameoverlayui.exe y seleccione la opción Finalizar tarea.

Reinicia tu juego después de esto e intenta acceder a la superposición de Steam nuevamente.
4. Borrar datos superpuestos en el juego
Steam almacena preferencias de superposición para cada uno de tus juegos por separado. Si estos datos se vuelven inaccesibles para un juego específico, es posible que la superposición de Steam no funcione. Para solucionar este problema, puedes borrar los datos superpuestos del juego que está causando problemas.
Paso 1: Abra el cliente Steam en su PC.
Paso 2: Haga clic en la pestaña Biblioteca. Haz clic derecho en tu juego y selecciona Propiedades.

Paso 3: En la pestaña General, haz clic en el botón Eliminar junto a "Datos de superposición del juego".
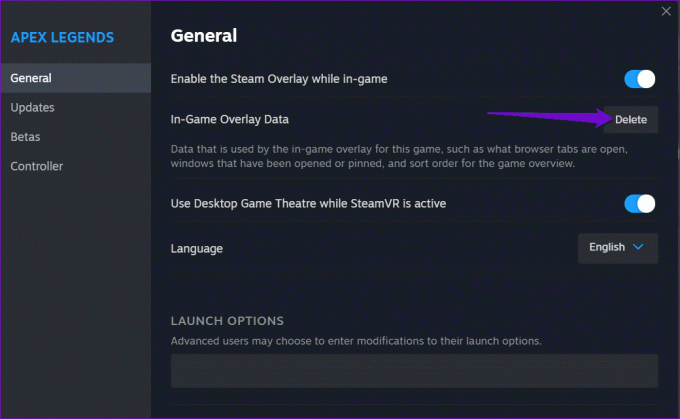
Abre tu juego a través de Steam y comprueba si el problema persiste.
5. Cerrar otros programas superpuestos
A veces el funciones de superposición de Nvidia Geforce Experience, Discord y otras aplicaciones similares en su PC con Windows pueden impedir que la superposición de Steam funcione correctamente. Para evitar conflictos, lo mejor es cerrar aplicaciones y programas que no estás usando.
Después de eso, presiona el método abreviado de teclado Shift + Tab en tu juego y verifica si la superposición funciona.
6. Verificar la integridad de los archivos del juego
Los archivos del juego dañados o faltantes también pueden dar lugar a este tipo de problemas. Afortunadamente, Steam tiene una función útil que te permite verificar fácilmente la integridad de los archivos del juego. Aquí se explica cómo usarlo.
Paso 1: Abra el cliente Steam en su PC. Haz clic en la pestaña Biblioteca, haz clic derecho en tu juego y selecciona Propiedades.

Paso 2: Selecciona la pestaña Archivos instalados y haz clic en el botón "Verificar la integridad de los archivos del juego".
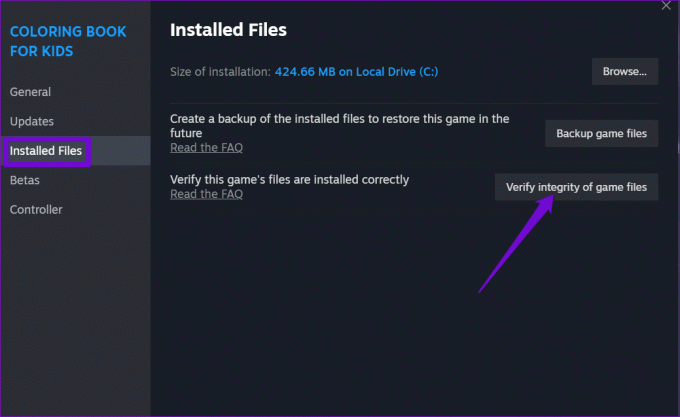
7. Salir de la beta de Steam
Si bien participar en el programa beta de Steam le brinda acceso temprano a funciones nuevas y futuras, a veces puede causar problemas con funciones como la superposición. Entonces, si todo lo demás falla, puedes abandonar el programa beta de Steam y cambiar a una versión estable de la aplicación.
Paso 1: Abre la aplicación Steam en tu PC. Haga clic en el menú Steam en la esquina superior izquierda y seleccione Configuración.

Paso 2: En la pestaña Interfaz, haga clic en el menú desplegable junto a Participación beta del cliente y seleccione No se eligió ninguna versión beta.
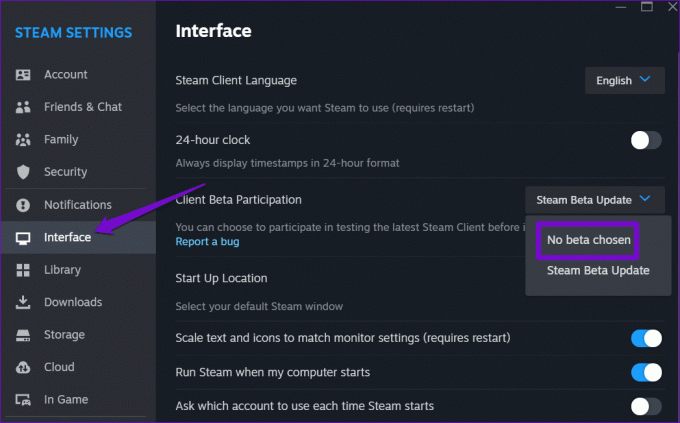
Paso 3: Haga clic en el botón Reiniciar ahora para confirmar.
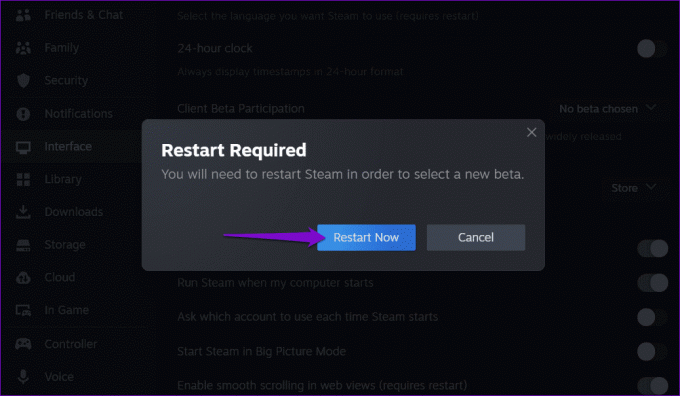
Espere a que Steam se reinicie y descargue los archivos necesarios. Una vez que Steam cambie a su versión estable, podrá utilizar la función de superposición.
Sube de nivel con Steam Overlay
Steam Overlay es un centro para conectarse con amigos, acceder a guías y administrar actividades en el juego. Seguir los consejos anteriores le ha ayudado a solucionar problemas con la función de superposición de Steam en su computadora con Windows y está funcionando como se esperaba.
Última actualización el 31 de octubre de 2023
El artículo anterior puede contener enlaces de afiliados que ayuden a respaldar a Guiding Tech. Sin embargo, no afecta nuestra integridad editorial. El contenido sigue siendo imparcial y auténtico.

Escrito por
Pankil es un ingeniero civil convertido en escritor independiente de Ahmedabad, India. Desde su llegada a Guiding Tech en 2021, se adentra en el mundo de los procedimientos y guías de solución de problemas en Android, iOS, Windows y la Web en Guiding Tech. Cuando el tiempo lo permite, también escribe en MakeUseOf y Techwiser. Además de su nuevo amor por los teclados mecánicos, es un fanático de las pisadas disciplinado y continúa planificando sus viajes internacionales con su esposa.



