Las 7 soluciones principales para el error "Esta interacción falló" en Discord para Windows
Miscelánea / / December 06, 2023
La integración de Discord de comandos de barra diagonal para bots simplifica significativamente las interacciones, permitiéndole acceder a diversa información y realizar acciones específicas dentro de los servidores de Discord. Si bien estos comandos basados en texto son útiles, puede haber ocasiones en las que errores como "Esta interacción falló" en Discord le impidan usarlos en su PC con Windows 10 u 11.
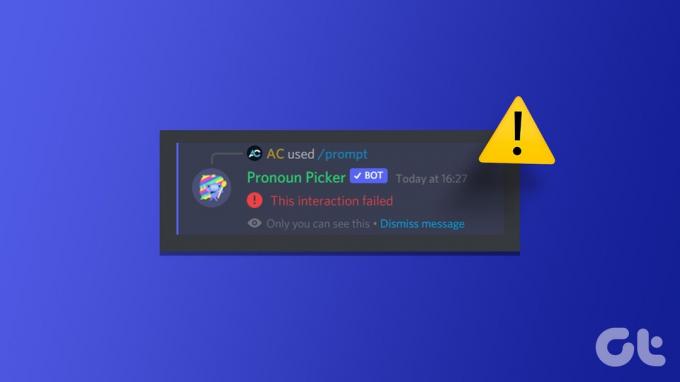
si lo has probado reiniciando la aplicación Discord y descartó cualquier problema con su conexión a Internet, es hora de profundizar. A continuación, enumeramos algunas soluciones viables para corregir este molesto error de Discord.
1. Compruebe si el bot está desconectado
Es posible que un bot no responda a tus comandos en Discord si está desconectado. Si solo recibe el error "Esta interacción falló" en Discord mientras interactúa con un bot específico, verifique si está desconectado.
Abra la aplicación Discord y diríjase al servidor donde se encuentra el error. Haga clic en el ícono Mostrar lista de miembros en la parte superior y verifique si su bot aparece en la sección Sin conexión. Si el bot está desconectado, intenta interactuar con él después de un tiempo.
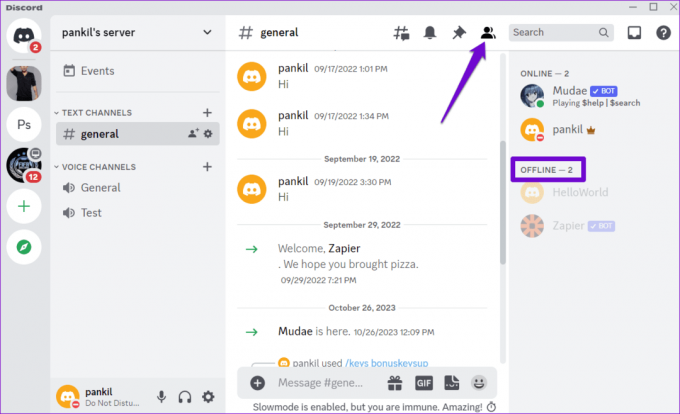
2. Verifique los permisos del bot y la configuración de comandos
Debe revisar los permisos y la configuración del bot para el servidor. Tenga en cuenta que sólo puede hacer esto si es administrador o el propietario del servidor.
Paso 1: Abre la aplicación Discord y dirígete a tu servidor.
Paso 2: Haga clic derecho en el bot y seleccione Administrar integración.
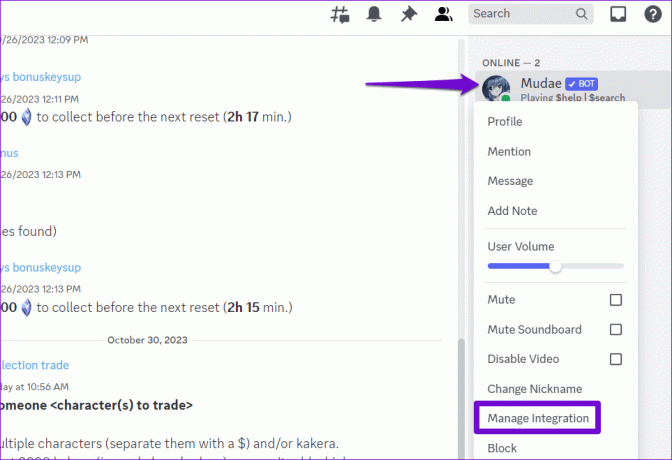
Paso 3: En la siguiente pantalla, asegúrese de no haber negado ningún permiso ni establecido excepciones para los comandos. Luego, haga clic en el botón Guardar cambios e intente interactuar con el bot nuevamente.
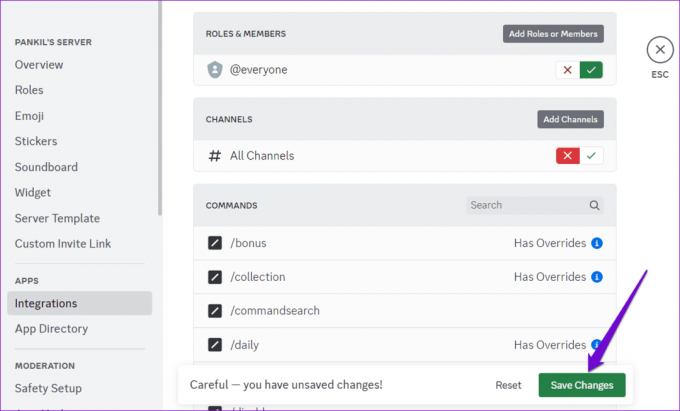
3. Desactivar la aceleración de hardware
La función de aceleración de hardware de Discord le permite utilizar la GPU de su PC para funcionar con mayor fluidez. Sin embargo, esta característica a veces puede causar problemas con la funcionalidad de Discord. Intente desactivar esta función temporalmente para ver si eso soluciona el error.
Paso 1: Abra la aplicación Discord y haga clic en el ícono con forma de engranaje en la esquina inferior izquierda.

Paso 2: En la pestaña Voz y video, desactive la palanca junto a Aceleración de hardware.

4. Verificar el estado del servidor de Discord
No es inusual que servicios como Discord experimenten interrupciones del servidor de vez en cuando. Cuando esto sucede, es posible que tengas dificultades para usar ciertas funciones de Discord y recibas el error "Esta interacción falló". Para anular esta posibilidad, verifique el estado del servidor de Discord usando el siguiente enlace.
Verificar el estado del servidor de Discord
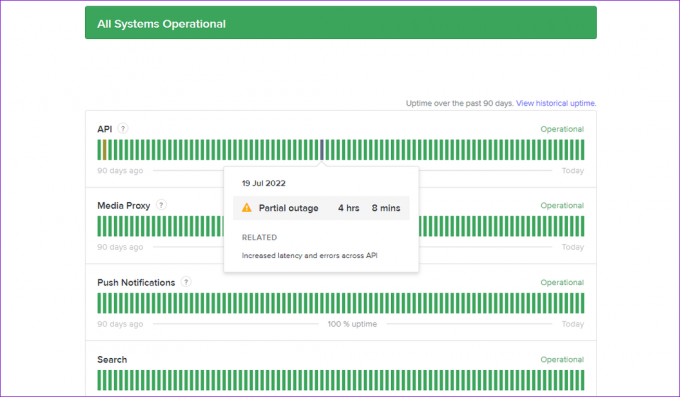
Una barra amarilla significa que los servidores de Discord están experimentando una interrupción parcial, mientras que una barra roja indica una interrupción importante. En tales casos, deberá esperar a que Discord solucione el problema.
5. Apague el servidor proxy o VPN
¿Estás conectado a un servidor proxy? Si es así, esto podría estar causando problemas con tu conexión a los servidores de Discord. Para solucionar este problema, intente apagar cualquier servidor proxy en su PC.
Paso 1: Presione el método abreviado de teclado Windows + I para iniciar la aplicación Configuración. Cambie a la pestaña Red e Internet y seleccione Proxy.

Paso 2: Asegúrese de que la configuración del proxy esté desactivada.

De manera similar, si está utilizando un servicio VPN en Windows, intente desactivarlo y compruebe si eso resuelve el problema.
6. Borrar caché de la aplicación Discord
Los datos de caché antiguos o inaccesibles pueden interrumpir los procesos de la aplicación Discord y provocar errores como "Esta interacción falló" en su PC con Windows. Puedes probar borrar los datos de caché de Discord existentes en tu PC para ver si eso ayuda.
Paso 1: Presione el método abreviado de teclado Windows + R para abrir el cuadro de diálogo Ejecutar. Tipo %appdata%/discordia en el cuadro y presione Entrar.
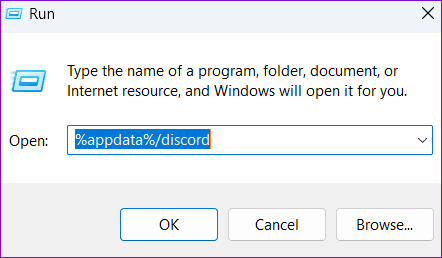
Paso 2: En la ventana del Explorador de archivos que se abre, seleccione las carpetas Cache, Code Cache y GPUCache. Luego, haz clic en el ícono de la papelera en la parte superior para eliminarlos.
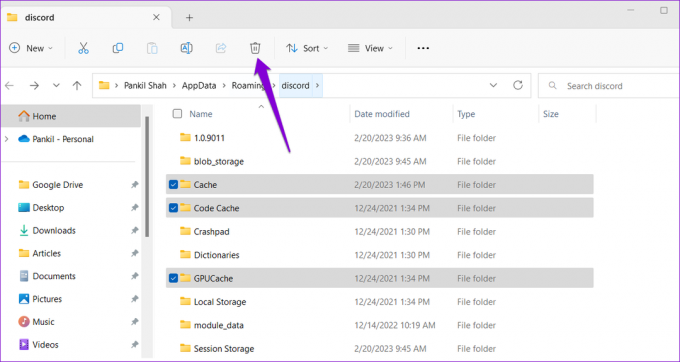
7. Actualiza la aplicación Discord
Si ninguno de los consejos anteriores ayuda, el problema puede estar en la aplicación Discord instalada en su PC. Si el error se debe a un error, instalar actualizaciones pendientes de Discord debería ayudar.
Haga clic derecho en el ícono de Discord en la bandeja del sistema y seleccione Buscar actualizaciones. Espere a que detecte e instale las actualizaciones pendientes. Después de eso, intenta usar bots en la aplicación Discord.

Del fracaso al éxito
Los comandos de barra diagonal para los bots de Discord simplifican las interacciones, mejoran la funcionalidad y mejoran la experiencia general. Por lo tanto, es frustrante no poder usarlos en su servidor Discord favorito y encontrar el error "Esta interacción falló". Con suerte, ese ya no es el caso y uno de los consejos anteriores ha ayudado a solucionar el problema subyacente para siempre.
Última actualización el 31 de octubre de 2023
El artículo anterior puede contener enlaces de afiliados que ayuden a respaldar a Guiding Tech. Sin embargo, no afecta nuestra integridad editorial. El contenido sigue siendo imparcial y auténtico.

Escrito por
Pankil es un ingeniero civil convertido en escritor independiente de Ahmedabad, India. Desde su llegada a Guiding Tech en 2021, se adentra en el mundo de los procedimientos y guías de solución de problemas en Android, iOS, Windows y la Web en Guiding Tech. Cuando el tiempo lo permite, también escribe en MakeUseOf y Techwiser. Además de su nuevo amor por los teclados mecánicos, es un fanático de las pisadas disciplinado y continúa planificando sus viajes internacionales con su esposa.



