7 formas de reparar el iPad atascado en modo auriculares
Miscelánea / / December 07, 2023
No hay auriculares conectados a su iPad. Sin embargo, su iPad muestra que los auriculares están conectados. Un complemento es que no puedes escuchar ningún sonido desde tu iPad. sea importante notificaciones o esa canción melodiosa que estás escuchando en tu iPad. Bueno, si este informe le da una deja Vu, es probable que tu iPad esté atascado en el modo de auriculares.

Pero no te preocupes. Existen soluciones simples que pueden desactivar fácilmente el modo de auriculares en su iPad. Junto con las soluciones, este artículo presenta las razones por las que su iPad puede enfrentar este problema. Después de encontrar una solución, puede sentarse y ver su película favorita o atender las llamadas de sus clientes tranquilamente.
¿Por qué mi iPad está atascado en modo auriculares?
Desde polvo obstruido en el conector de los auriculares hasta un interruptor incorrecto al retirar los auriculares del puerto, puede haber varias razones por las que los sonidos de su iPad fallan. Además, es probable que estés ejecutando una versión antigua del software del iPad. Entonces, si su dispositivo no se actualiza correctamente, los errores podrían activar incorrectamente el modo de auriculares en su iPad.

Como resultado, esto podría causar graves inconvenientes al usuario, especialmente si asiste a reuniones o realiza llamadas utilizando el altavoz de su iPad. Por lo tanto, la mejor solución es solucionar este problema de inmediato. Las soluciones que se exponen a continuación son sencillas de seguir. ¡Continúe y resuelva la ventana emergente "El iPhone dice que los auriculares están conectados"!
Cómo solucionar si el iPad dice que los auriculares están conectados
Como se indicó anteriormente, varios factores son responsables de que su iPad se quede atascado en el modo de auriculares. Sin embargo, las soluciones son simples. Simplemente siga las soluciones enumeradas para resolver el problema.
1. Desactivar Bluetooth
Hay dos consejos esenciales a considerar con Bluetooth. Primero, es posible que su iPad esté conectado a algún dispositivo Bluetooth, lo cual podría perderse. Por lo tanto, es posible que su iPad muestre que los auriculares están conectados. Otra posibilidad es que te hayas conectado voluntariamente a un dispositivo Bluetooth y tu iPad esté fallando.
Apague su Bluetooth para desconectar su iPad de este dispositivo Bluetooth no deseado. Para hacerlo, arrastre el Centro de control desde la esquina superior derecha de su iPad. Luego, toque el ícono de Bluetooth para desactivarlo.

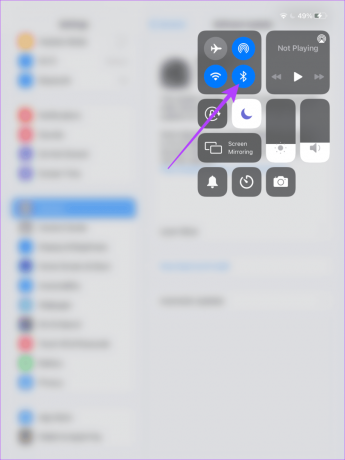
2. Activar el modo avión
Modo avión en su iPad desactiva todas las transmisiones en las que participa su teléfono. Desconecta tu iPad de señales, Wi-Fi, Bluetooth, etc. Entonces, cuando su iPad tenga el problema de atascarse los auriculares, active el modo avión.

Esto le da a su iPad un nuevo comienzo para volver a conectarse con su conexión Bluetooth y de red. De hecho, activar el modo avión ha servido como solución para varios internautas.
3. Desactivar los sonidos de bloqueo y teclado
Varios usuarios de iPad Han coincidido en que desactivar el teclado y los sonidos de bloqueo en la aplicación Configuración les ha ayudado a resolver el problema de los auriculares atascados. Verá, el sonido de bloqueo se activa cuando intenta bloquear la pantalla con el botón de encendido.
Por otro lado, escuchas los sonidos del teclado mientras escribes. Por inusual que parezca, desactivar estos sonidos ha ayudado a resolver el problema del iPad atascado en el modo de auriculares. Para hacerlo, abra la aplicación Configuración en su iPad. Luego, toque Sonidos. En la pestaña Sonidos, desactive el sonido de bloqueo y los clics del teclado.

Si confía en estos dos sonidos y desea utilizarlos, espere un par de horas después de apagarlos antes de activarlos.
4. Limpiar el conector para auriculares
Un conector de auriculares obstruido puede provocar un error de auriculares atascados en su iPad. Es posible que la suciedad acumulada en él esté empujando al iPad a creer que hay auriculares conectados. Por tanto, es recomendable limpiar la toma de auriculares. La pregunta es cómo.
Verás, sopla suavemente en la abertura del gato un par de veces. Esto debería eliminar las pequeñas partículas de polvo acumuladas en la toma de auriculares.
5. Insertar auriculares y quitar
Por divertido que parezca, si alguna vez te encuentras con el problema de que tu iPad dice que los auriculares están conectados cuando no lo están, intenta insertar y quitar los auriculares con cable. Si utilizas auriculares o audífonos inalámbricos, conéctalos con Bluetooth y desconéctalos. El truco consiste en repetir este proceso un par de veces. Curiosamente, este truco ha funcionado para usuarios en Internet que se enfrentaban a este problema.

6. Actualizar iPad
La actualización de cualquier dispositivo elimina errores relacionados con el software. De manera similar, si enfrenta algún problema de software en su iPad, la actualización de software es una solución. Entonces, si está cansado de que su iPad muestre el error de auriculares atascados, acceda a la aplicación Configuración y actualice su iPad.
Para descargar la actualización, vaya a Configuración > General > Actualización de software. Toque Descargar e instalar para actualizar el iPad si está disponible.

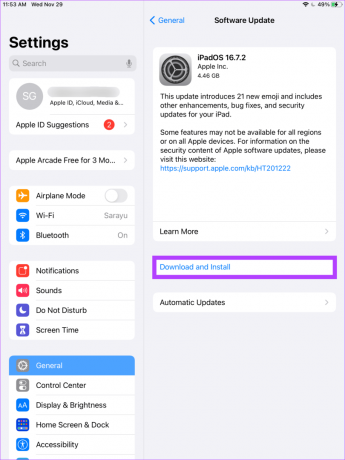
7. Forzar reinicio de tu iPad
Si nada funciona, este es el último recurso. Simplemente fuerce el reinicio de su iPad. Si tiene un iPad con botón de inicio, mantenga presionado el botón de inicio y el botón superior hasta que aparezca el logotipo de Apple.
Sin embargo, si tiene los modelos más nuevos con Touch ID en la parte inferior o Face ID, presione y suelte el botón para subir el volumen en la parte inferior seguido del botón para bajar el volumen. Luego, mantenga presionado el botón superior hasta que aparezca el logotipo de Apple.
Esto debería forzar el reinicio de su iPad y, con suerte, solucionar el problema de los auriculares atascados.
Sonidos del iPad
¿Extrañaste los sonidos de tu iPad? Ya sea el sonido del clic del teclado o la música alta de tu aplicación de YouTube, esperamos que estas soluciones te hayan ayudado a arreglar tu iPad atascado en el modo de auriculares. Ahora puedes ver películas, escuchar música, atender llamadas y todo eso usando tu iPad.



